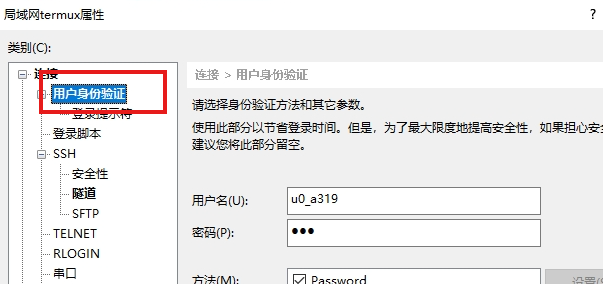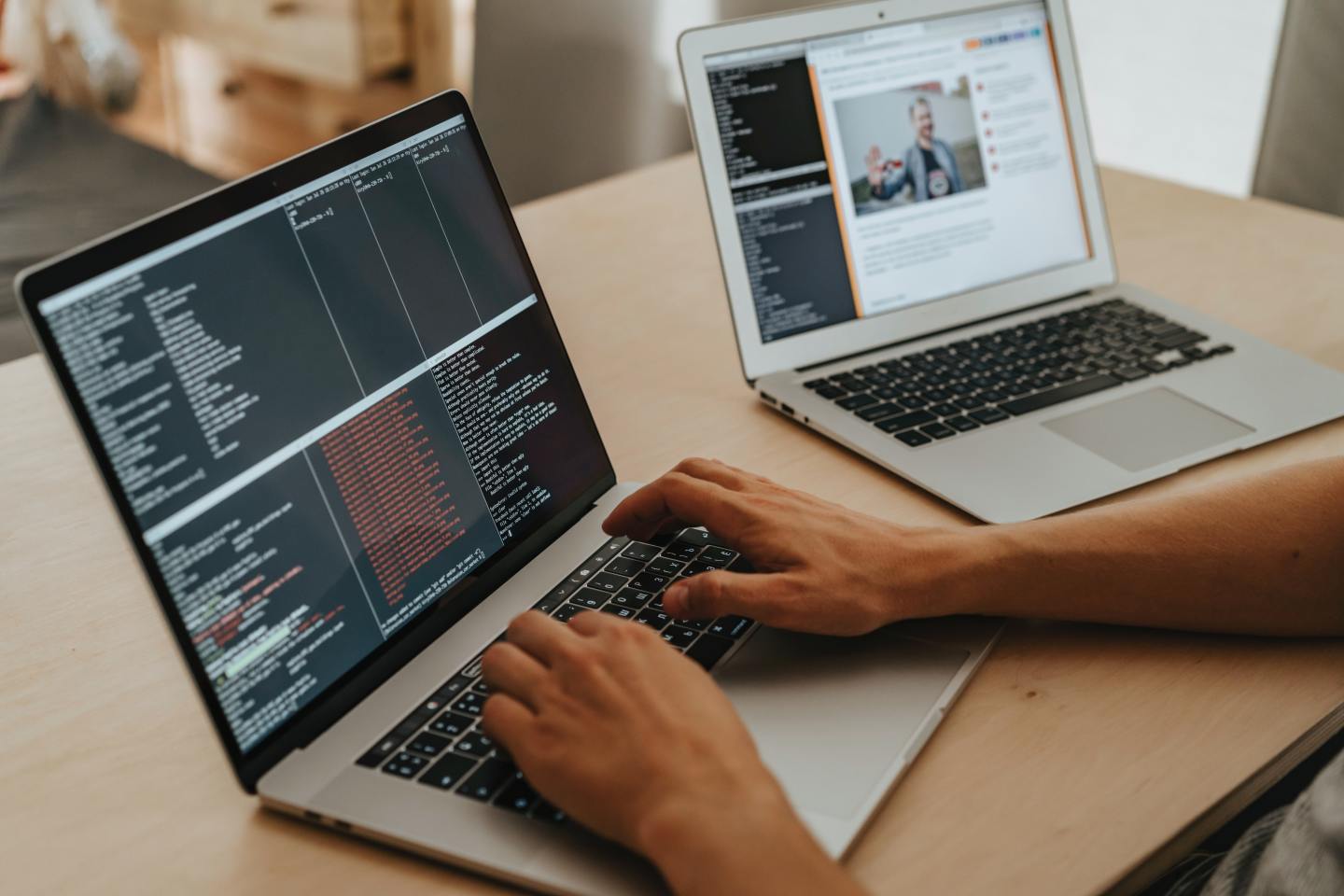前言
使用安卓机跑东西的时候,屏幕太小,有时候操作不习惯。不过我们可以开启ssh,使用电脑PC端SSH远程连接手机termux。
本次教程主要实现在安卓手机termux上安装SSH,在电脑上通过SSH远程连接Termux。同时在Termux上做内网穿透,用cpolar创建安全隧道映射22端口,实现在外也可以SSH远程连接Termux,无需公网IP,也不用设置路由器 ,这里使用国产内网穿透工具cpolar简单实现。
1.安装ssh
输入命令直接安装openssh,中途会出现一次需要输入:Y 然后继续安装
pkg install openssh
启动ssh,开放端口默认为8022。
sshd
查看用户名
whoami
可以看到用户名为u0_a33,这个需记住!!!
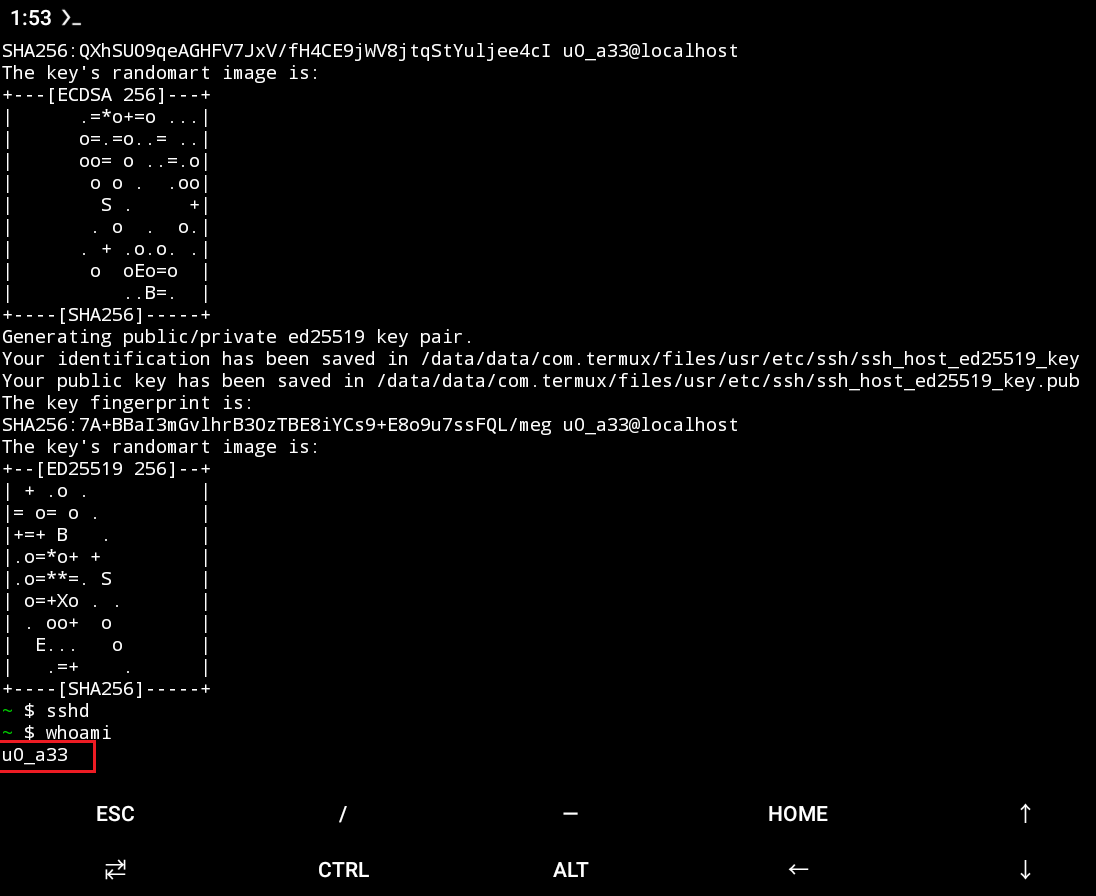
修改密码,输入下面命令:,输入后提示输入新密码,按要求输入即可呢。
passwd
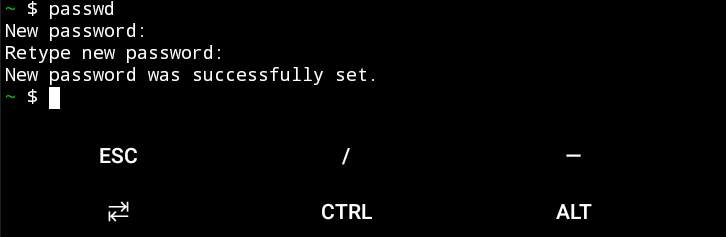
2.安装cpolar内网穿透
cpolar它支持http/https/tcp协议,可以永久免费使用不限制流量,无需公网IP,也不用设置路由器。用过一段时间后你会发现,它甚至还可以直接在家中实现小型的云服务。
cpolar官网:https://www.cpolar.com
创建一个sources.list.d的文件夹:
mkdir -p $PREFIX/etc/apt/sources.list.d
添加cpolar下载源文件
echo "deb [trusted=yes] http://termux.cpolar.com termux extras" >> $PREFIX/etc/apt/sources.list.d/cpolar.list
更新仓库
pkg update
安装cpolar
pkg install cpolar
安装termux服务,注意: 安装完成后记得关闭重启一下termux才生效!!
pkg install termux-services
重启完termux后,然后启动cpolar
sv up cpolar
设置开机自启
sv-enable cpolar
这个是停止cpolar 服务
sv down cpolar
cpolar.yml主配置文件路径位置
$PREFIX/etc/cpolar/cpolar.yml
然后在手机浏览器我们输入http://localhost:9200即可看到cpolar管理界面,使用在cpolar官网注册的账号即可登陆
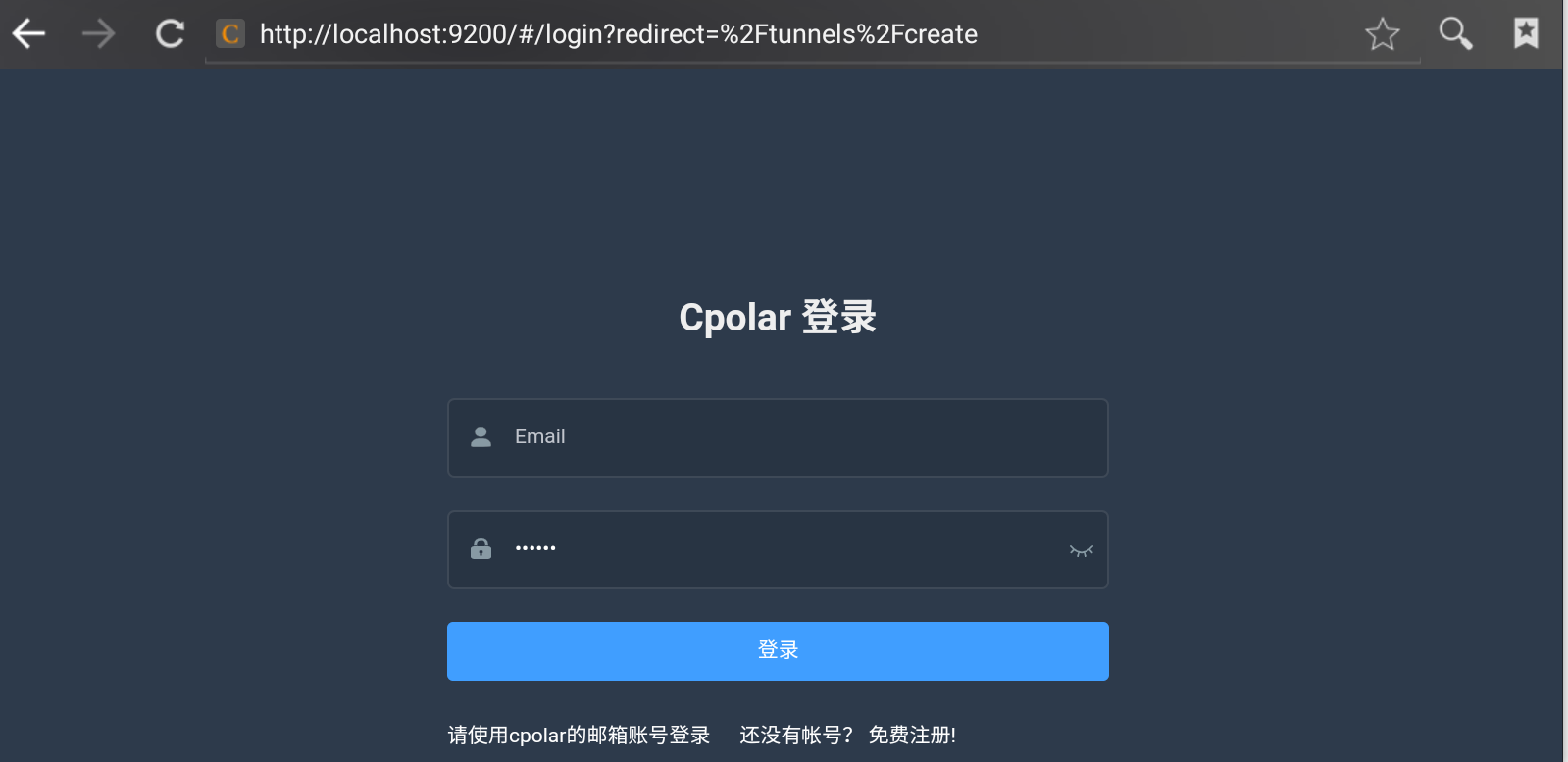
3.远程ssh连接配置
在手机浏览器上登录cpolar管理界面后,我们点击左侧仪表盘的隧道管理——创建隧道。由于ssh连接默认的是22端口,因此我们要来创建一条tcp隧道,指向22端口:
- 隧道名称:可自定义,注意不要重复
- 协议:tcp
- 本地地址:8022 (termux ssh 默认端口)
- 域名类型:选择随机域名
- 地区:选择China VIP Top
点击创建
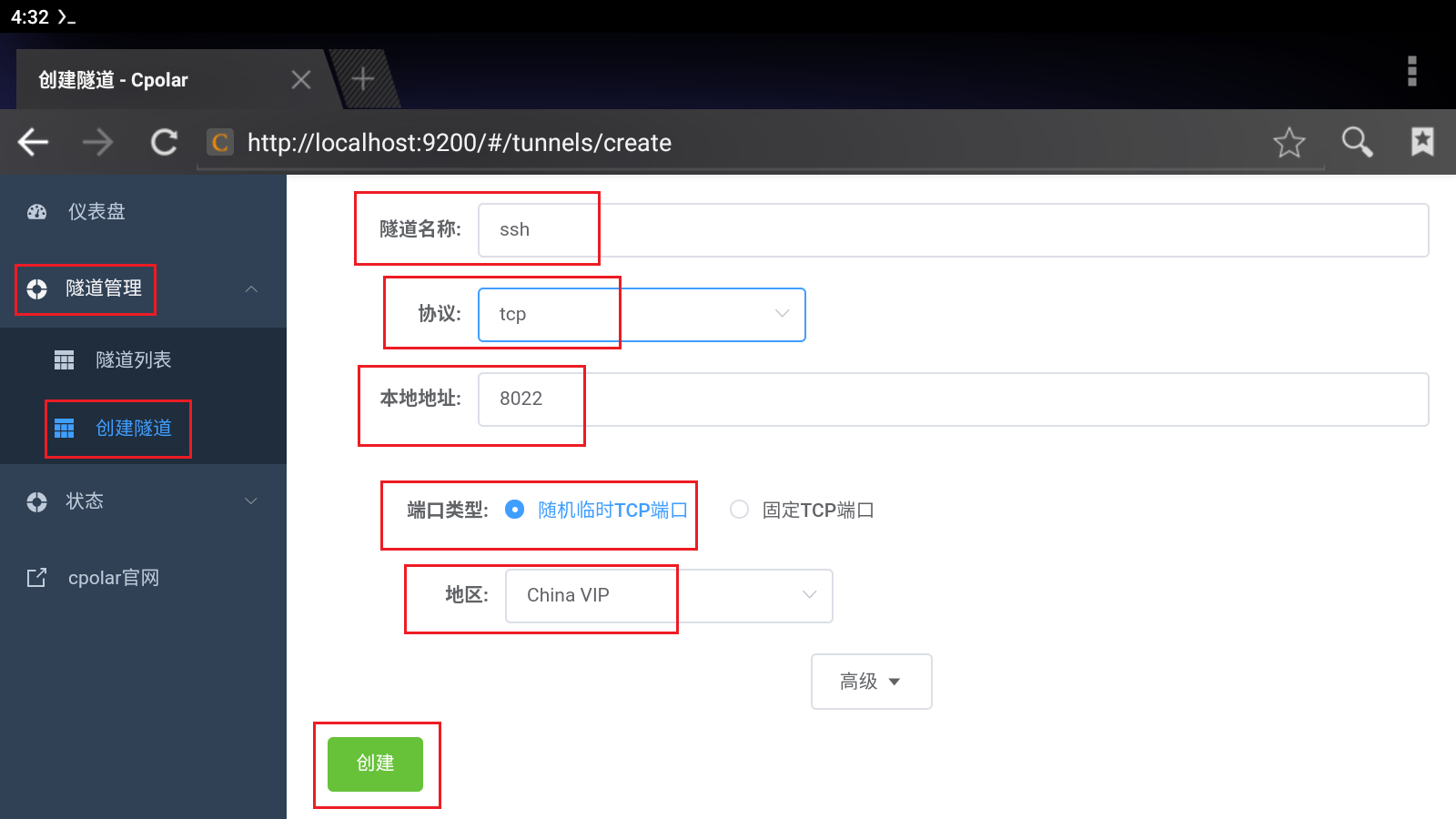
创建好后打开在线隧道列表,查看生成的随机公网tcp地址,然后复制公网地址,注意tcp://无需复制
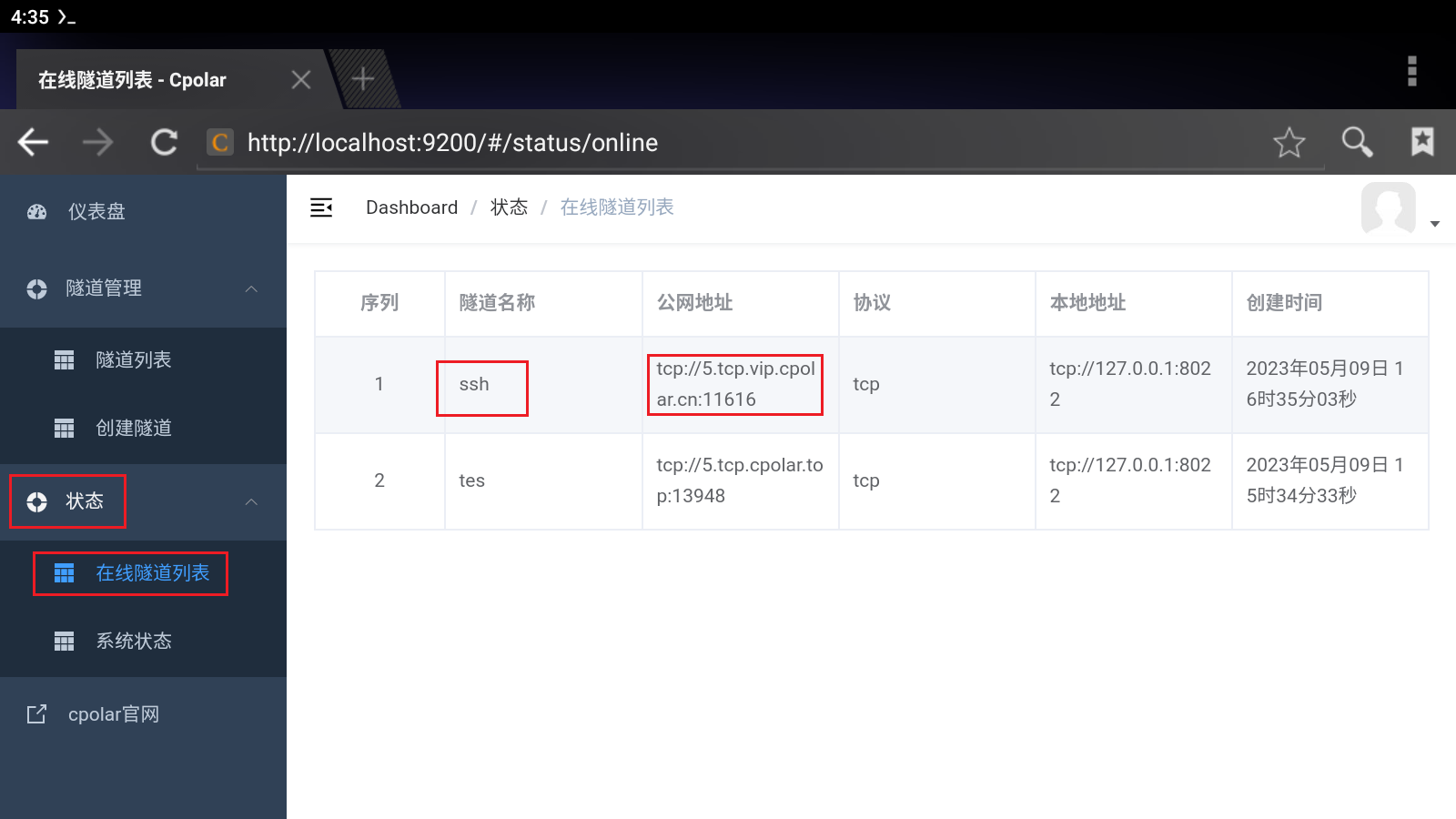
4.公网远程连接
打开连接工具,输入cpolar生成的公网地址,tcp://不需要输入,端口号是公网地址后面的端口号,点击连接
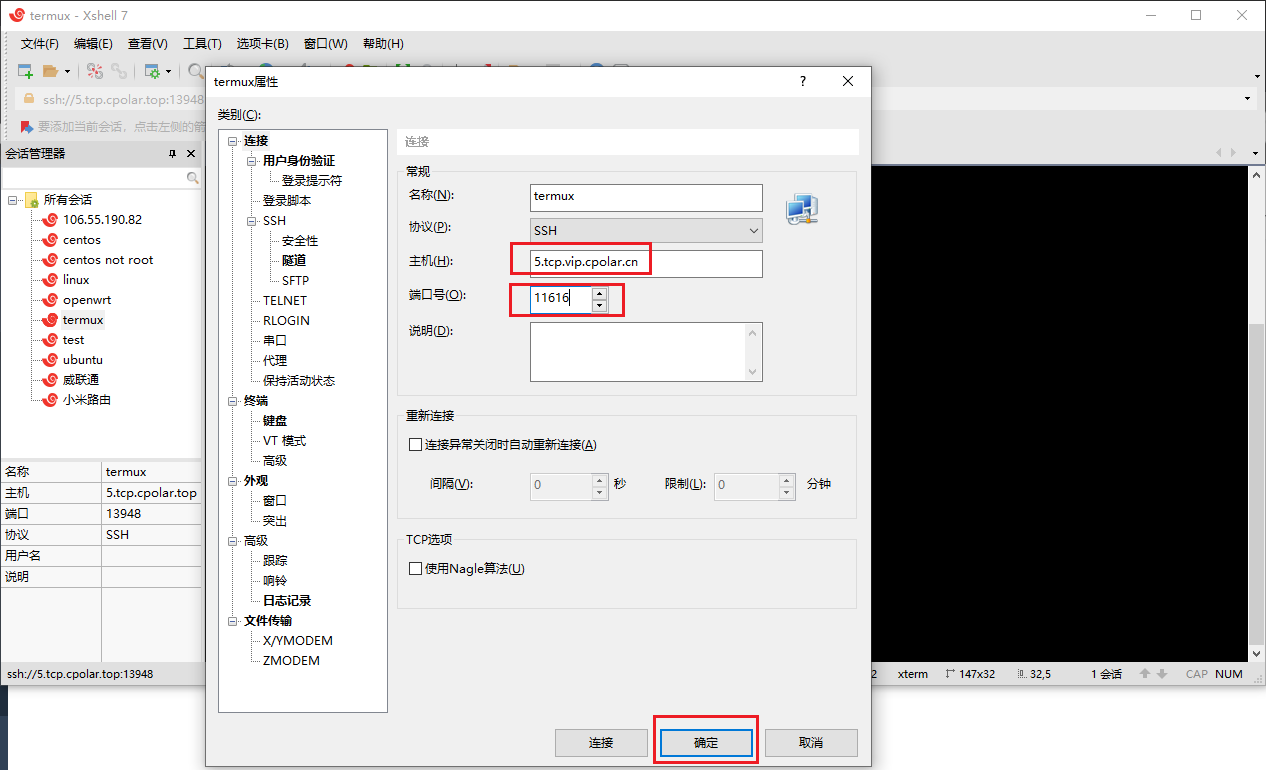
然后出现输入用户名和密码,我们输入上面我们看到的用户名u0_a33(每个人不一样,实际与您自己的为准)
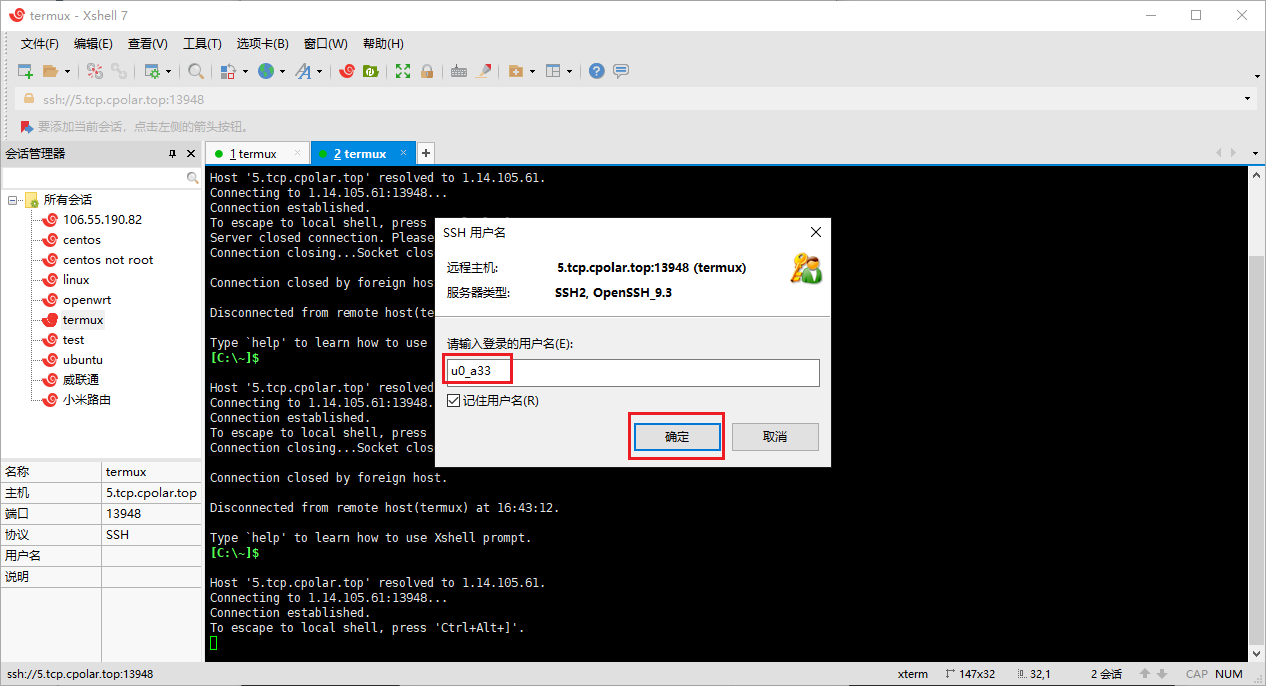
然后输入密码
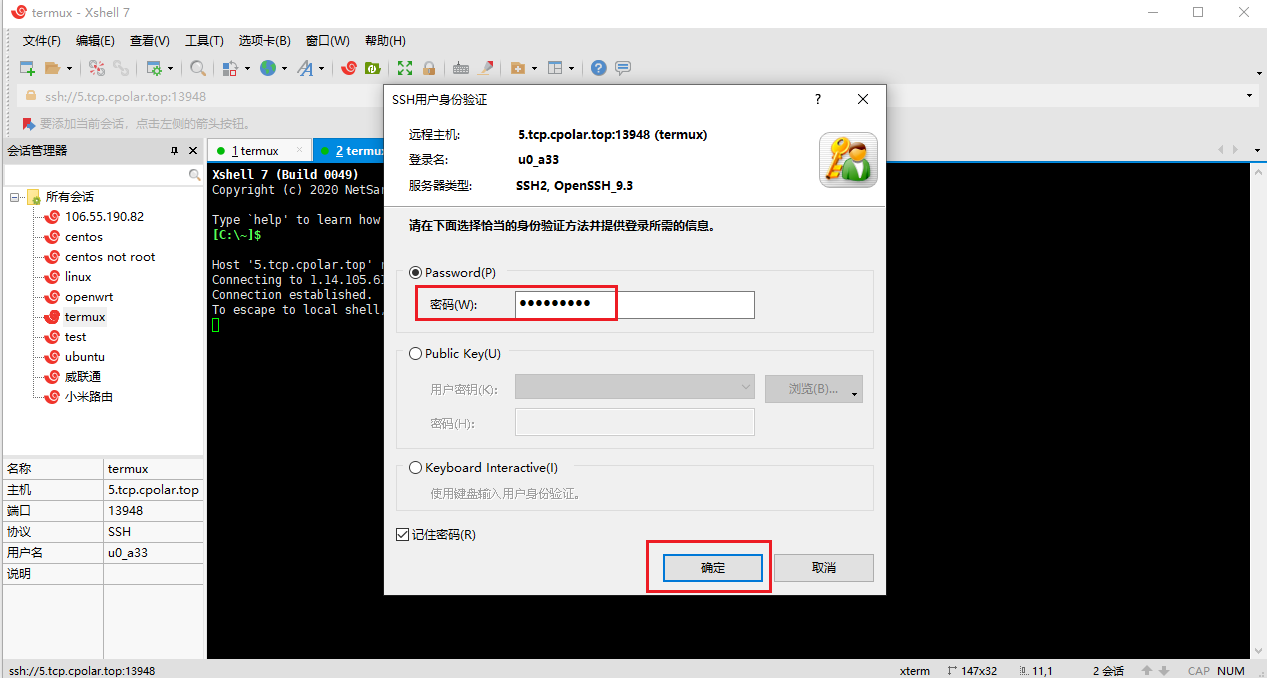
连接成功,远程连接termux就设置好啦!
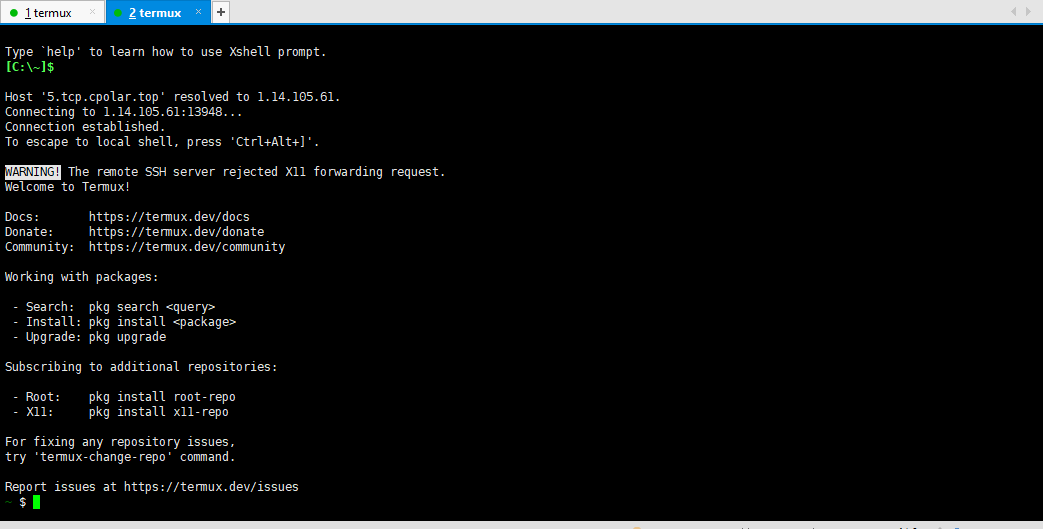
5.固定远程连接地址
上面通过cpolar建立的免费临时TCP数据隧道,成功通过ssh连接上了termux系统,不过,此时的TCP数据隧道还是随机临时TCP隧道,每个24小时端口号就会发生变化。如果想要让这个公网地址长期稳定存在,我们还需要进一步的设置(由于固定TCP隧道会长期占用cpolar服务器资源,因此不得不将此服务列入VIP项目中)。现在,就让我们来设置一条能长期稳定存在的TCP数据隧道吧。
要建立一条稳定的TCP数据隧道,我们首先要登录cpolar官网,进入仪表台的预留界面
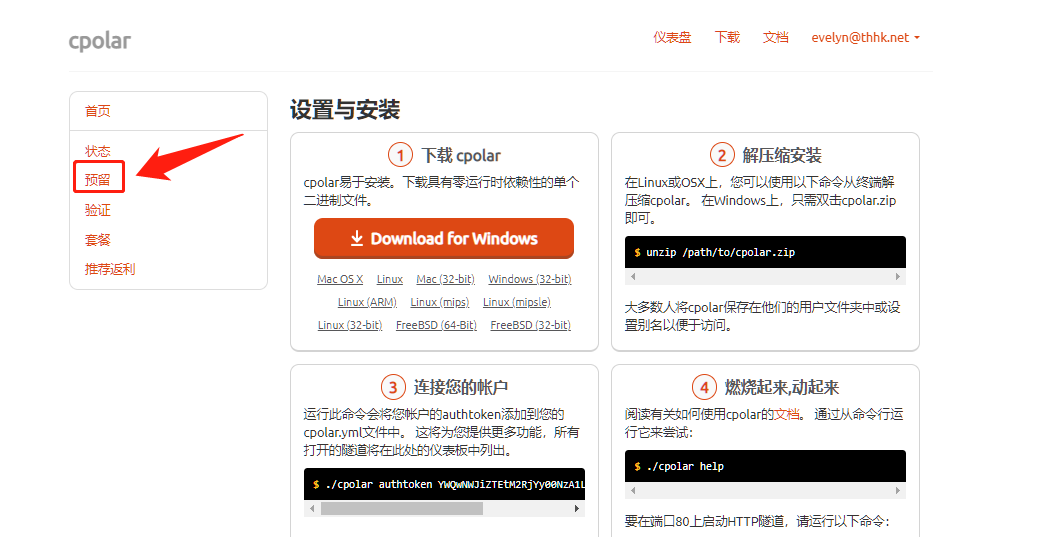
在预留界面中,找到保留的TCP地址项目。在这个项目下,我们填入一些必要信息,包括识别数据隧道的隧道名称、隧道使用区域等。
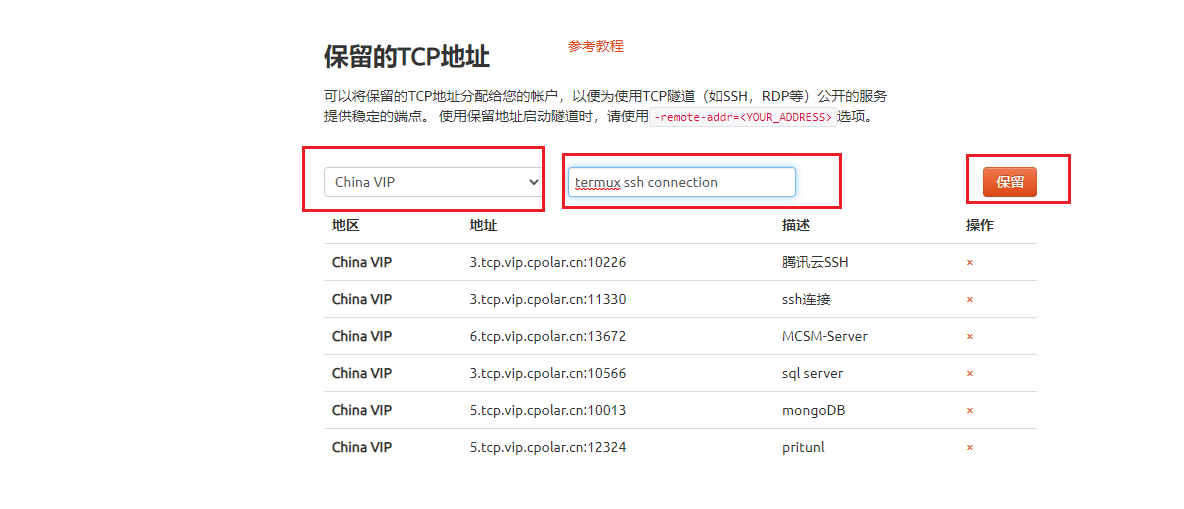
在这些信息填入后,点击右侧的保留按钮,将cpolar官网后台的隧道固定下来,此时cpolar会生成一个隧道tcp端口
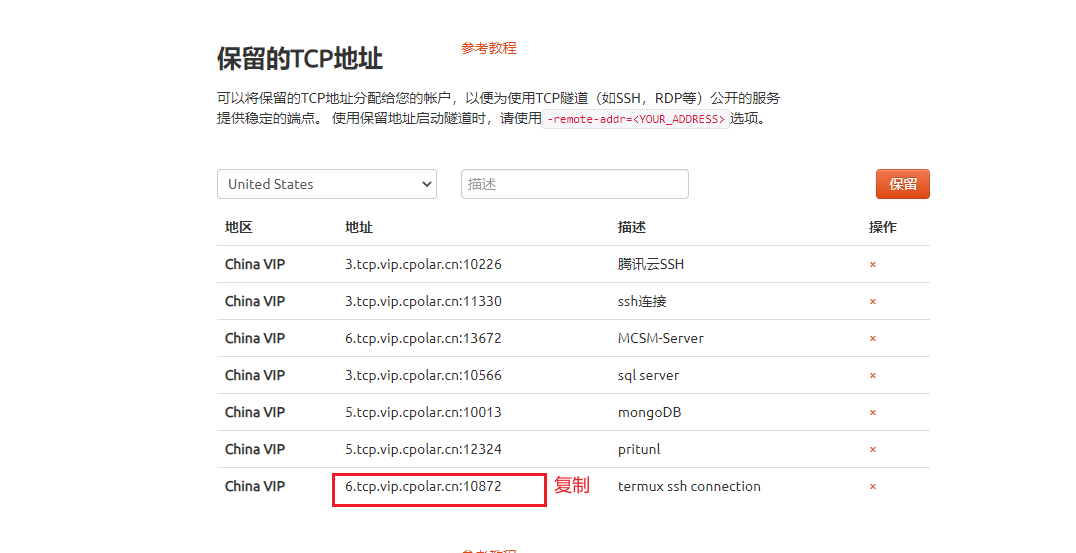
接着我们回到浏览器cpolar界面,打开隧道列表,找到之前创建的随机临时TCP隧道,进入编辑页面,
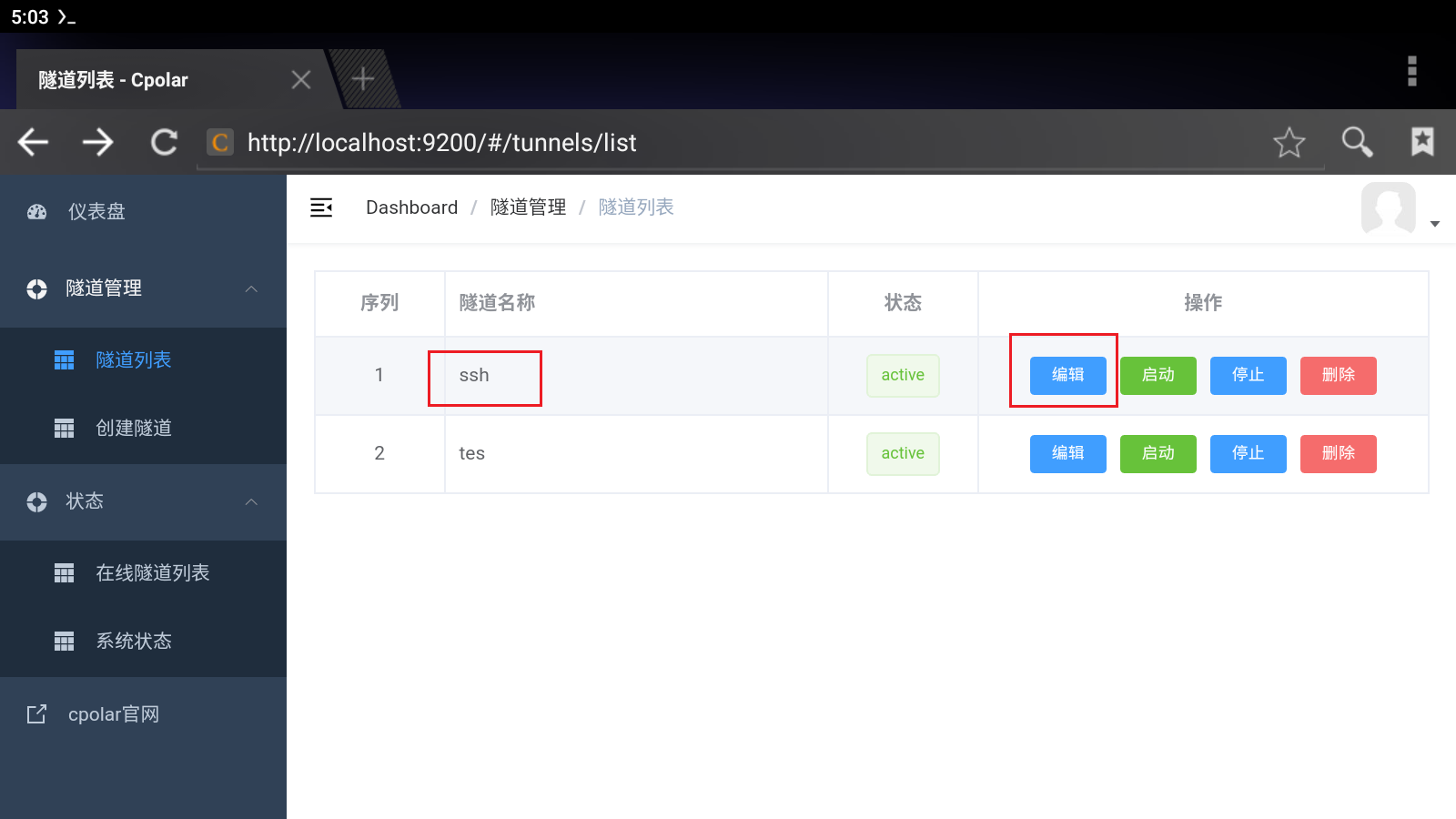
- 端口类型选择
固定TCP端口 预留的TCP地址填写我们刚刚在cpolar官网后台保留成功的固定TCP地址
然后点击下方的更新按钮。
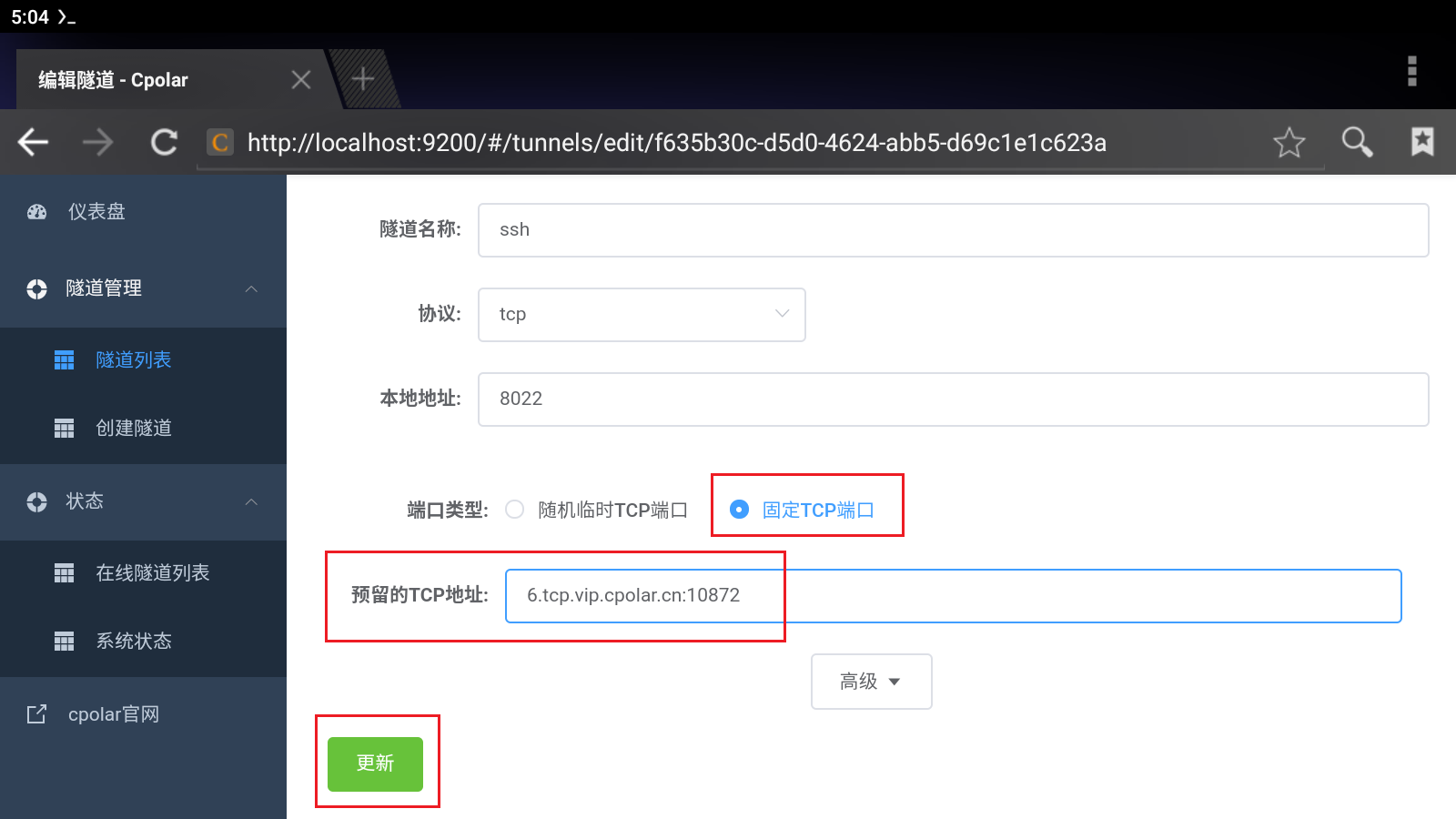
然后再次查看在线隧道列表,发现ssh的隧道对应的公网地址变成了我们官网保留的固定地址
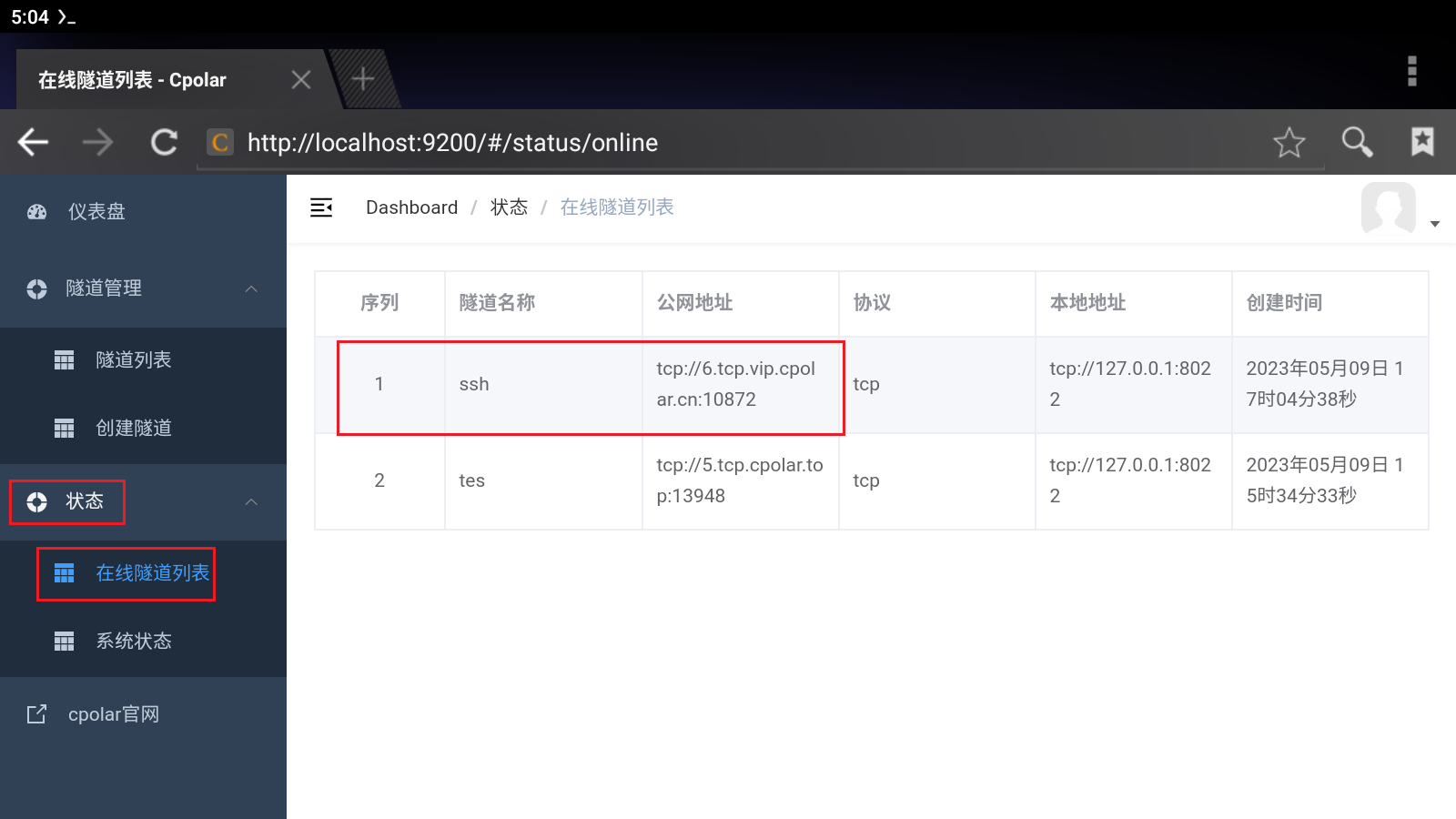
打开连接工具,输入固定的公网地址,tcp://不需要输入,端口号是公网地址后面的端口号,然后点击连接
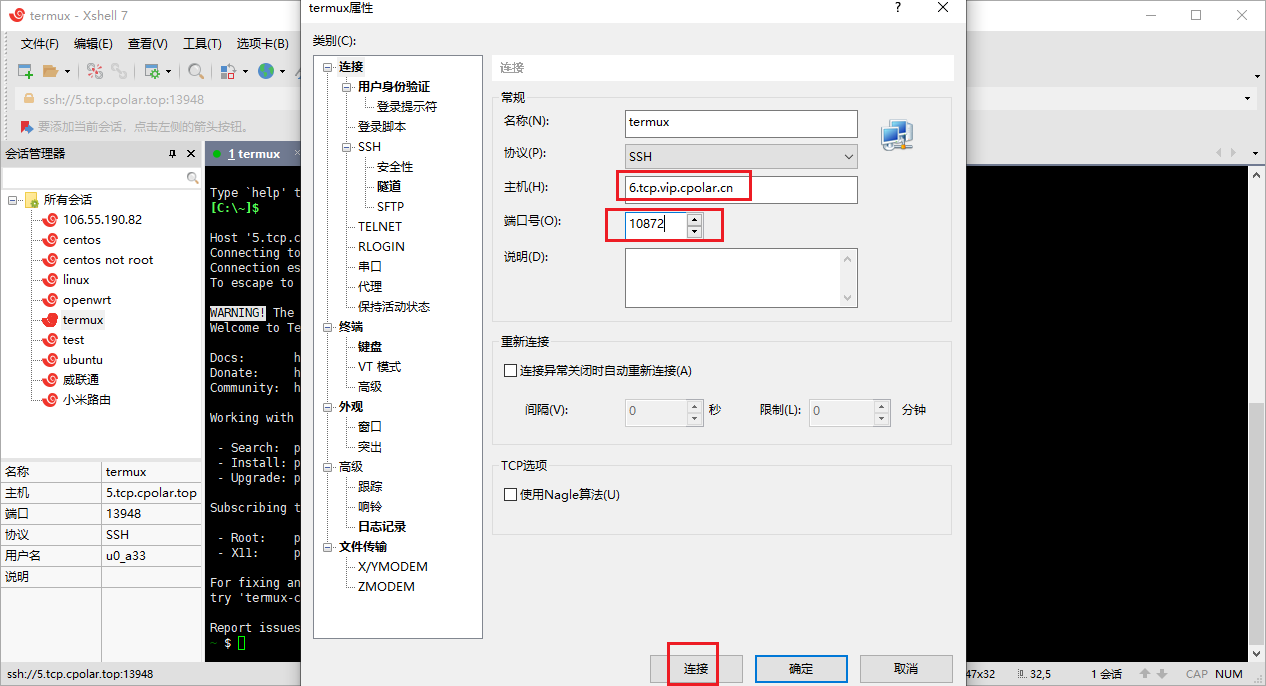
也可以成功连接,这样一个永久固定的ssh远程termux的tcp连接方式就设置好了!!
我们只需要保持隧道正常在线,在外就可以通过这个固定公网地址SSH远程连接控制termux,不需要公网IP,也不用设置路由器。
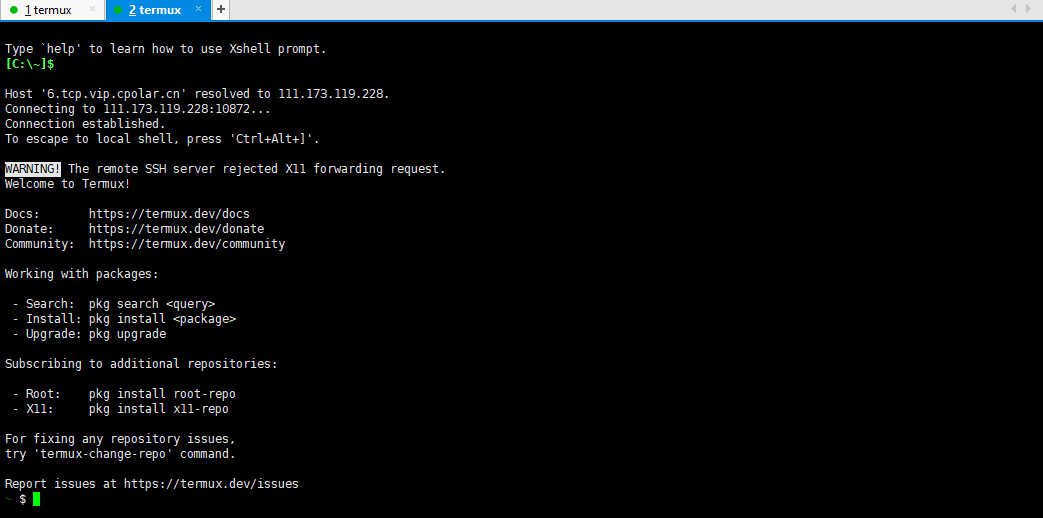
6.常见问题FQA
执行pkg install openssh后报错:

解决办法:
1 更新ssl
pkg install openssl
2 添加秘钥:
ssh-keygen -A
3 启动ssh
sshd
4 查看用户名
whoami
5 查看本地ip
ifconfig
6 设置密码
passwd
打开xshell 写入ifconfig后输出的本地ip
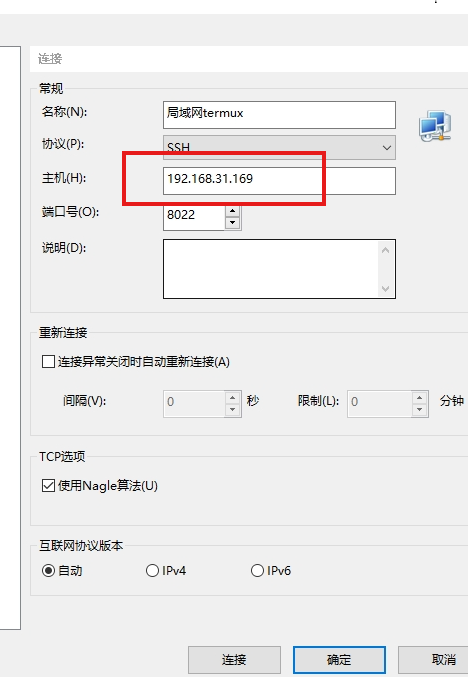
用户身份验证,填入whoami和pwd输出的内容: