前言
本文主要介绍如何在刷好了CasaOS的玩客云主机中安装Alist+Aria2二合一容器挂载网盘,结合cpolar内网穿透工具实现公网远程离线下载文件至网盘。
CasaOS是一个集成了Docker功能的轻NAS系统,在之前的教程中我们介绍过如何在CasaOS中安装内网穿透工具,也分享过如何使用Docker部署memos笔记服务并在公网环境能够远程访问。
今天就和大家分享一下在CasaOS的玩客云中快速部署网盘整合工具AList+下载利器Aria2,将某里云,某度云等云盘挂载到它上面,再结合Aria2与cpolar内网穿透,让你的本地玩客云外接硬盘或U盘后,实现即使出门在外,在公网环境也能随时远程访问挂载的网盘中的文件资源,并进行离线下载文件到网盘。
1. Docker部署AList+Aria2
首先在路由器中找到你的玩客云IP,名称为onecloud。浏览器输入该地址,进入CasaOS管理界面。
因为在CasaOS的APP Store中没有该程序可供下载,所以我们需要在终端手动安装AList+Aria2。
首先在CasaOS界面点击左上角终端按钮,输入你的root账号密码登录,密码默认是1234,通过SSH方式执行下面命令安装。
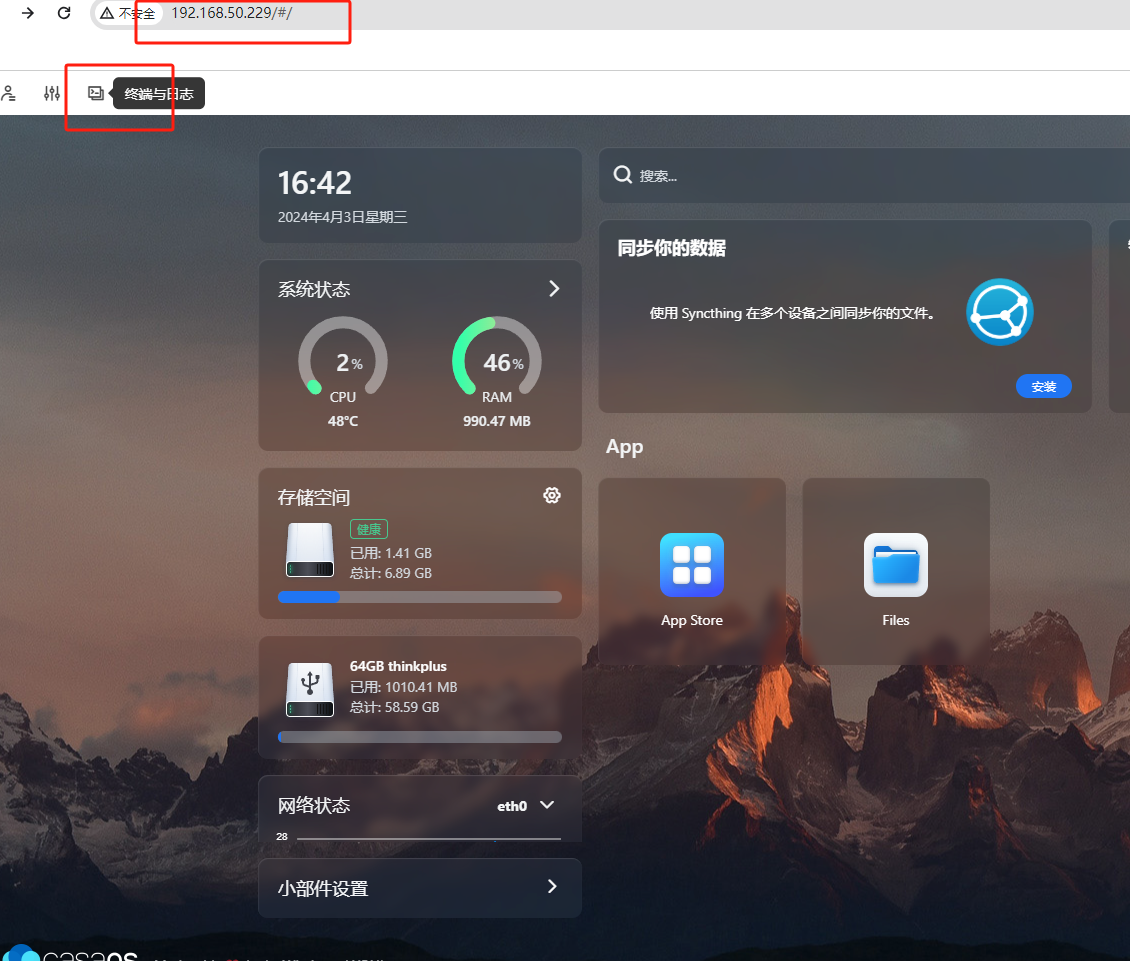
非常简单,只要一行代码就能搞定:
docker run -d --restart=always -v /etc/alist:/opt/alist/data -p 5244:5244 -e PUID=0 -e PGID=0 -e UMASK=022 --name=alist xhofe/alist-aria2:latest
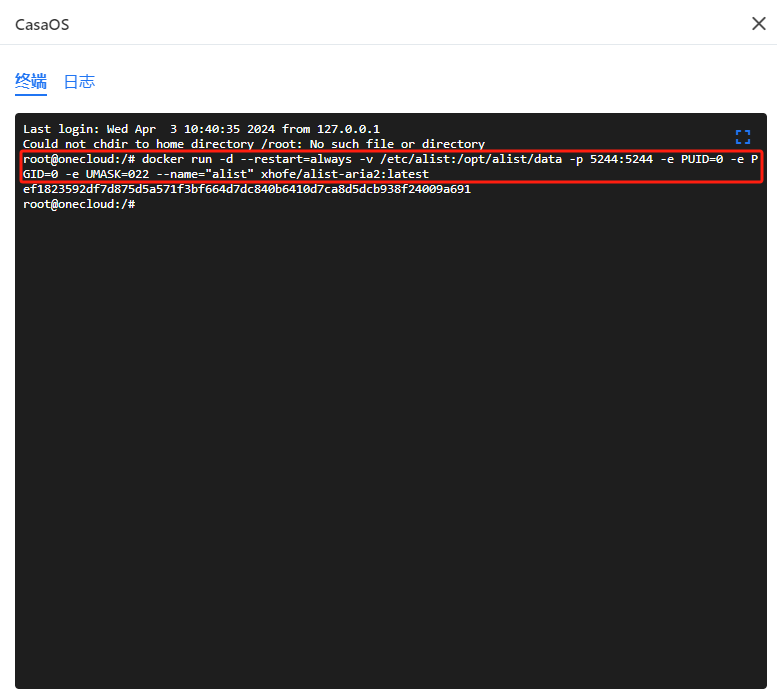
执行命令后,关闭终端,在CasaOS界面能看到新增了刚才部署的待重建应用程序AList,点击导入到CasaOS即可。
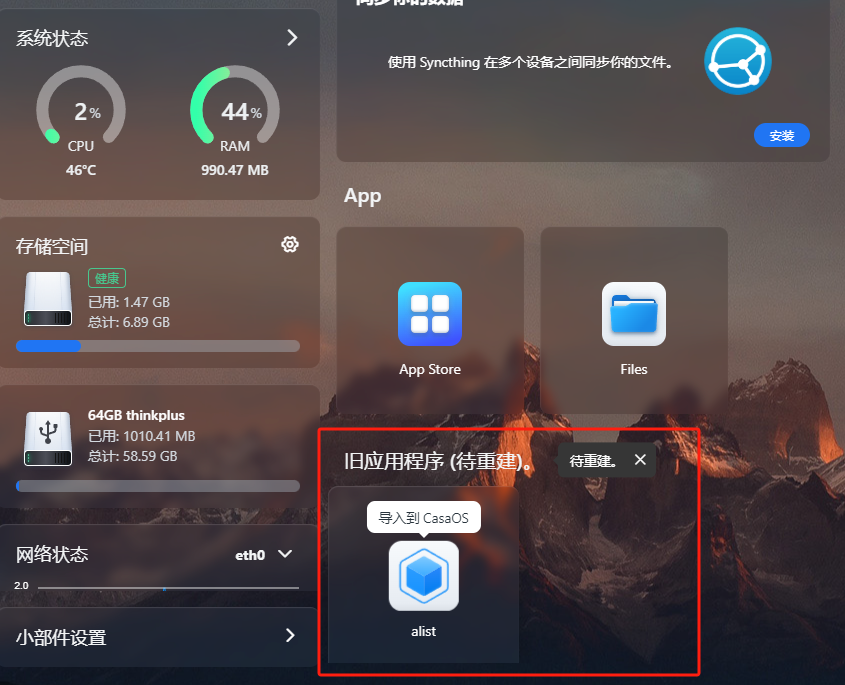
点击导入后,在弹出框中输入图标路径和玩客云IP以及端口号,点击保存。
图标路径:https://alist.nn.ci/logo.svg
玩客云主机IP:本演示地址为192.168.50.229(大家需要根据自己路由器中onecloud的IP地址进行修改)
端口号:5244
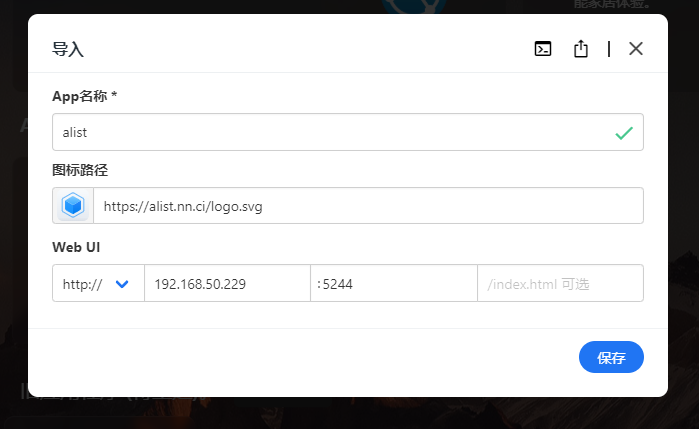
点击保存后,会发现该待重建程序已经导入CasaOS并添加了图标,现在点击右上角三个点选择Rebuild进行重建。重建完成后,该AList会添加到APP界面,点击打开即可。然后把刚才待重建、现在已变灰的程序的删除即可。
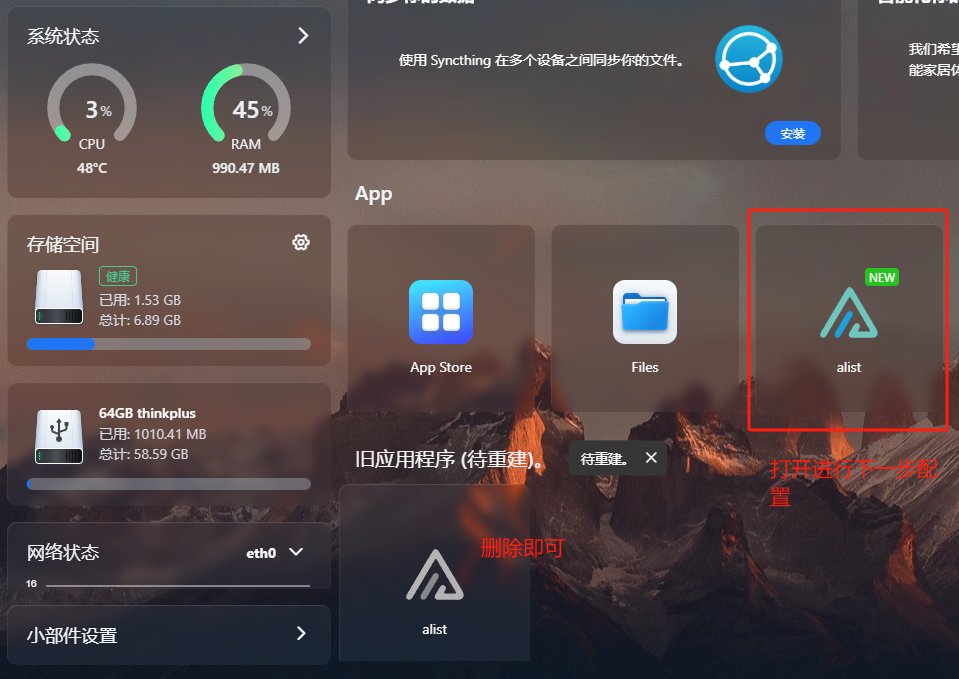
2. 配置AList+Aria2
点击打开后,会在浏览器打开一个玩客云主机IP:5244的AList+Aria2 Web管理界面。
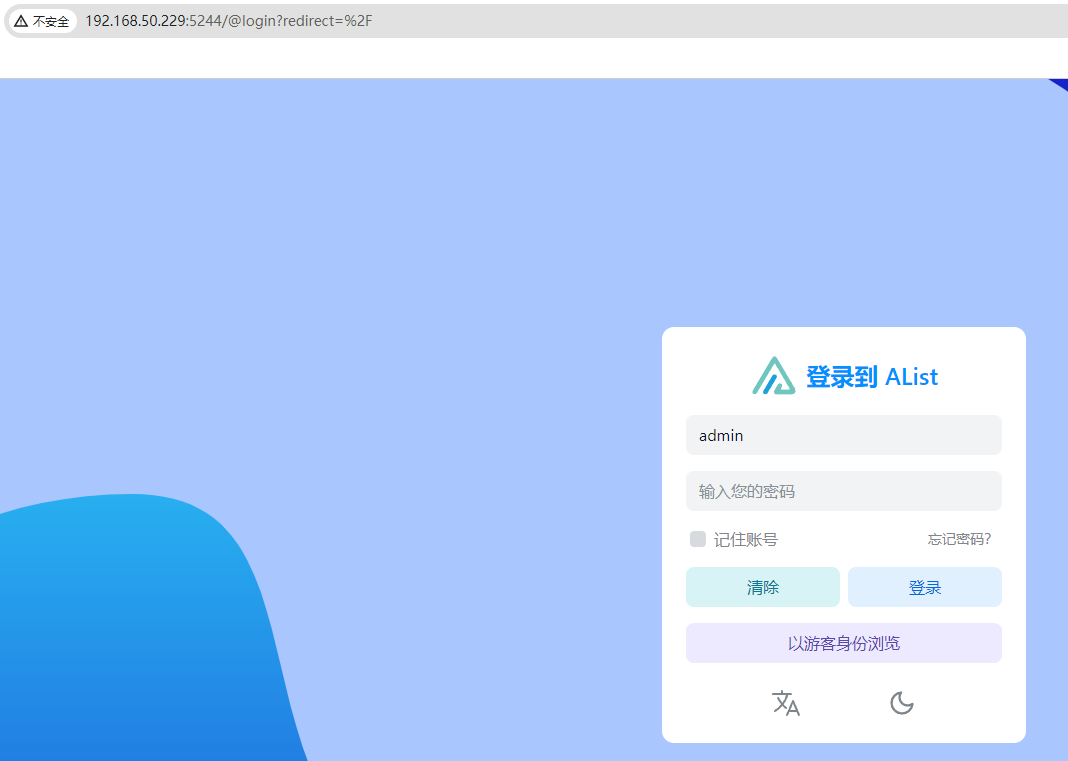
首先需要登录,账号默认:admin ;密码需要到终端中进行查看:
登录终端后,执行下方命令,即可看到系统随机生成的用于登录的密码:
docker logs alist
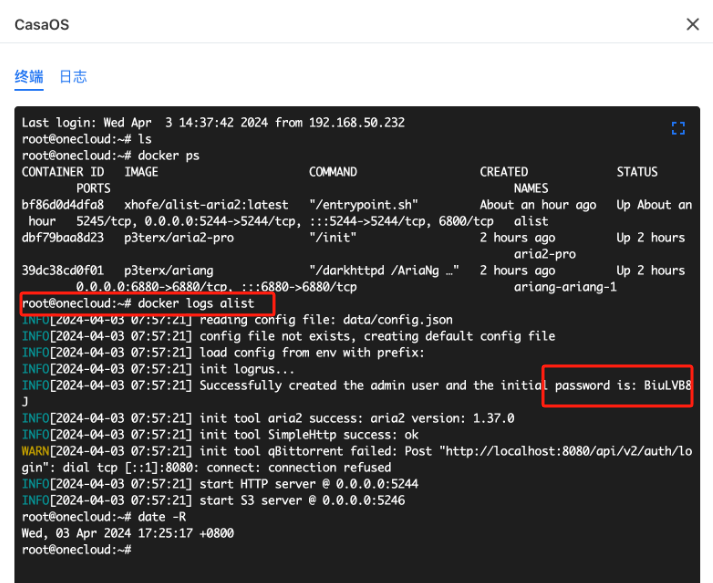
复制该密码到web管理界面,成功登录。
特殊情况:
如果在终端界面输入命令后,看不到密码,可以输入下面的命令获得随机密码:
docker exec -it alist ./alist admin random
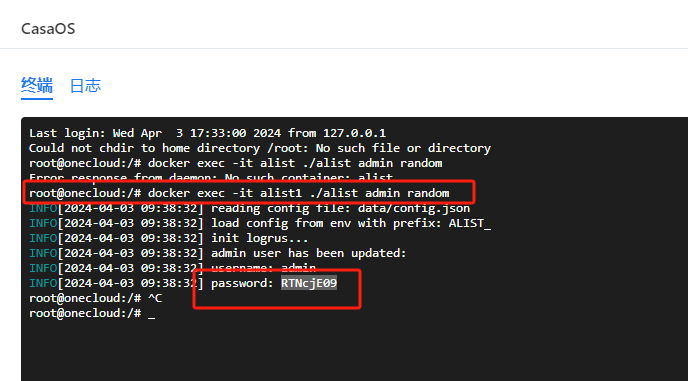
PS:之后,可以在管理界面点击个人资料,修改密码:
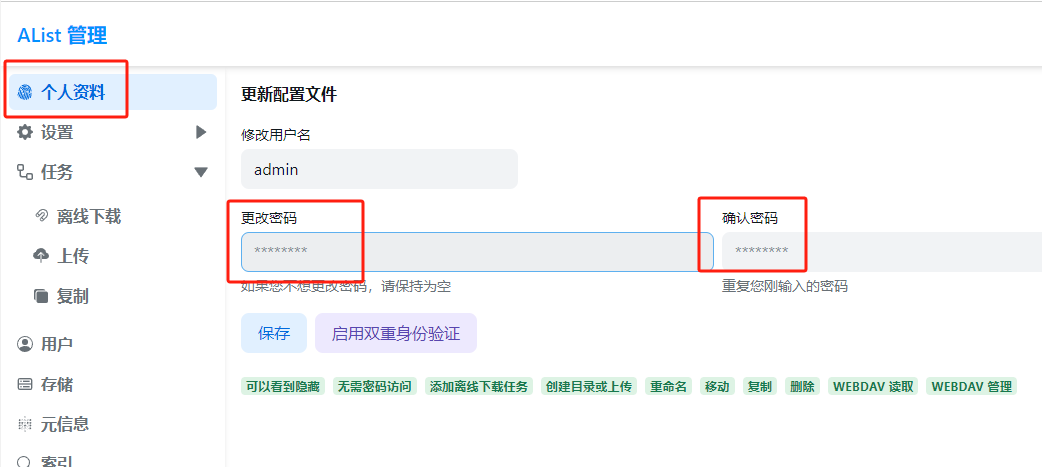
登录后,显示需要设置挂载网盘,点击管理:
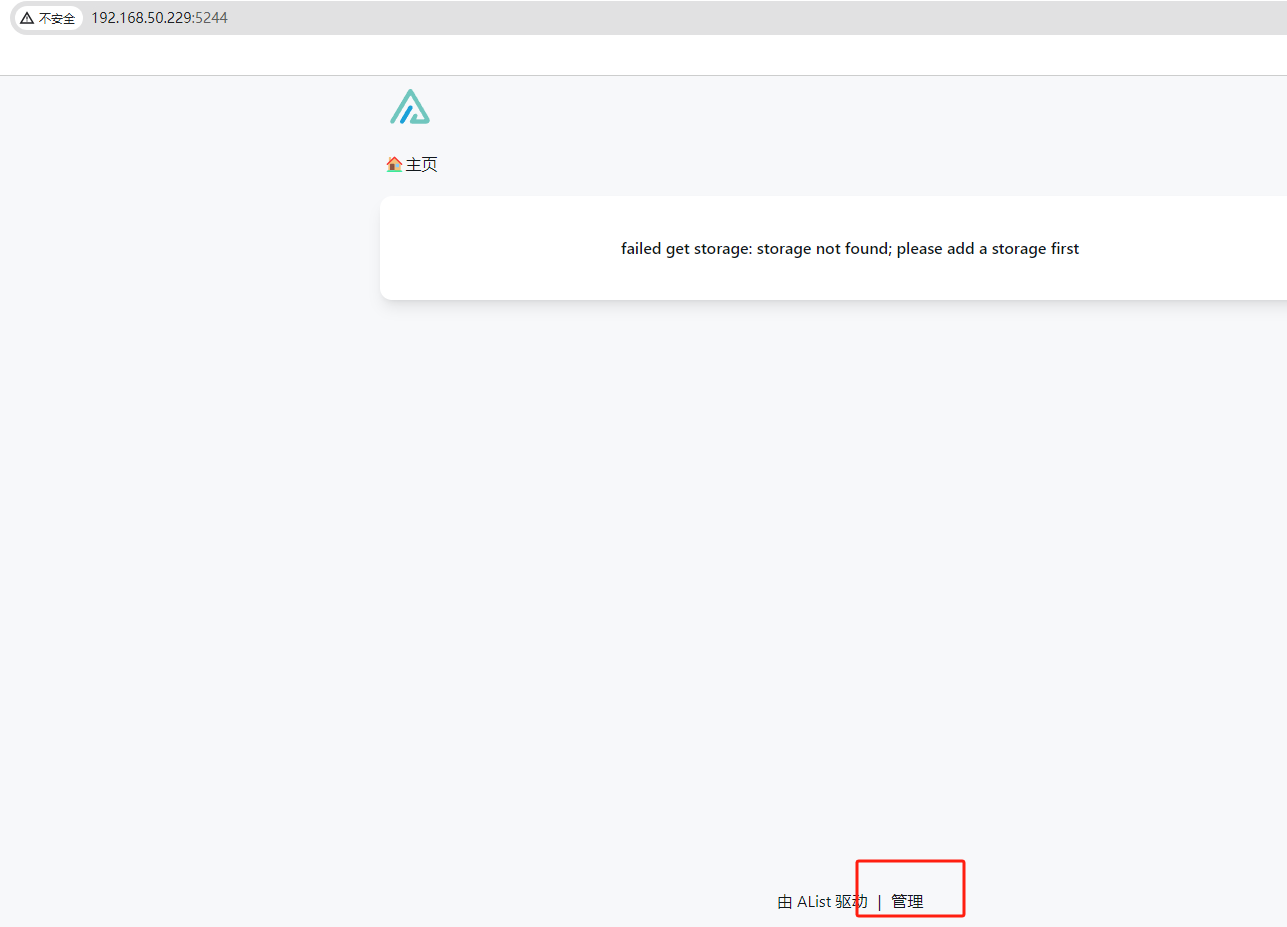
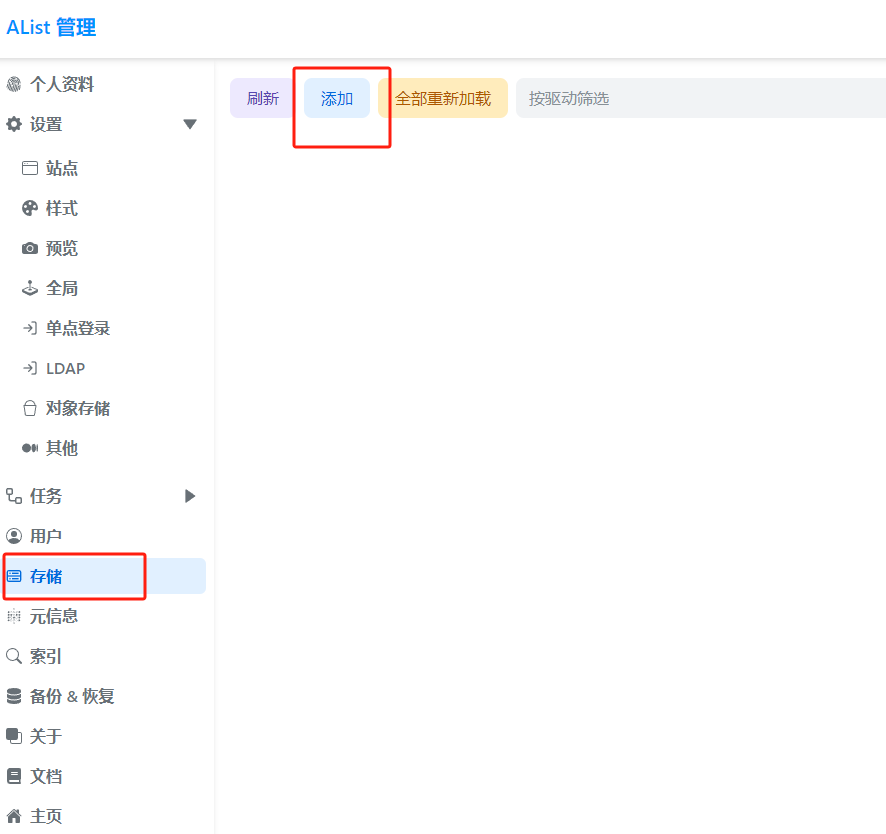
在管理界面,点击存储,然后点击添加:
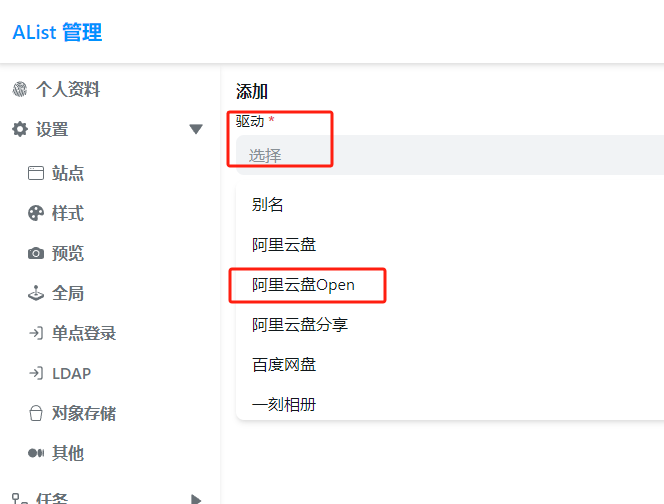
然后选择驱动,AList可以同时挂载很多网盘,本文以阿里云盘Open为例演示,大家可以选择自己想要挂载的网盘。
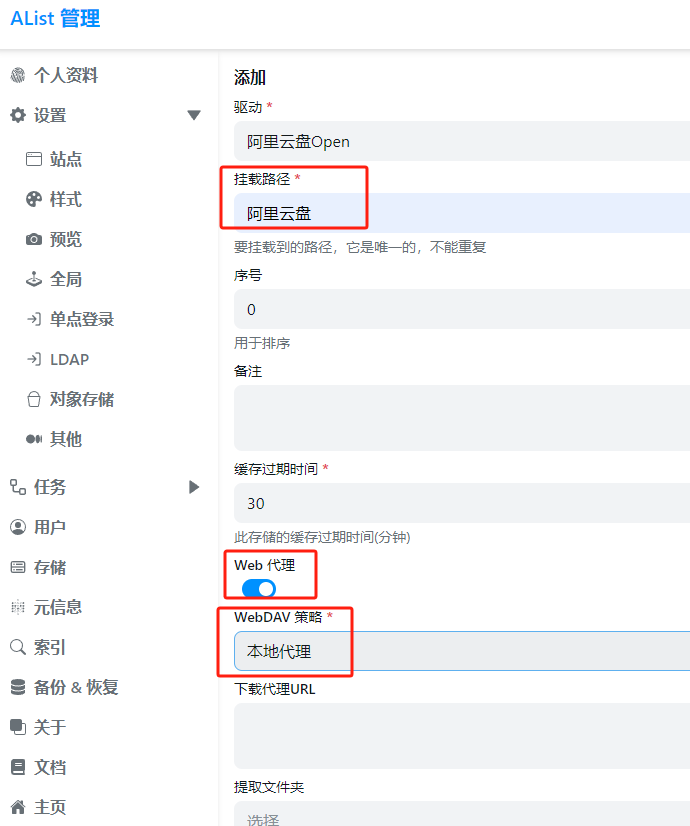
这里我们需要对一些设置进行配置与修改:
挂载路径:阿里云盘(随意起名,自己能分辨且不和其他网盘名字相同即可)
web代理:选项打开
WebDAV 策略:选择本地代理
刷新令牌:refresh token,点击这个地址进行获取:https://alist.nn.ci/zh/guide/drivers/aliyundrive.html
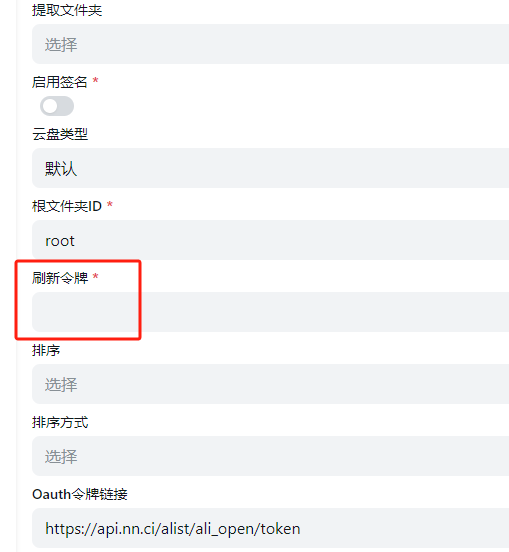
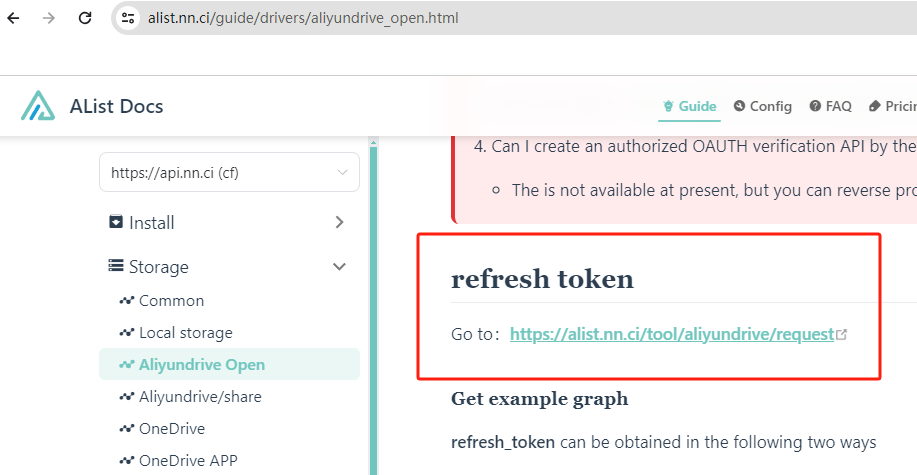
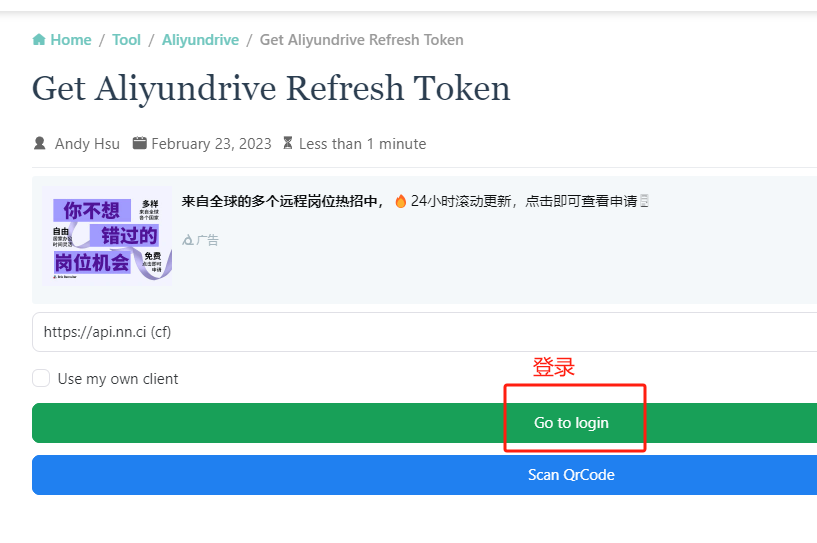
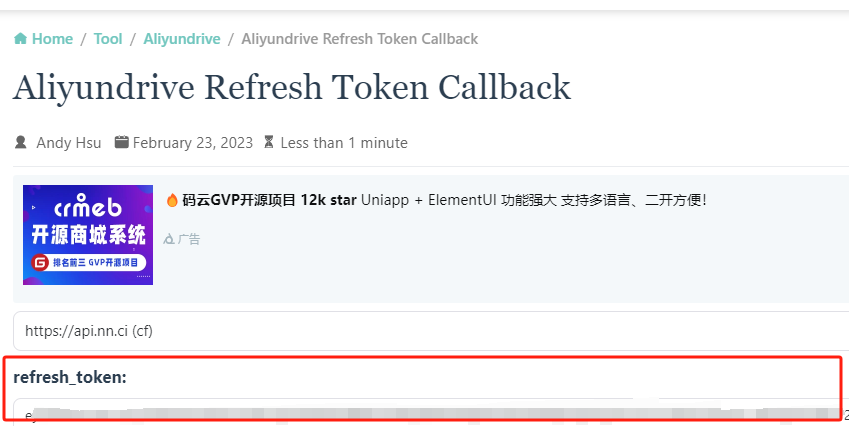
登录后即可获得刷新令牌,复制到刚才的输入框中,点击底部添加,即可完成网盘挂载:
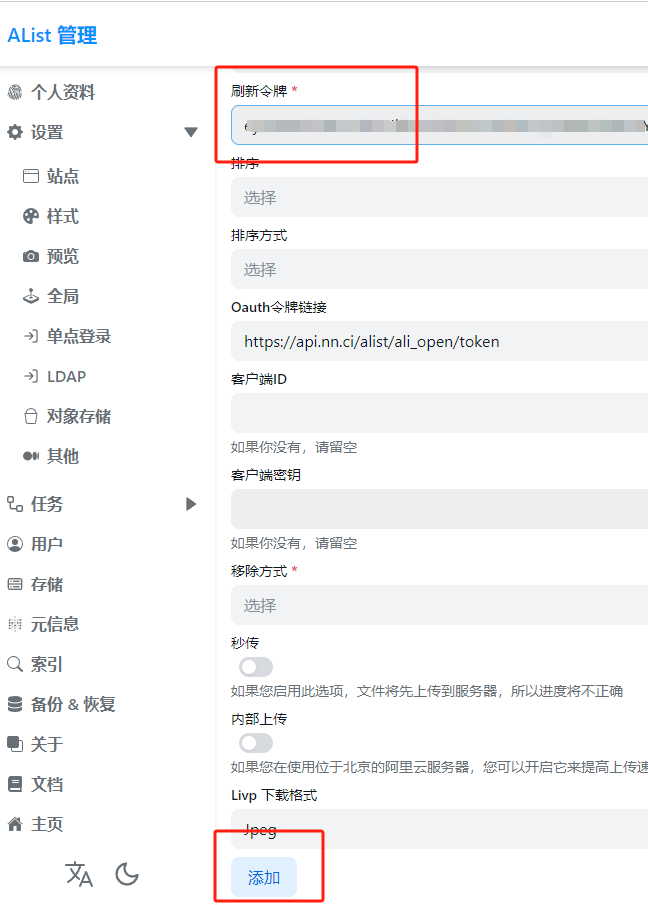
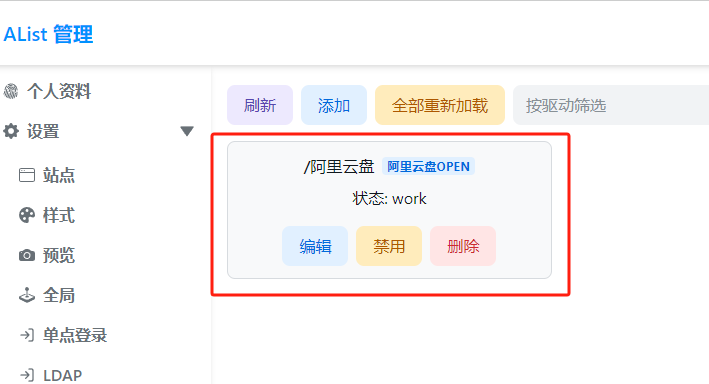
如上图所示即为挂载成功!
3. 本地下载测试
因为这个是AList+Aria2二合一的Docker容器,所以可以不用配置Aria2秘钥,直接就能使用,非常的方便,下面就来演示一下如何在AList中使用Aria2离线下载文件到挂载的阿里网盘。
首先进入AList web管理界面的主页:
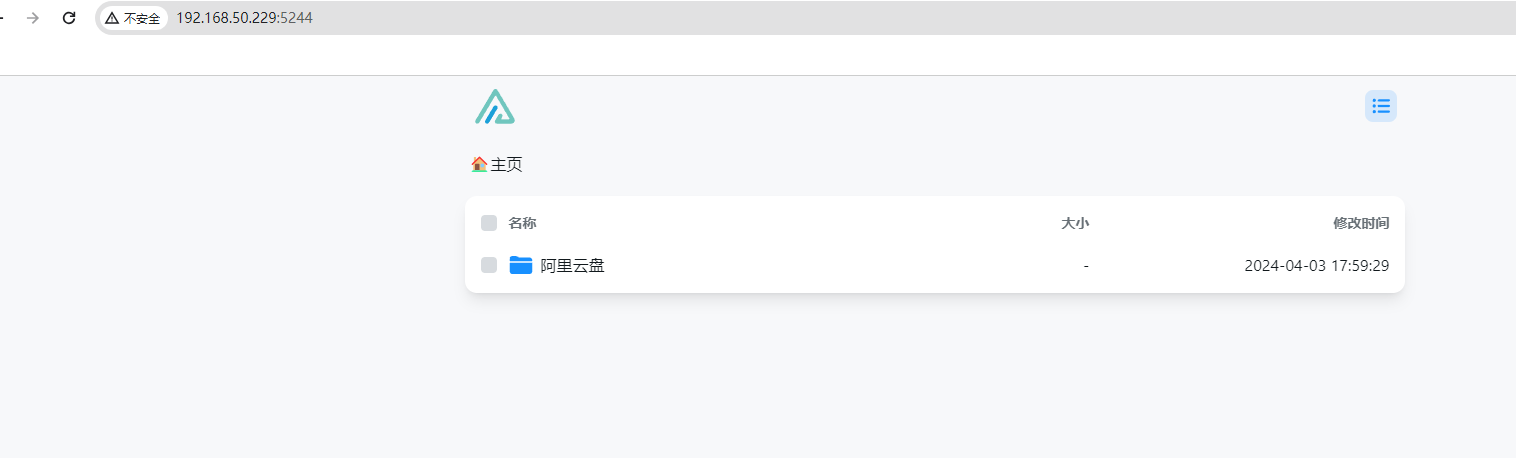
可以看到已经挂载了阿里云盘,然后点击进入网盘目录,选择你想要把文件下载到哪个路径:
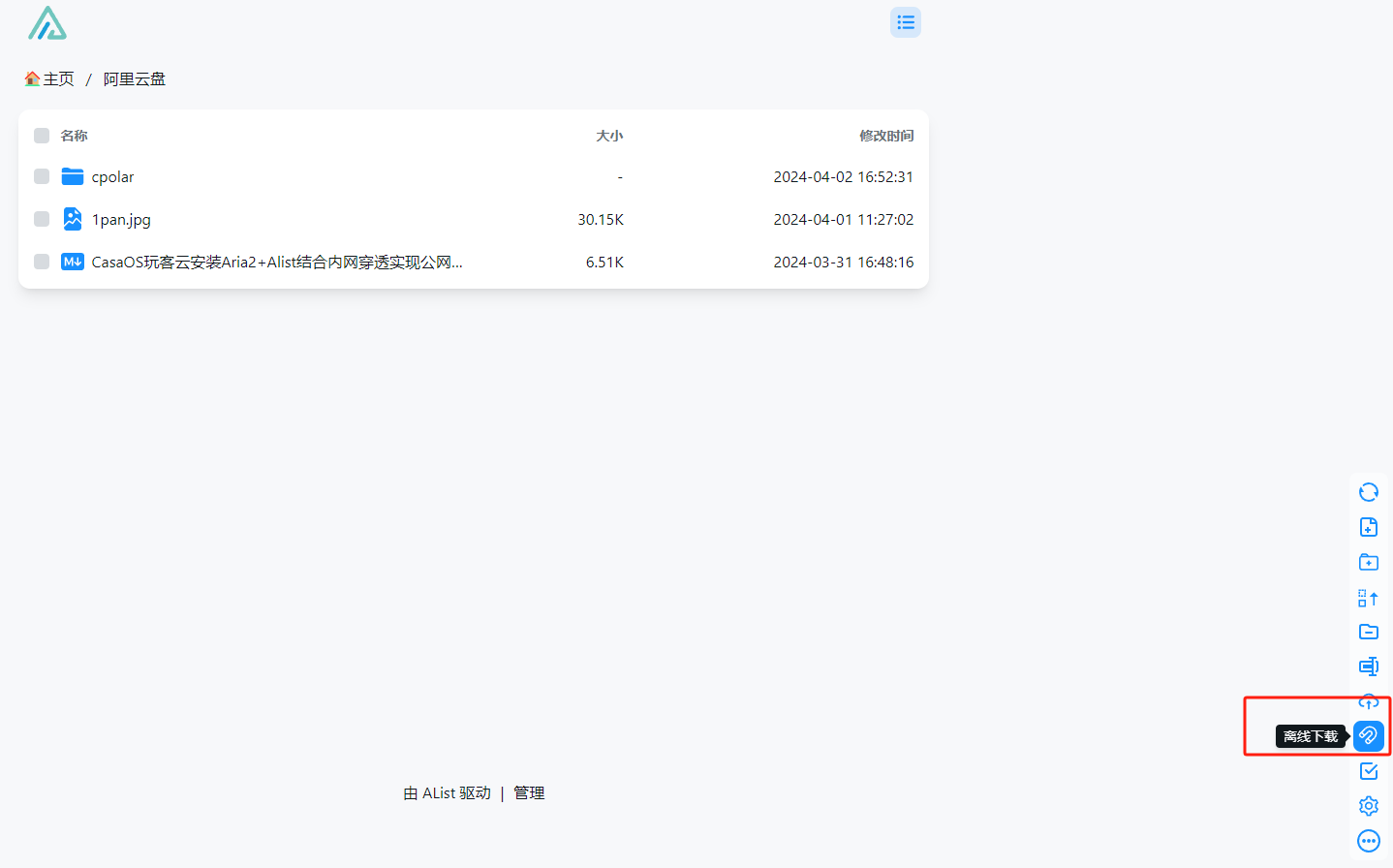
然后在当前路径,点击右下角的离线下载:
可以看到,目前默认使用的就是Aria2下载,然后在输入框中输入下载链接,
上传到网盘成功后删除,这个可以根据自己需要进行选择,然后点击确定:
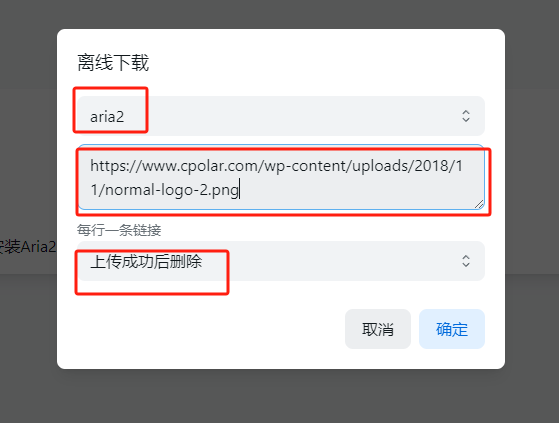
然后点击右下角菜单最上方的刷新按钮,即可看到我刚才下载的图片已经成功上传到了阿里网盘中我所指定的路径中:
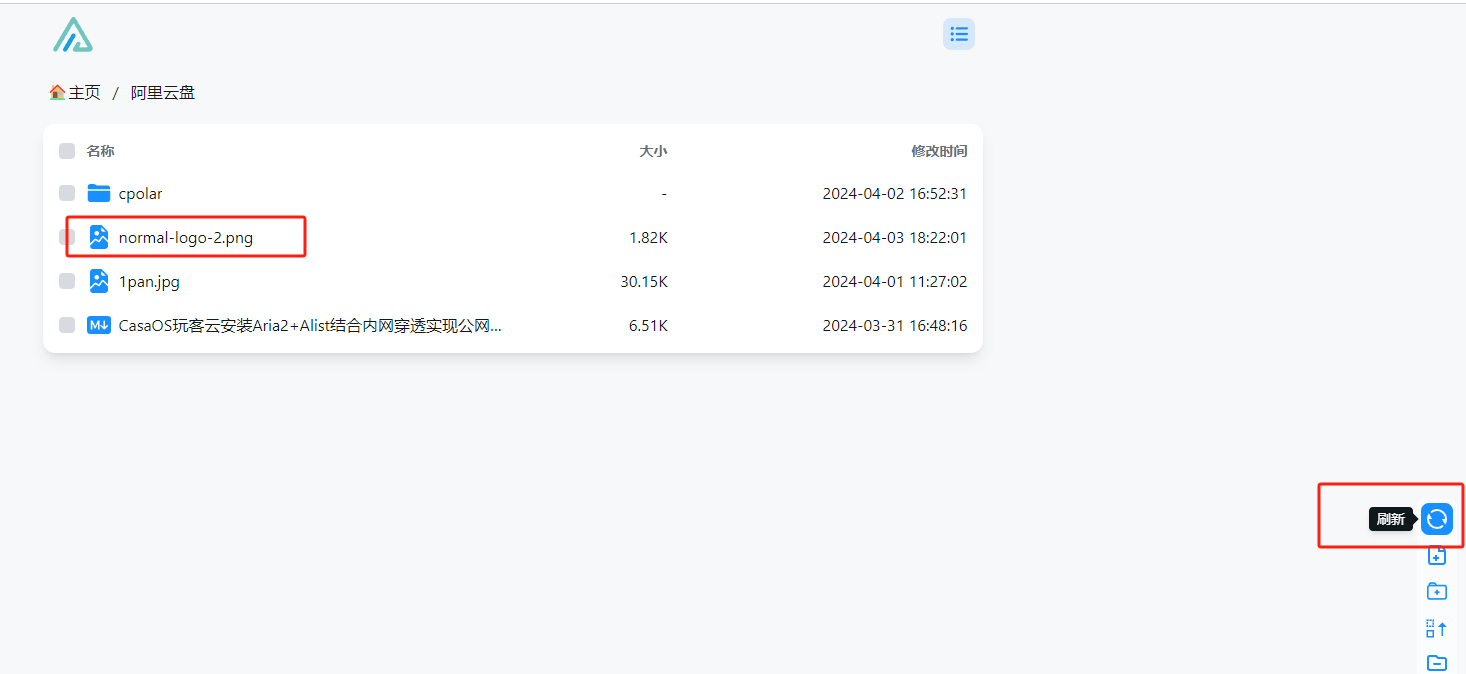
本地离线下载文件到挂载网盘成功!
除了离线下载,我们也可以在挂载的网盘中直接点开视频,进行高清播放:
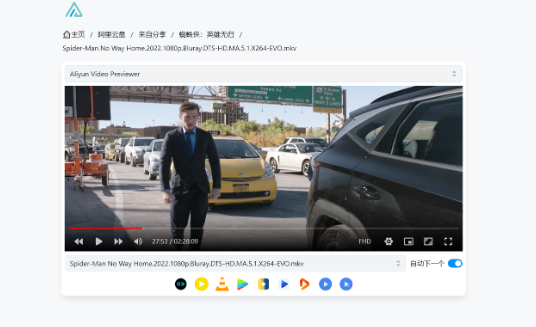
现在我们成功在本地玩客云使用docker搭建了AList全平台网盘神器并能使用Aria2进行离线下载,但如果想实现出门在外,也能随时随地使用能使用AList,那就需要借助cpolar内网穿透工具来实现公网访问了!接下来介绍一下如何安装cpolar内网穿透并实现AList的公网访问!
4. Cpolar内网穿透安装
首先进入终端,执行下面的命令:
curl -L https://www.cpolar.com/static/downloads/install-release-cpolar.sh | sudo bash
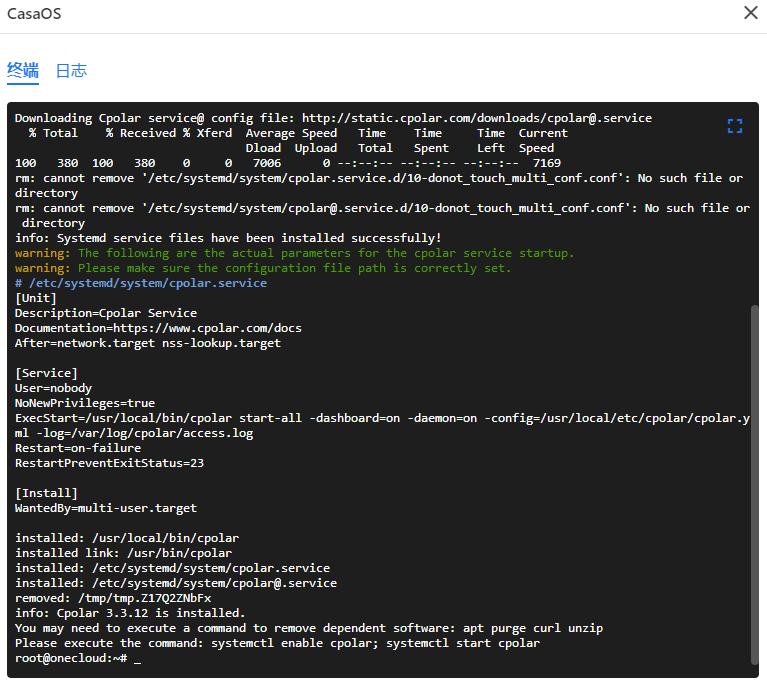
然后启动cpolar服务:
sudo systemctl start cpolar
配置cpolar开机自启动:
sudo systemctl enable cpolar
查看服务状态:
systemctl status cpolar
能看到cpolar服务已经正常启动。
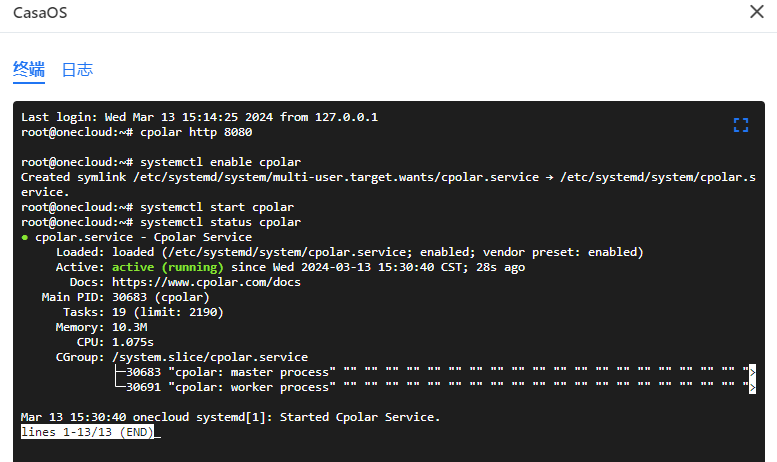
然后执行下面的命令查看版本号,有正常显示版本号即为安装成功
cpolar version
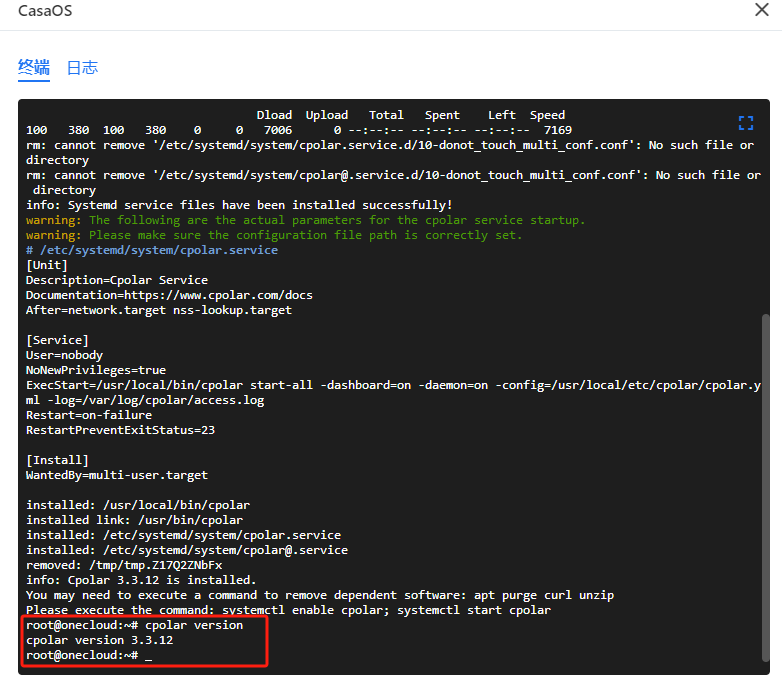
可以看到版本号,安装成功。
5. 创建公网地址
首先在浏览器访问cpolar官网:www.cpolar.com
注册账号后登录cpolar官网后台
cpolar安装成功并启动服务后,在外部浏览器上访问CasaOS玩客云主机IP的9200端口即:【http://服务器的局域网ip:9200】,使用cpolar账号登录,登录后在Web UI管理界面配置即可。
本文演示CasaOS玩客云主机的IP地址是192.168.50.229,大家需要根据自己路由器中onecloud的IP地址进行修改:
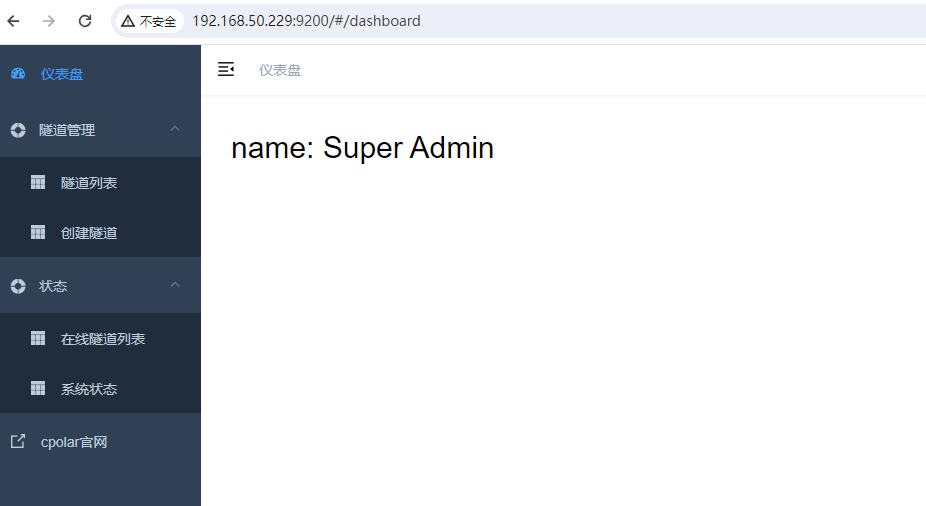
登录cpolar web UI管理界面后,点击左侧仪表盘的隧道管理——创建隧道:
- 隧道名称:可自定义,注意不要与已有的隧道名称重复,本例使用了:wkyun
- 协议:http
- 本地地址:5244
- 域名类型:随机域名
- 地区:选择China TOP
点击创建
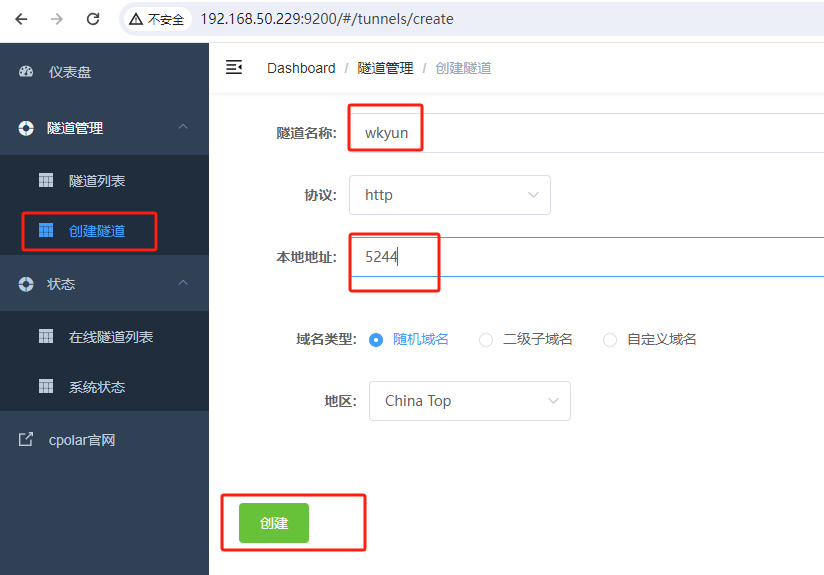
隧道创建成功后,点击左侧的状态——在线隧道列表,查看所生成的公网访问地址,有两种访问方式,一种是http 和https,任选其一到浏览器访问即可。
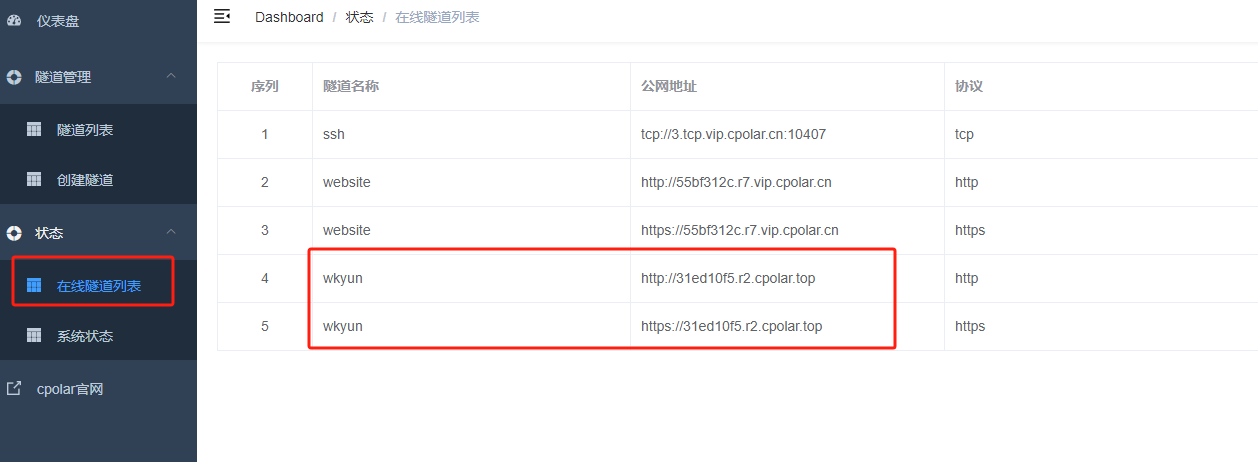
在浏览器地址栏输入cpolar生成的公网地址,可以看到成功访问本地玩客云CasaOS的AList Web UI页面。
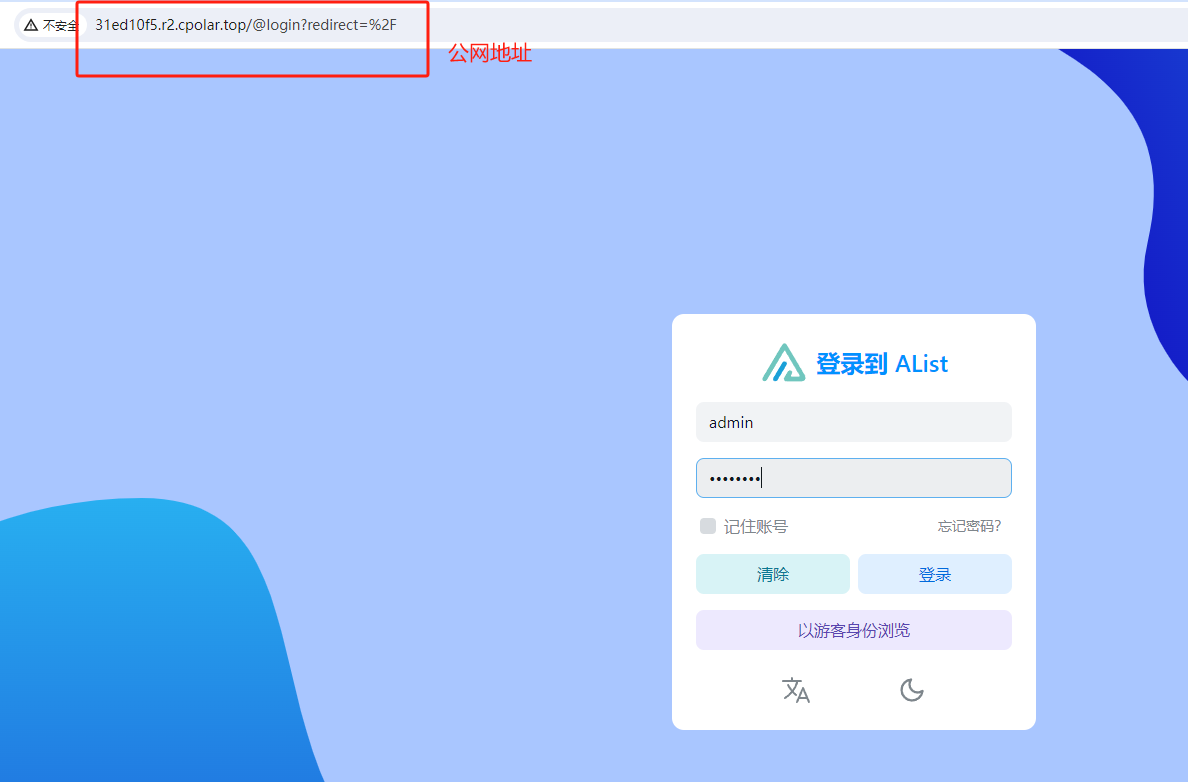
输入账号密码即可成功登录:
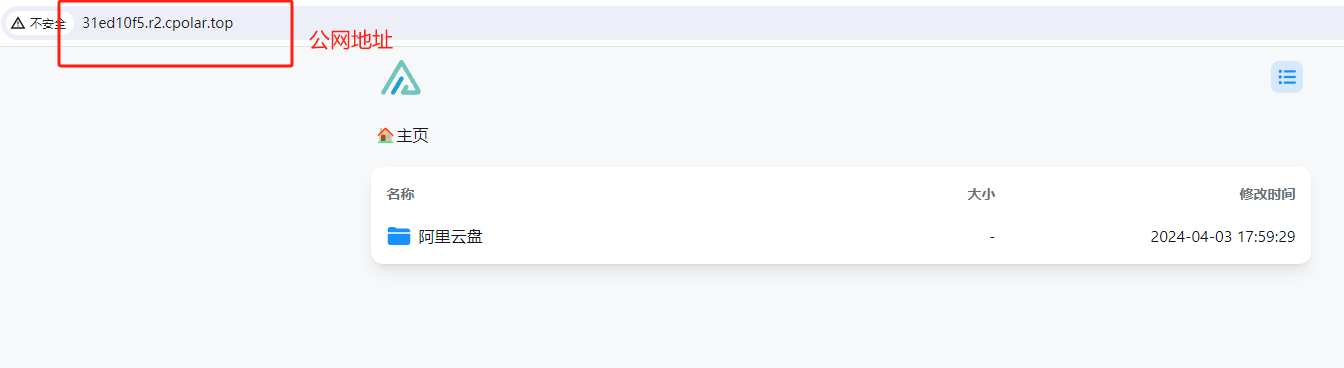
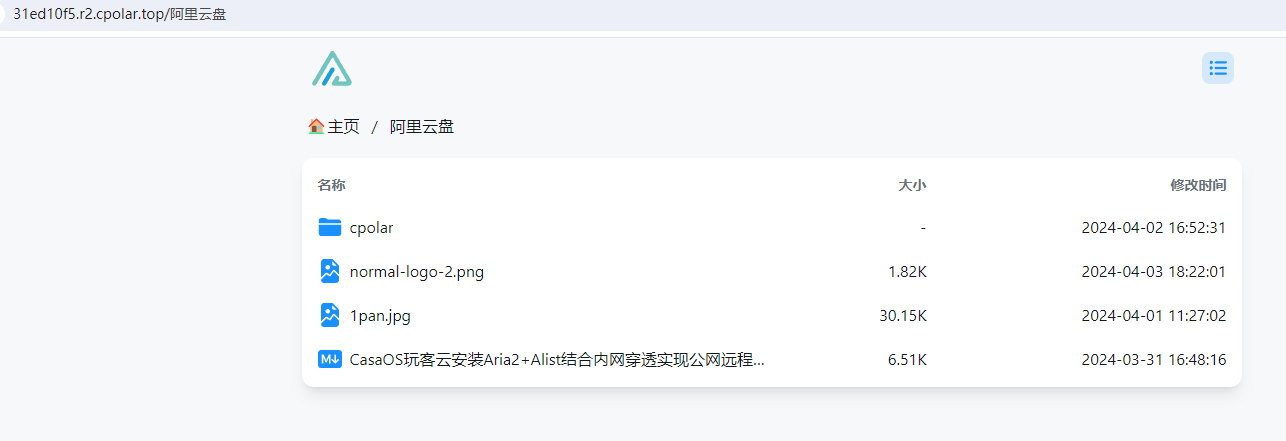
小结
为了方便演示,我们在上边的操作过程中使用cpolar生成的HTTP公网地址隧道,其公网地址是随机生成的。
这种随机地址的优势在于建立速度快,可以立即使用。然而,它的缺点是网址是随机生成,这个地址在24小时内会发生随机变化,更适合于临时使用。
如果有长期远程访问本地玩客云onecloud中部署的AList服务的需求,但又不想每天重新配置公网地址,还想地址好看又好记,那我推荐大家选择使用固定的HTTP公网地址来远程访问。
6. 配置固定公网地址
登录cpolar官网,点击左侧的预留,选择保留二级子域名,地区选择China VIP,设置一个二级子域名名称,点击保留,保留成功后复制保留的二级子域名名称,这里我填写的是mywky,大家也可以自定义喜欢的名称。
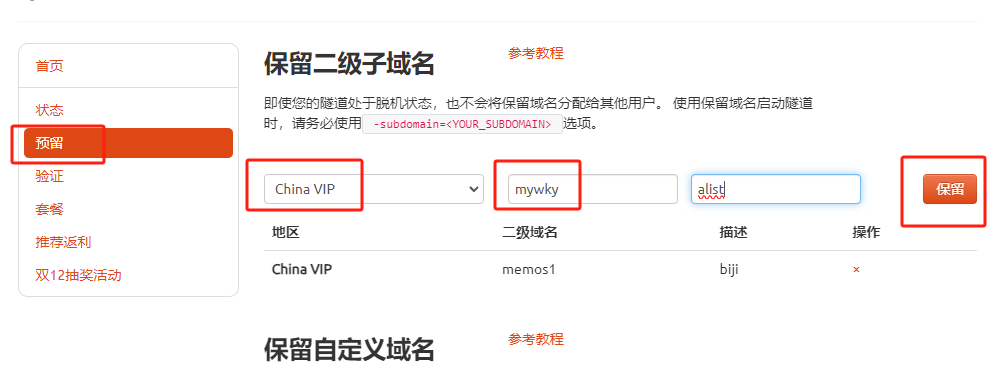
保留成功后复制保留成功的二级子域名的名称:mywky,返回登录Cpolar web UI管理界面,点击左侧仪表盘的隧道管理——隧道列表,找到所要配置的隧道wkyun,点击右侧的编辑:
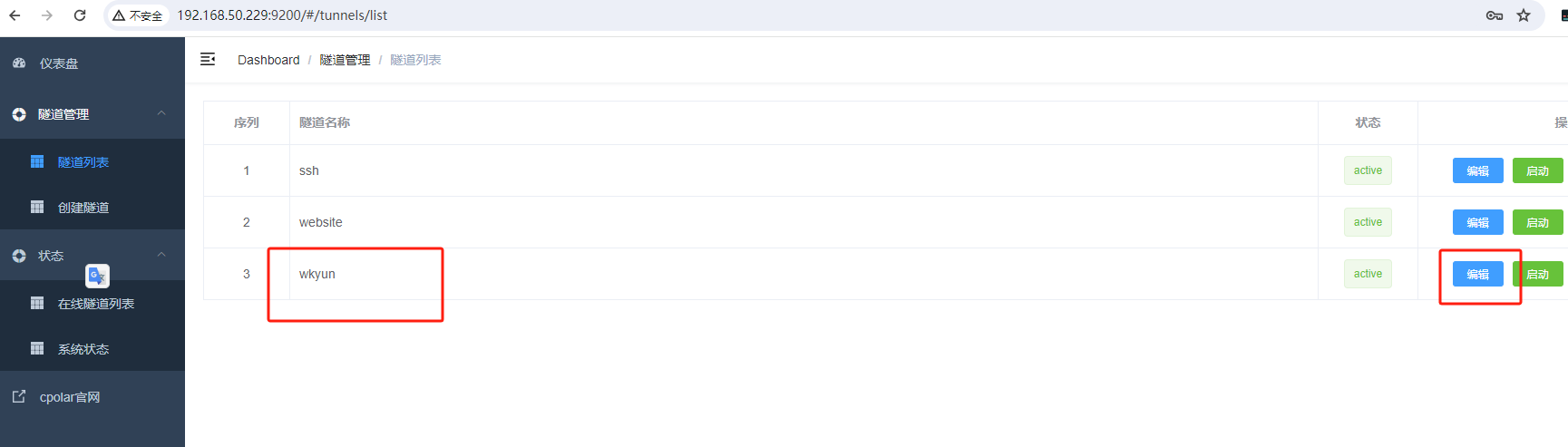
修改隧道信息,将保留成功的二级子域名配置到隧道中
- 域名类型:选择二级子域名
- Sub Domain:填写保留成功的二级子域名:mywky
- 地区:选择China VIP
点击更新(注意,点击一次更新即可,不需要重复提交)
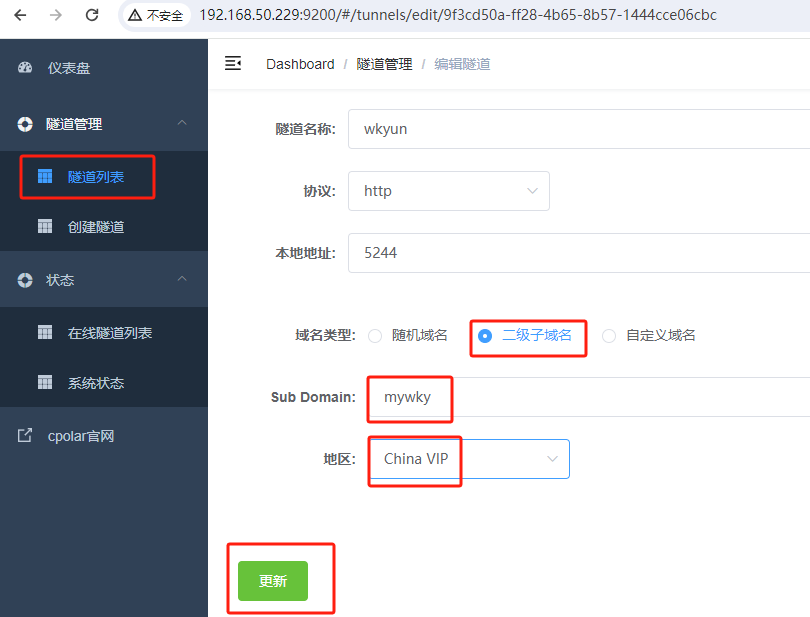
更新完成后,打开在线隧道列表,此时可以看到公网地址已经发生变化,由随机地址名称变成了两个固定的二级子域名:
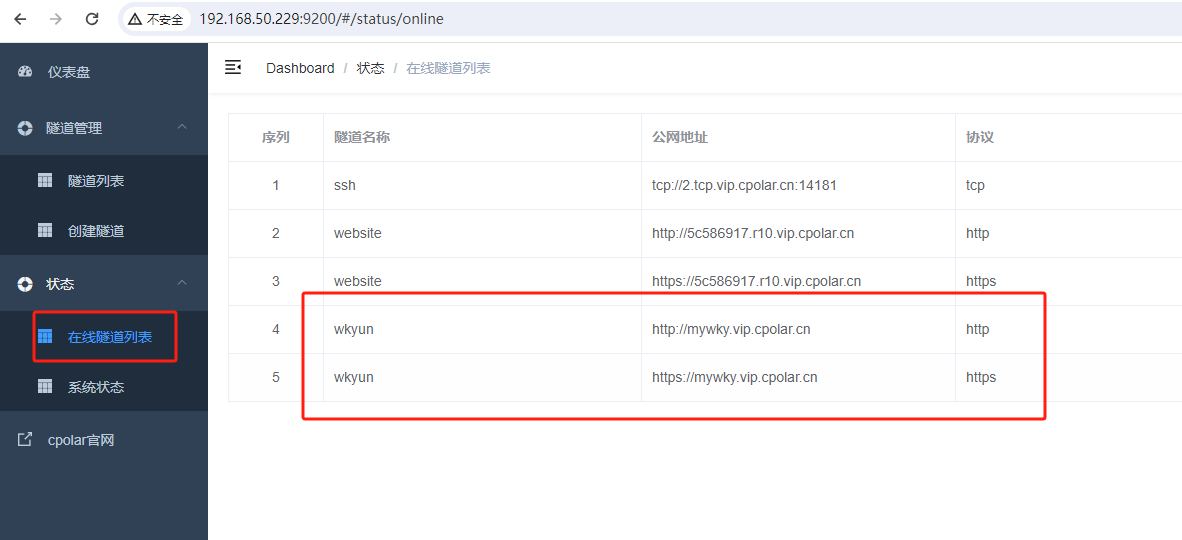
最后,我们使用任意一个固定公网地址在浏览器访问,可以看到访问成功,这样一个固定且永久不变的公网地址就设置好了,随时随地都可以远程访问本地的玩客云部署的AList服务了!
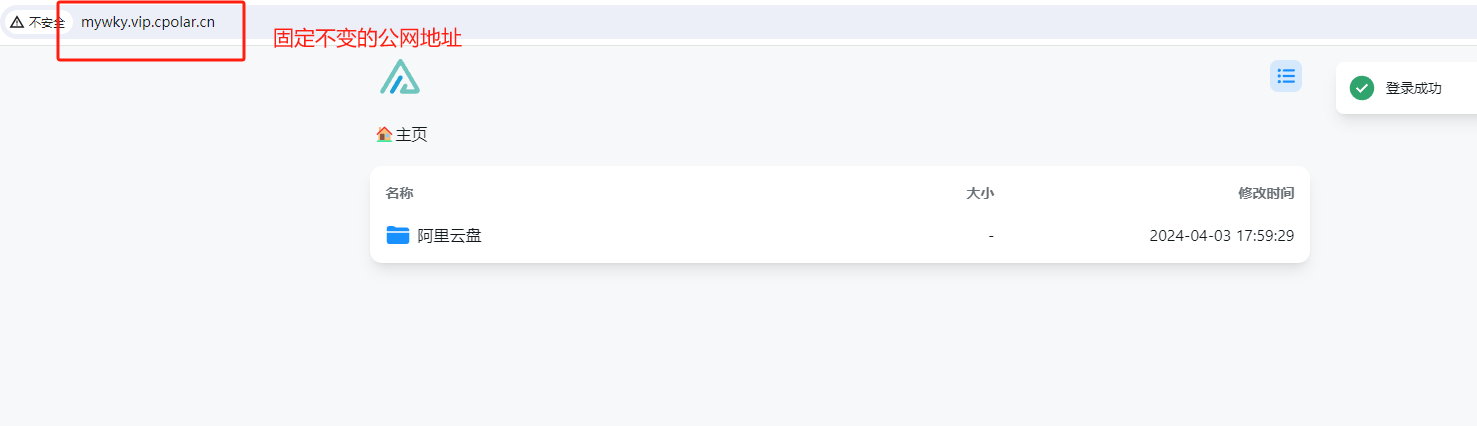
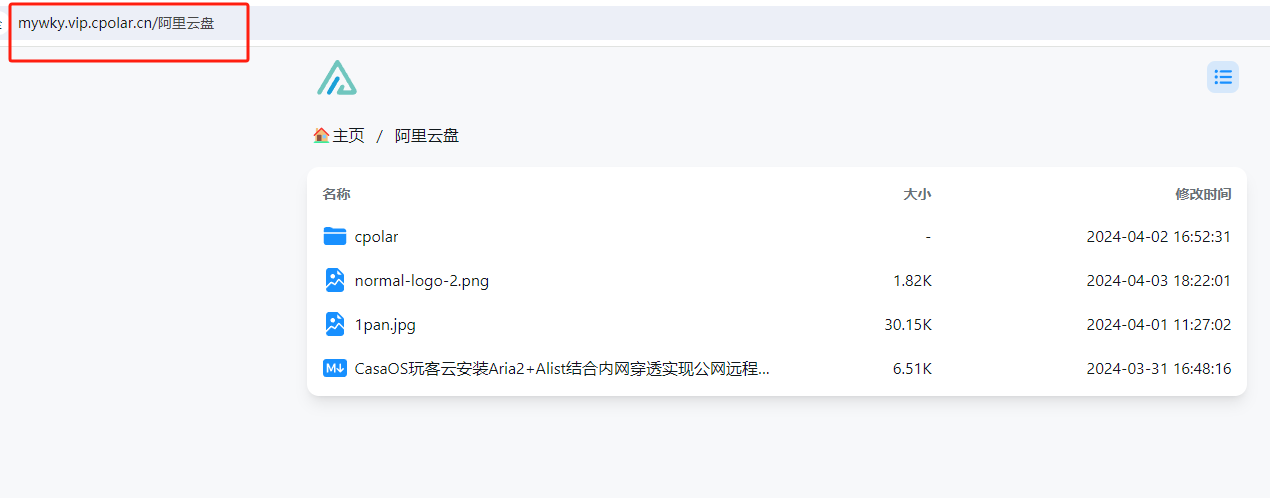
PS:如果大家想要修改使用AList下载文件到本地的储存路径,可以在输入启动容器代码时进行路径设置,将-v后的 /etc/alist 路径改为你想要修改的文件下载路径。或是后期点击AList图标右上方三个点,在设置里对主机路径进行修改。
比如我现在外接了一个U盘,想要把文件下载到U盘中再上传到挂载的网盘,这个U盘在玩客云主机中的路径是 /media/devmon/1
所以在创建容器时可以输入下方命令:
docker run -d --restart=always -v /media/devmon/1/alist:/opt/alist/data -p 5244:5244 -e PUID=0 -e PGID=0 -e UMASK=022 --name=alist xhofe/alist-aria2:latest或者在程序设置中进行修改:
但是在应用程序中进行路径修改后,需要重新获取AList的登录密码并重新挂载网盘,之后就可以正常下载文件到你外接的U盘或是移动硬盘,再上传到挂载的网盘了。
以上就是如何在CasaOS玩客云安装cpolar内网穿透工具,并配置固定不变的二级子域名公网地址实现远程访问本地部署的AList服务的全部流程,感谢您的观看,有任何问题欢迎留言交流。
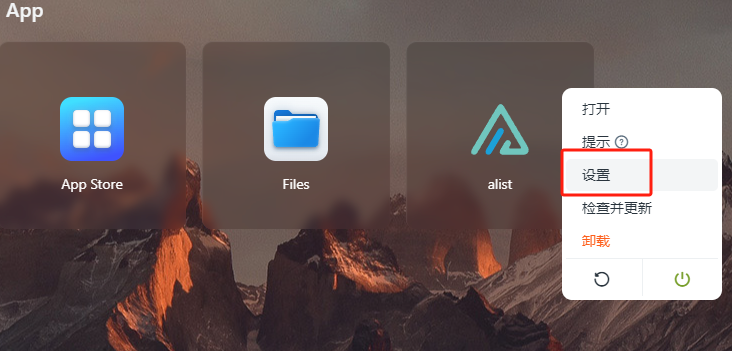
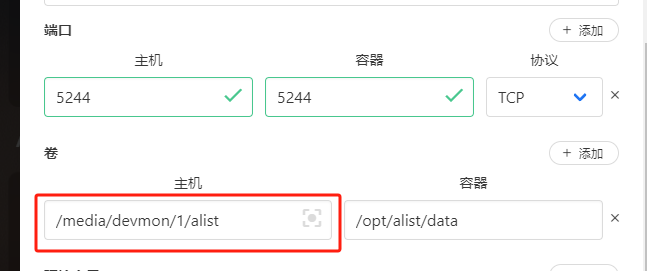






这篇文章有 2 个评论
显示-bash: ./alist: No such file or directory
检查一下这个路径/etc/alist 和这个/opt/alist/data 是否存在