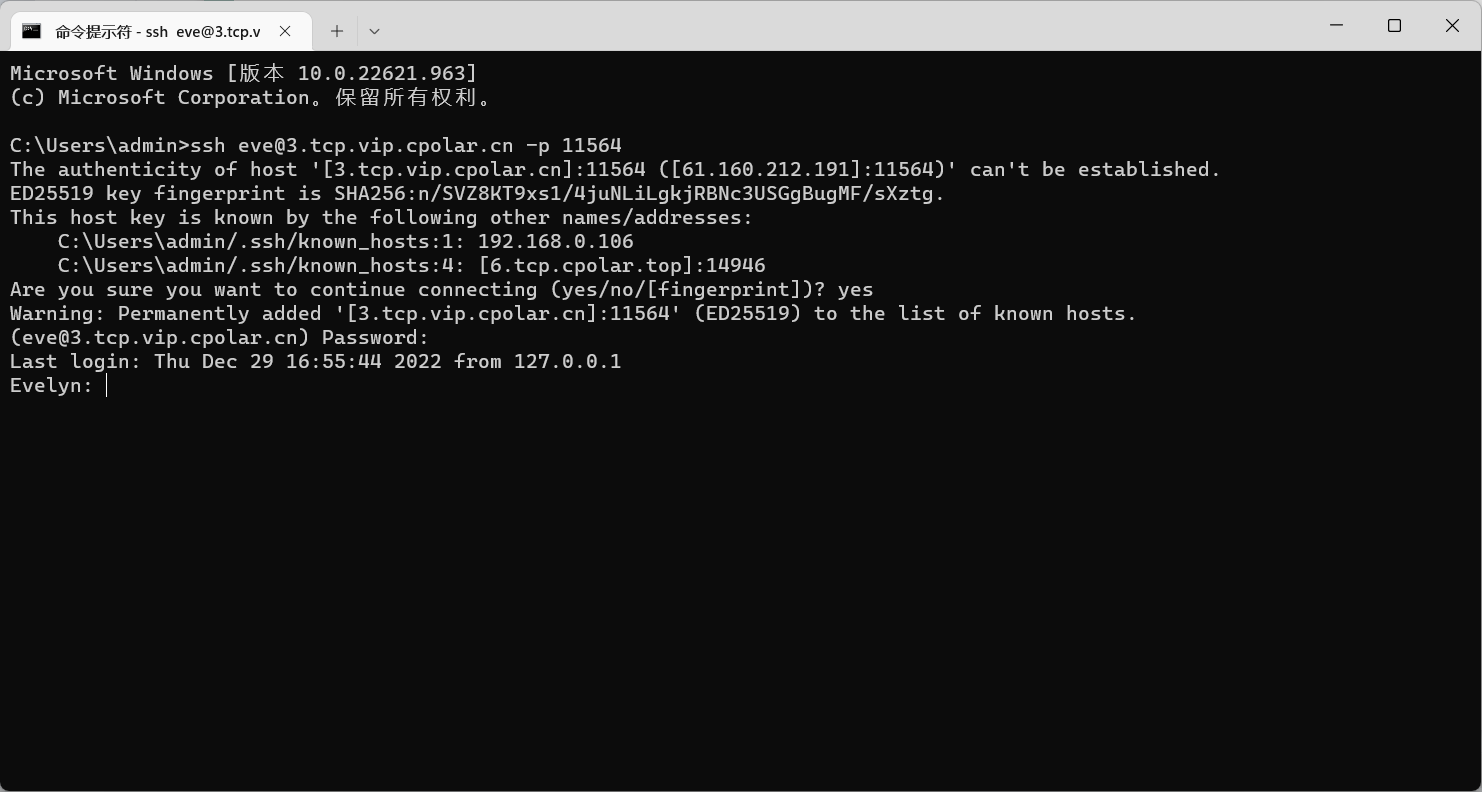Cpolar快速入门教程:macOS系列
1. 安装配置cpolar
以macOS自带的Apache为例,在本地启用apache服务器,并通过cpolar内网穿透将其暴露至公网,实现在公网环境下访问本地Web服务。
1.1 公网访问本地web服务
目前web服务只能在局域网内访问,接下来我们使用cpolar内网穿透将本地web服务映射到公网,实现公网用户也可以访问到本地web服务,无需公网IP,也无需设置路由器。
1.1.1 本地安装配置cpolar
macos安装cpolar可通过Homebrew包管理器进行安装,无需手动下载安装包。
- 安装homebrew
Homebrew是一款MacOS下的套件管理工具,拥有安装、卸载、更新、查看、搜索等很多实用的功能。
/bin/bash -c "$(curl -fsSL https://raw.githubusercontent.com/Homebrew/install/HEAD/install.sh)"
- 通过Homebrew包管理器安装cpolar
brew tap probezy/core && brew install cpolar
- token认证
登录cpolar官网后台,点击左侧的验证,查看自己的认证token,之后将token贴在命令行里
cpolar authtoken xxxxxxx
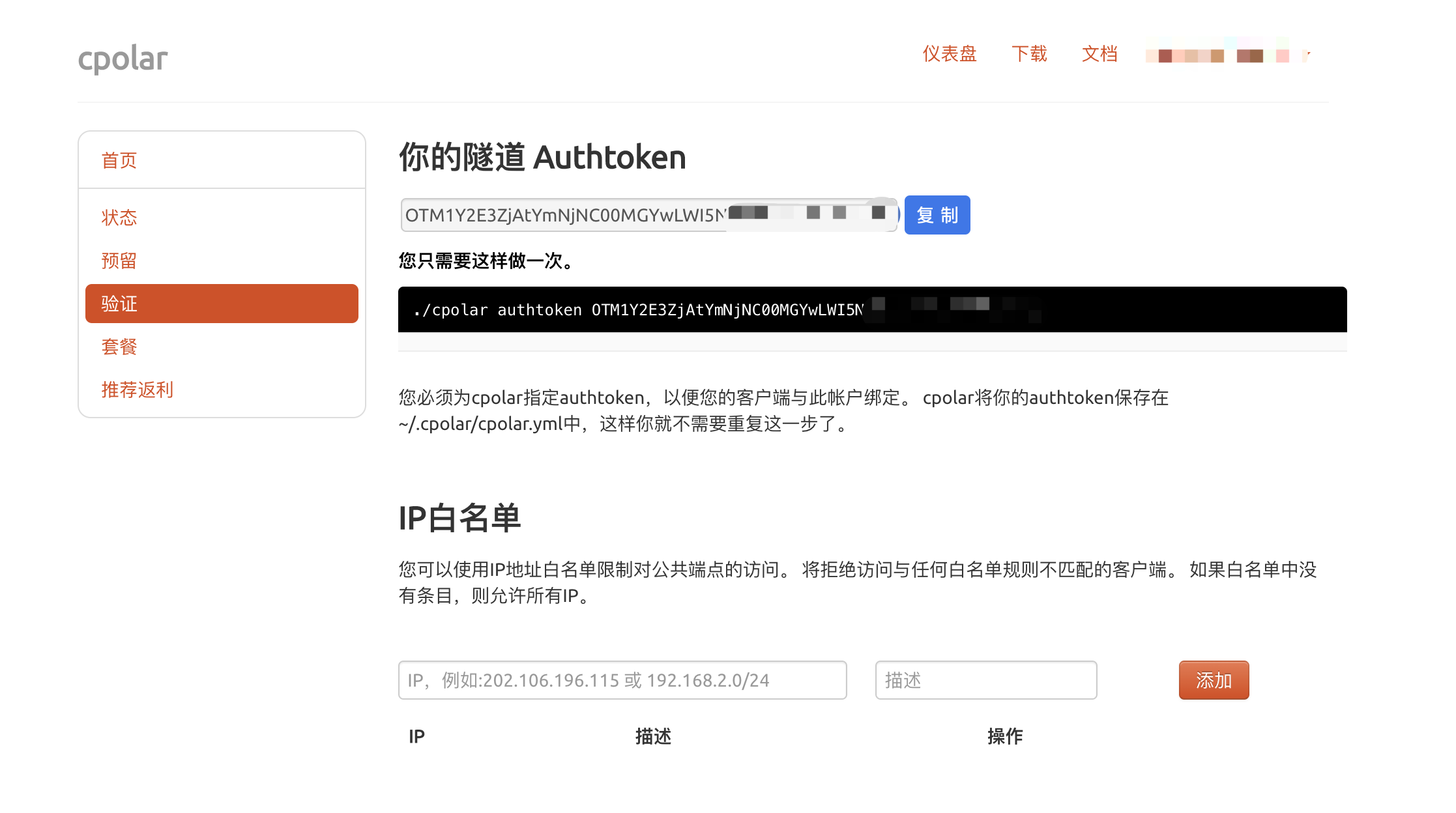
- 安装服务
sudo cpolar service install
- 启动服务
sudo cpolar service start
- 登录cpolar web UI管理界面
在浏览器上访问本地9200端口【http://127.0.0.1:9200/】,使用cpolar账号登录。
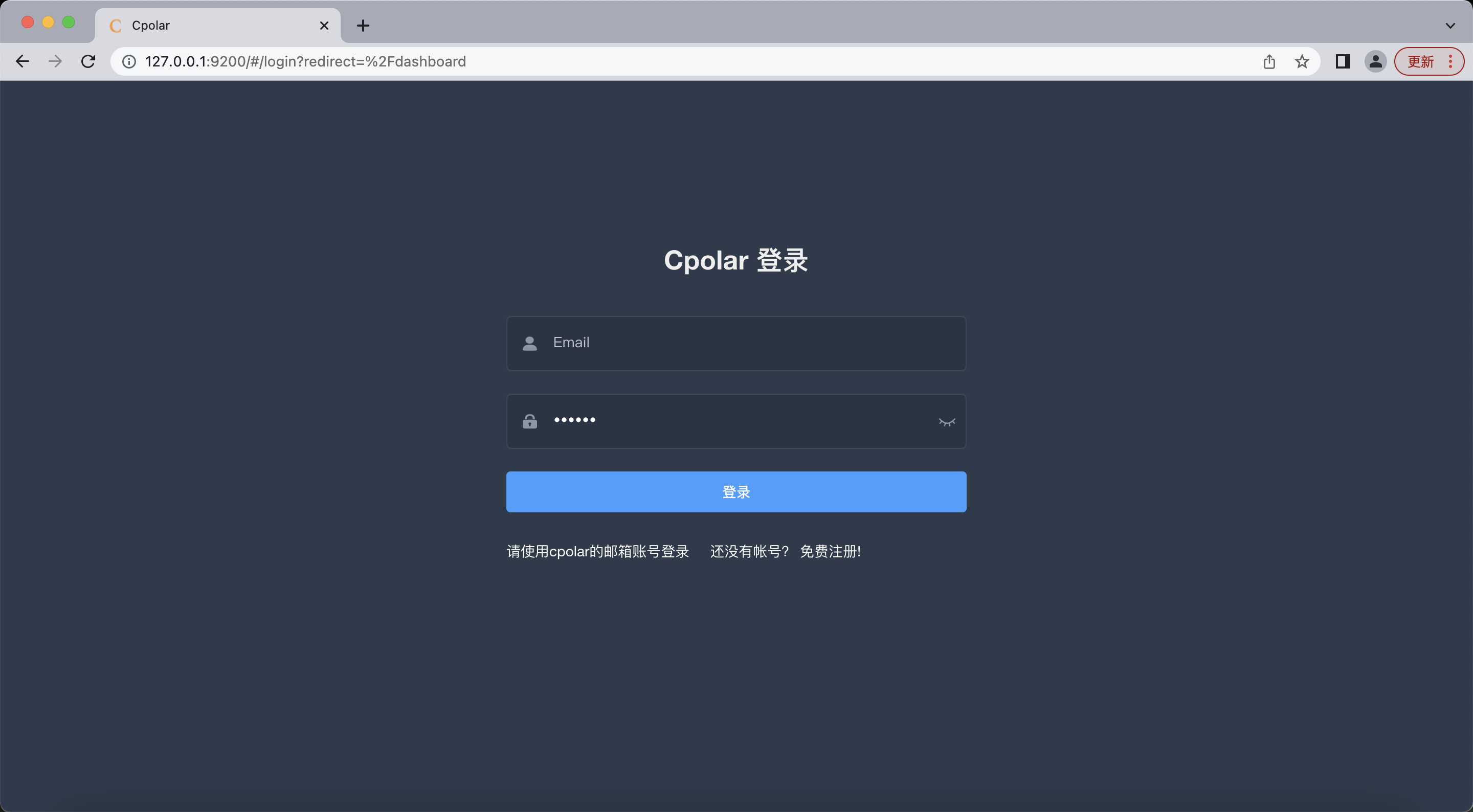
登录成功后,点击左侧仪表盘的隧道管理——隧道列表,可以看到两条样例隧道(可自行编辑或者删减)
- ssh隧道:指向本地22端口,tcp协议
- website隧道:指向本地8080端口,tcp协议
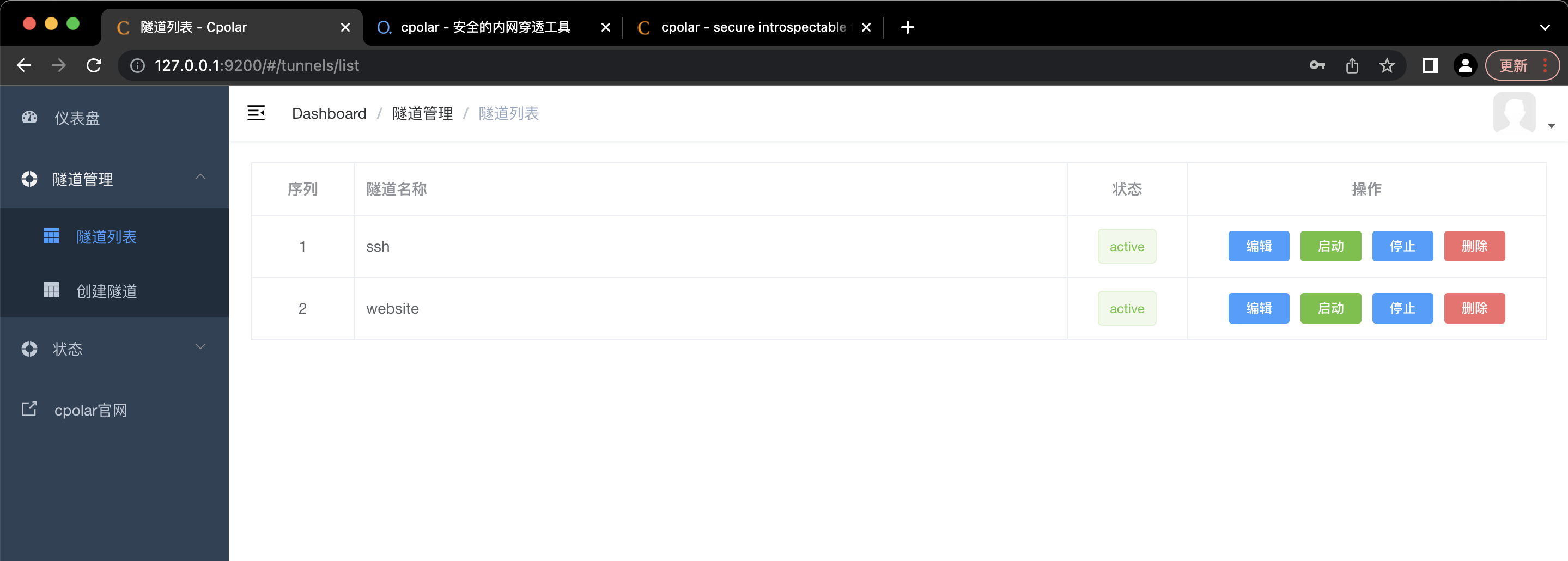
1.1.2 创建隧道
点击左侧仪表盘的隧道管理——创建隧道,我们来创建一条隧道,将在本地80端口下的web服务映射到公网:
- 隧道名称:可自定义,注意不要与已有隧道名称重复
- 协议:http协议
- 本地地址:80
- 域名类型:免费选择随机域名
- 地区:选择China VIP
点击创建
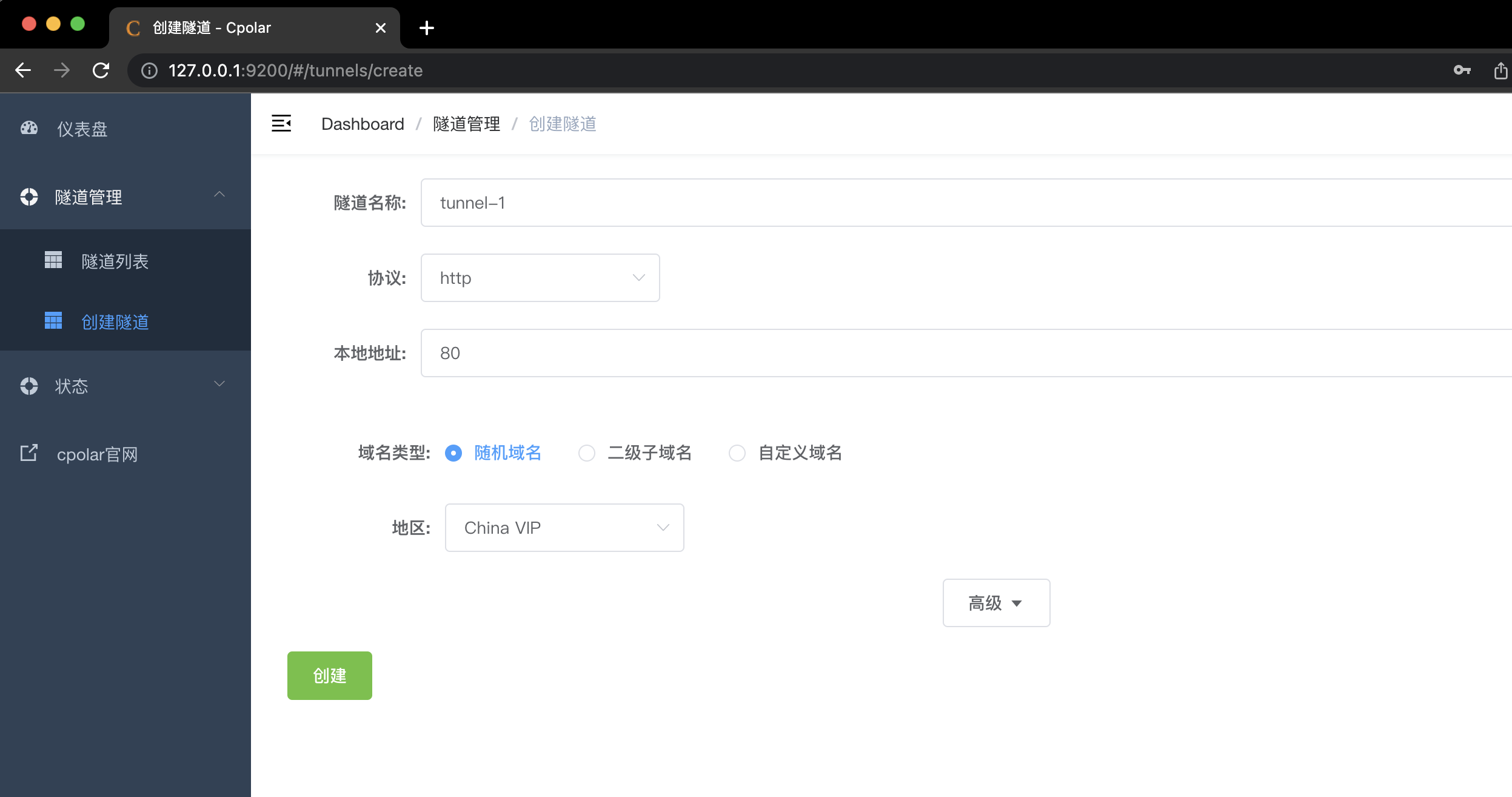
提示隧道创建成功后,页面自动跳转至隧道列表,可以看到刚刚创建成功的tunnel-1隧道,状态active,表示为正常在线,注意无需再次点击启动。
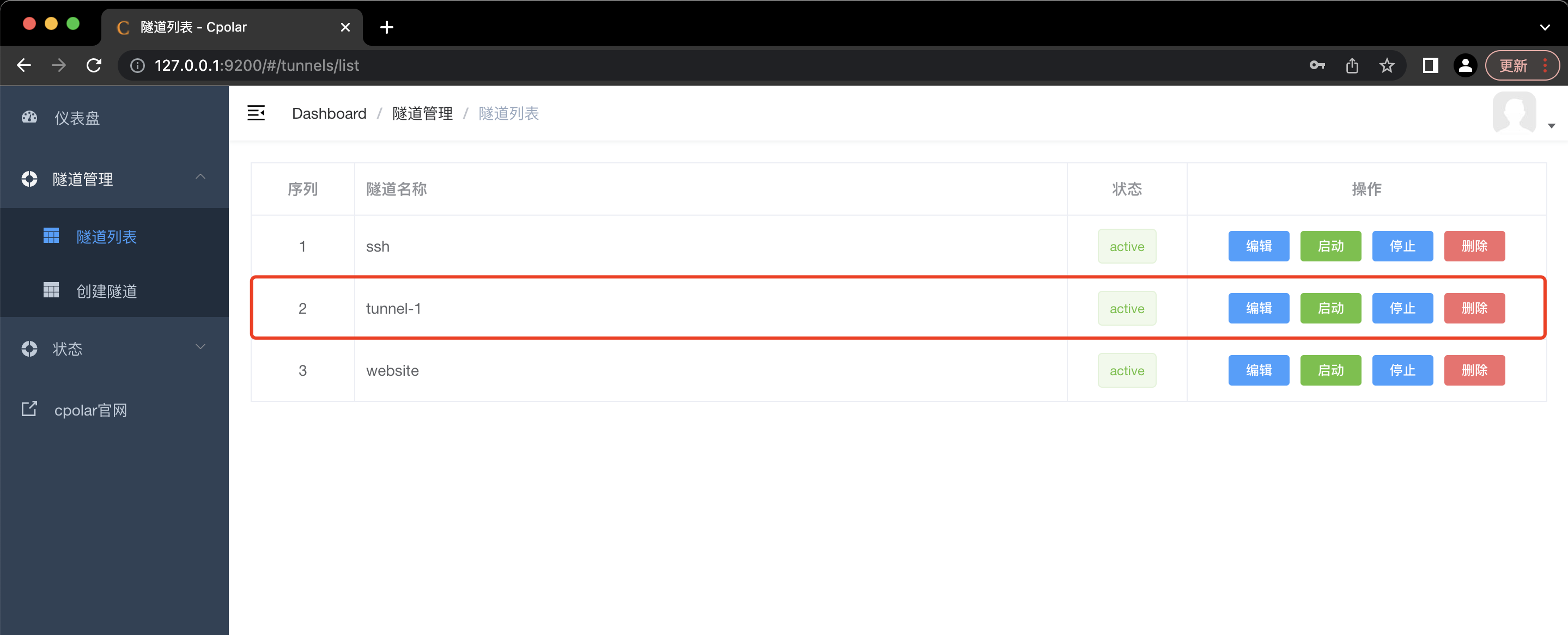
点击左侧仪表盘的状态——在线隧道列表,可以看到tunnel-1隧道已经有生成了相应的公网地址,一个http协议,一个https协议(免去配置ssl证书的繁琐步骤),均可以访问到本地web服务,复制公网地址。
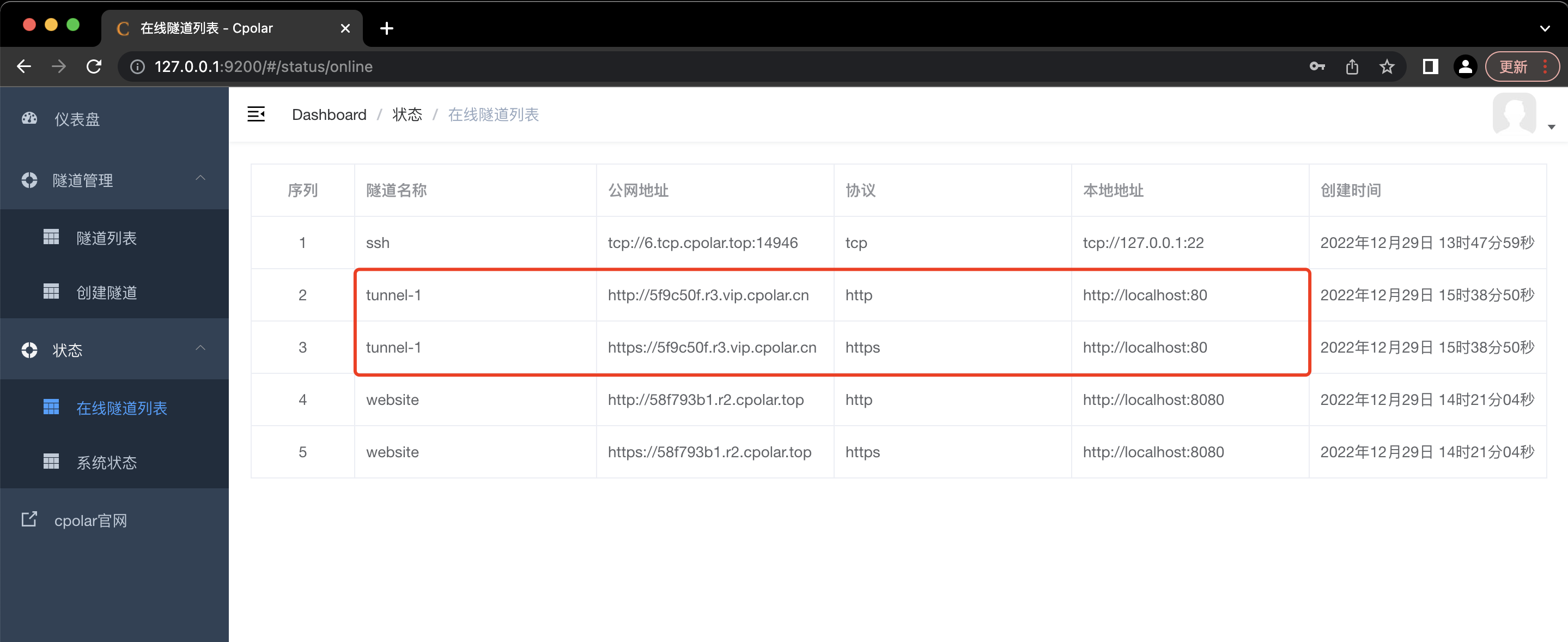
1.1.3 测试访问公网地址
在浏览器上访问公网地址,测试访问成功,实现公网访问本地web服务。
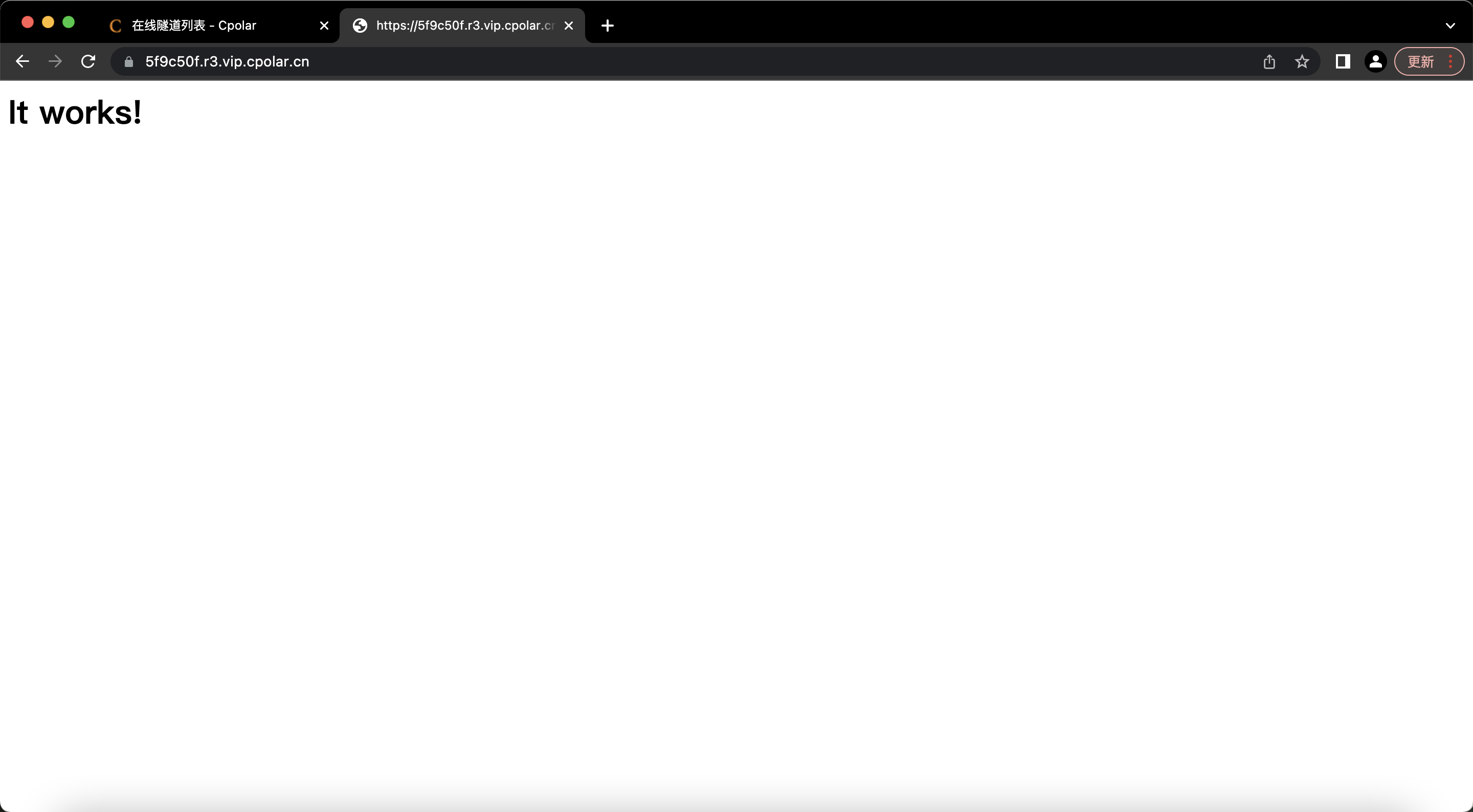
1.2 启动Apache服务器
在macOS上打开终端,执行命令启动Apache服务器,提示Passwod,输入密码
sudo apachectl start
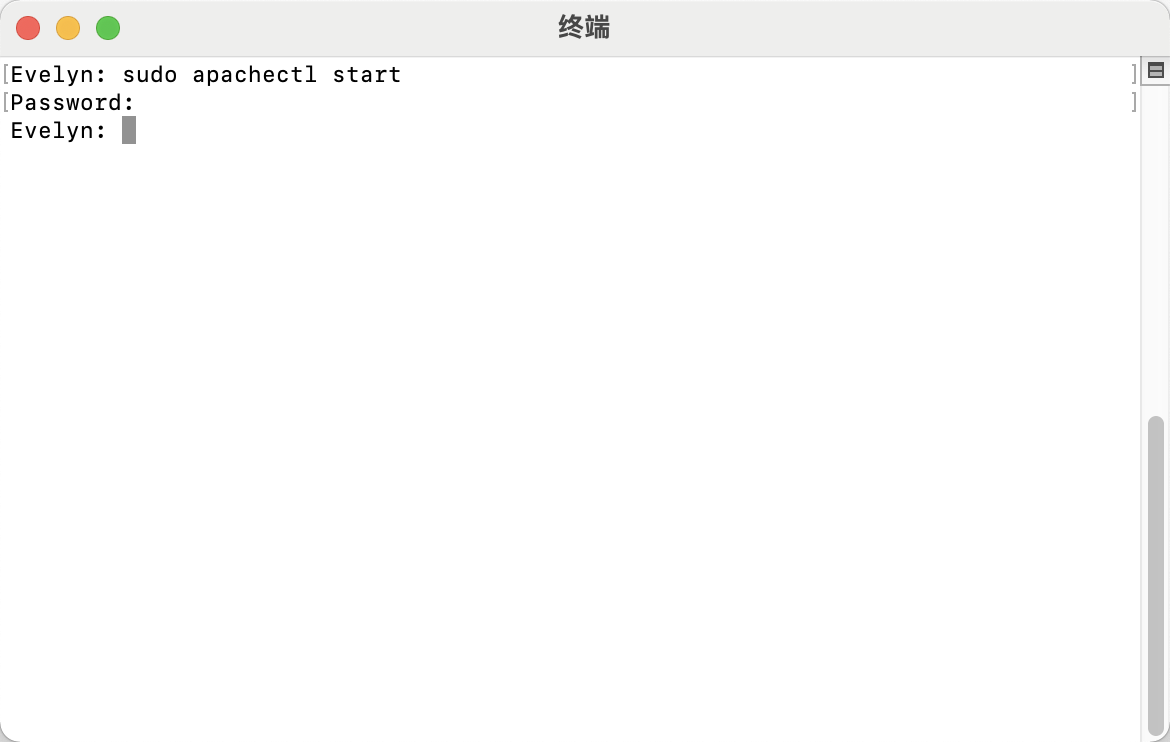
## Apache常用命令:
## 启动apache: sudo apachectl start
## 重启apache: sudo apachectl restart
## 关闭apache: sudo apachectl stop
浏览器访问localhost(默认80端口),页面正常看到It Works!,表示服务器启动成功,局域网内可正常访问!
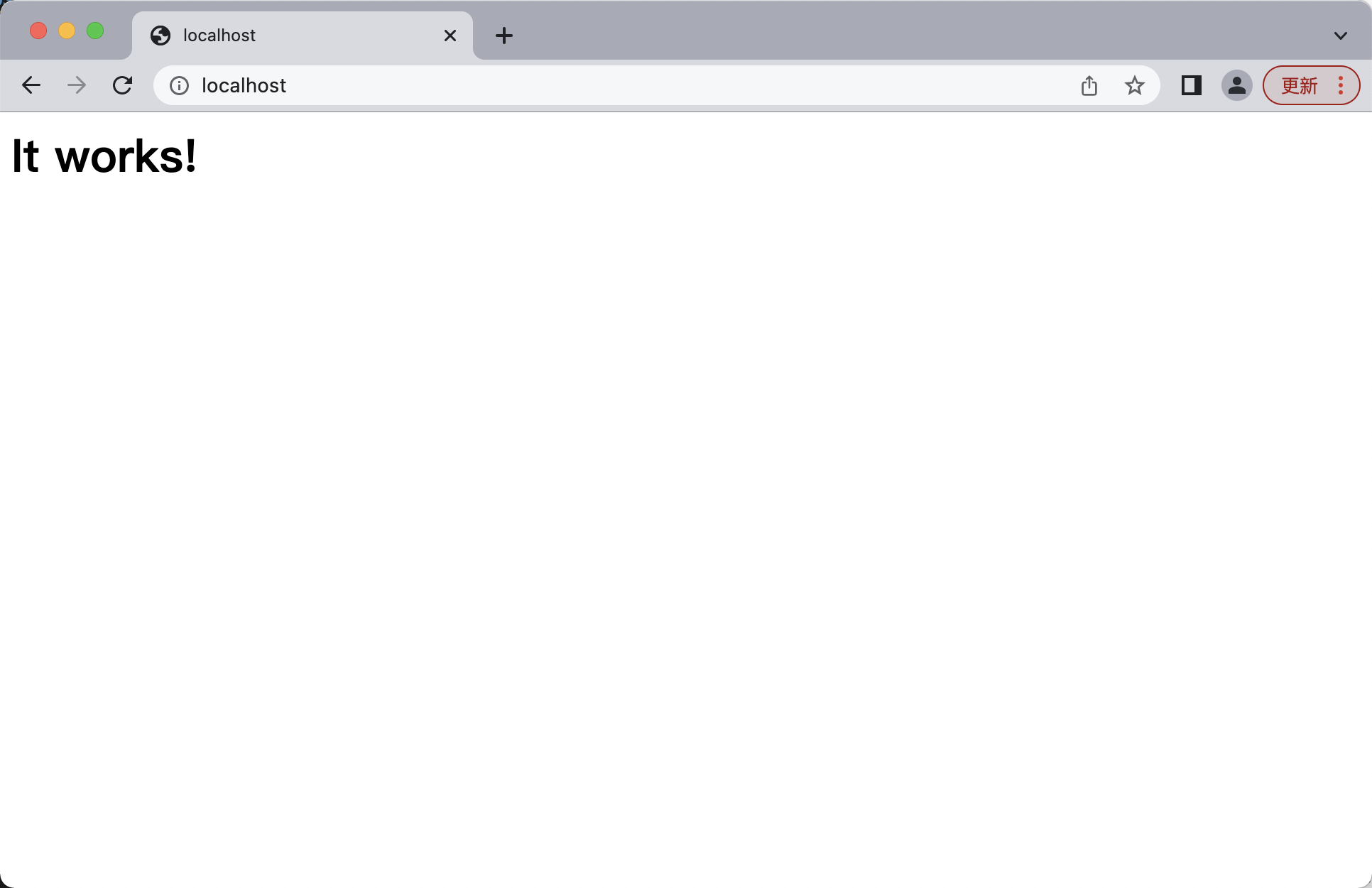
3. 配置固定二级子域名
由于使用免费的cpolar所生成的公网地址为随机临时地址,24小时内会发生变化,对于需要长期访问的用户不是很方便。为此,我们可以为其配置一个容易记忆的固定二级子域名,同时提高带宽,实现更为流畅的访问。
注意需要将cpolar套餐升级至基础套餐或以上。【cpolar.cn已备案】
1.3.1 保留一个二级子域名
登录cpolar官网后台,点击左侧的预留,找到保留二级子域名:
- 地区:选择China VIP
- 二级域名:可自定义填写
- 描述:即备注,可自定义填写
点击保留
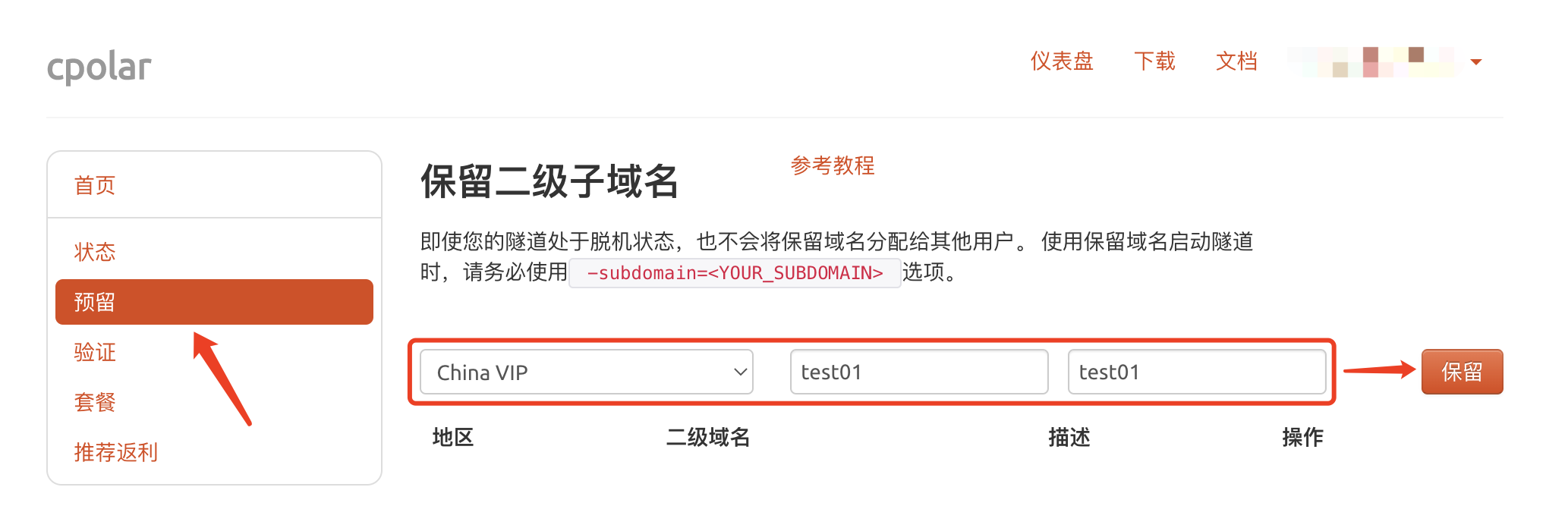
提示子域名保留成功,复制所保留的二级子域名
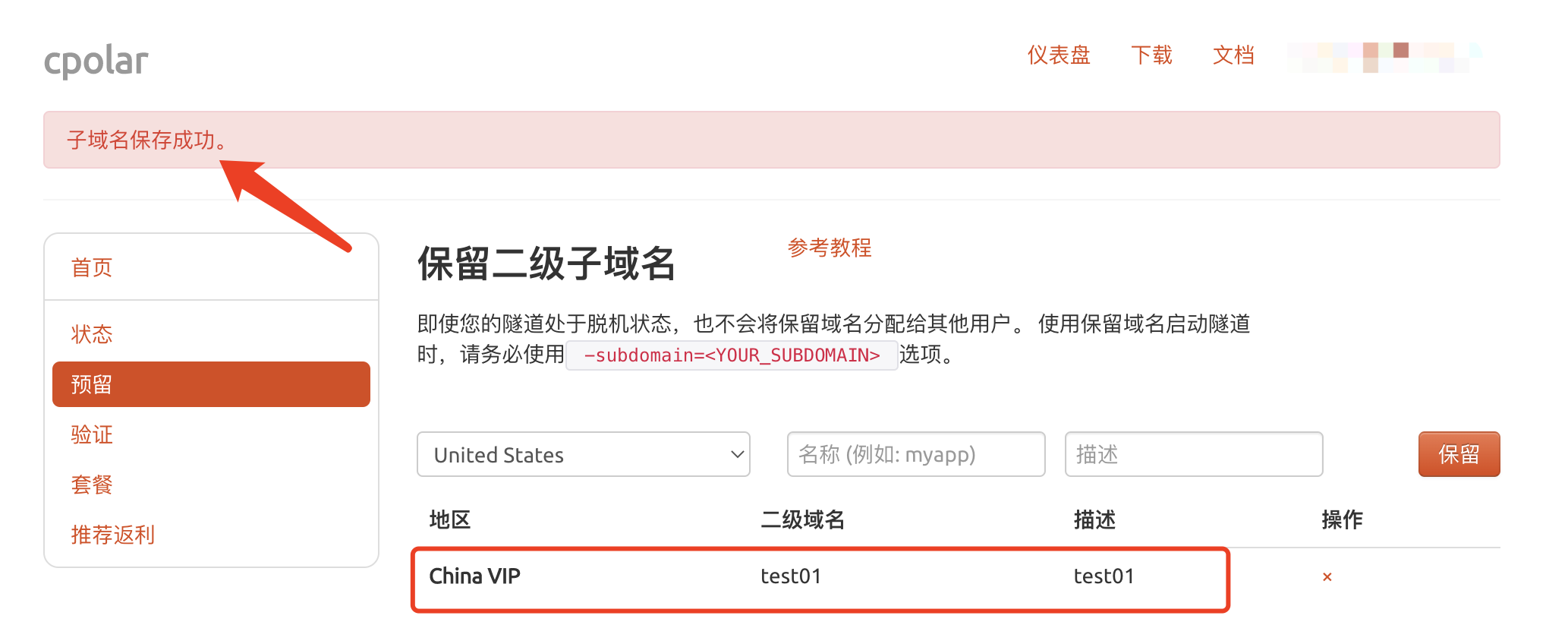
1.3.2 配置二级子域名
访问http://127.0.0.1:9200/登录cpolar web UI管理界面,点击左侧仪表盘的隧道管理——隧道列表,找到所要配置的隧道,点击右侧的编辑
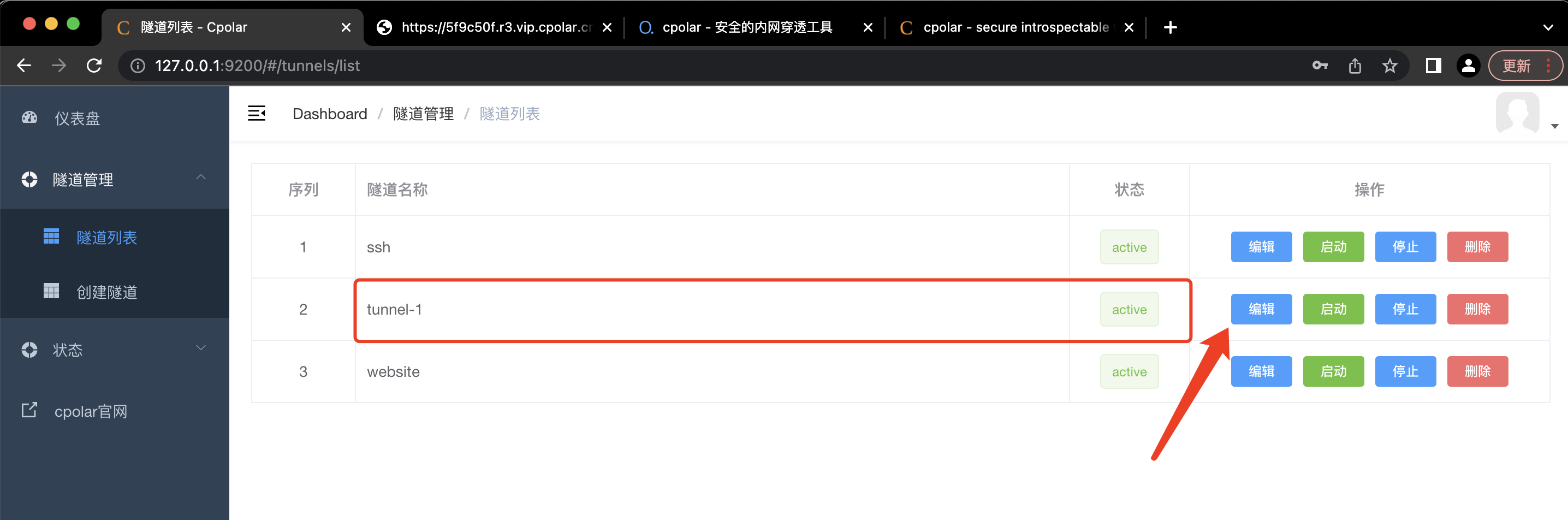
修改隧道信息,将保留成功的二级子域名配置到隧道中
- 域名类型:选择
二级子域名 - Sub Domain:填写保留成功的二级子域名,本例为
test01
点击更新
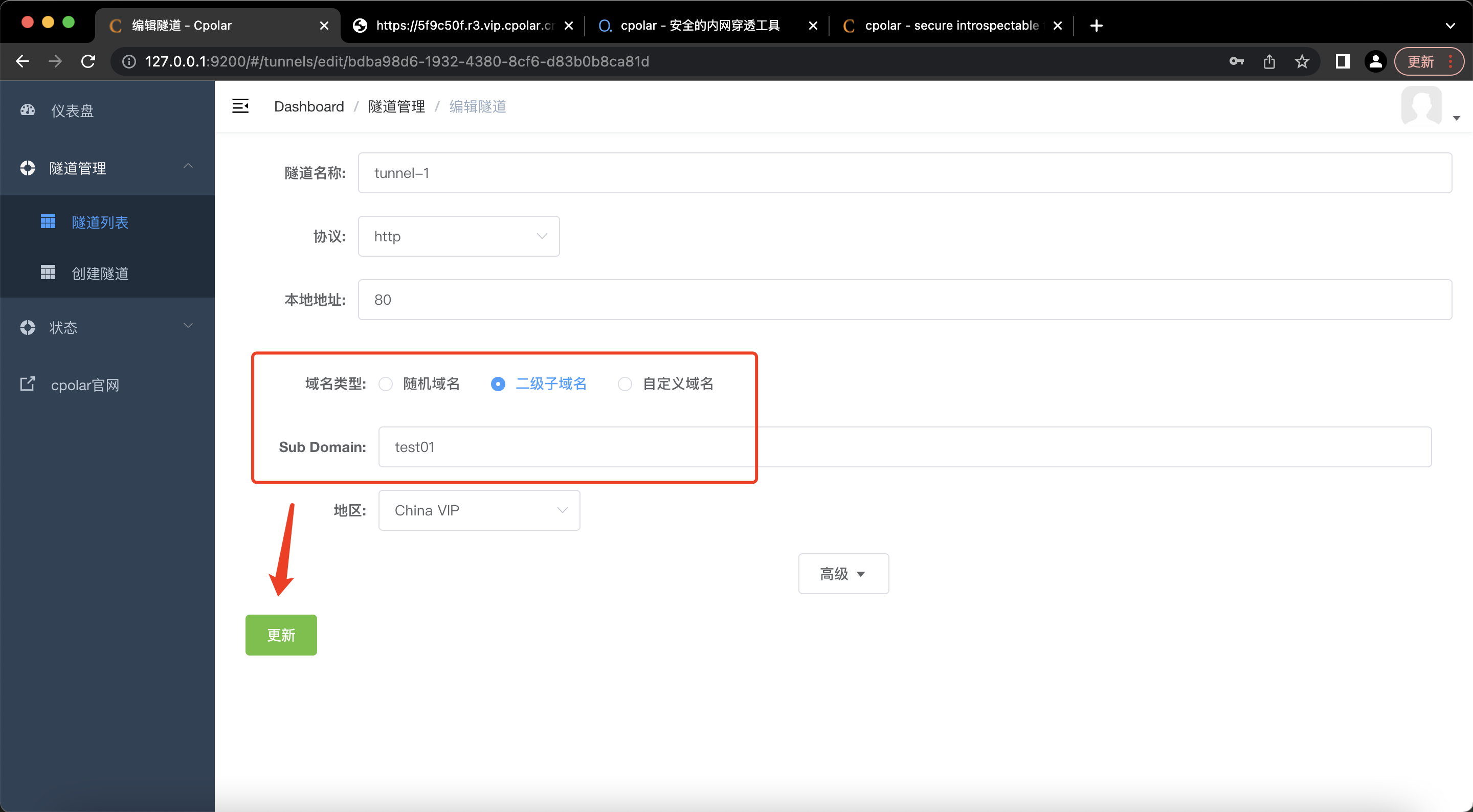
提示更新隧道成功,点击左侧仪表盘的状态——在线隧道列表,可以看到公网地址已经更新为保留成功的二级子域名,将其复制下来。
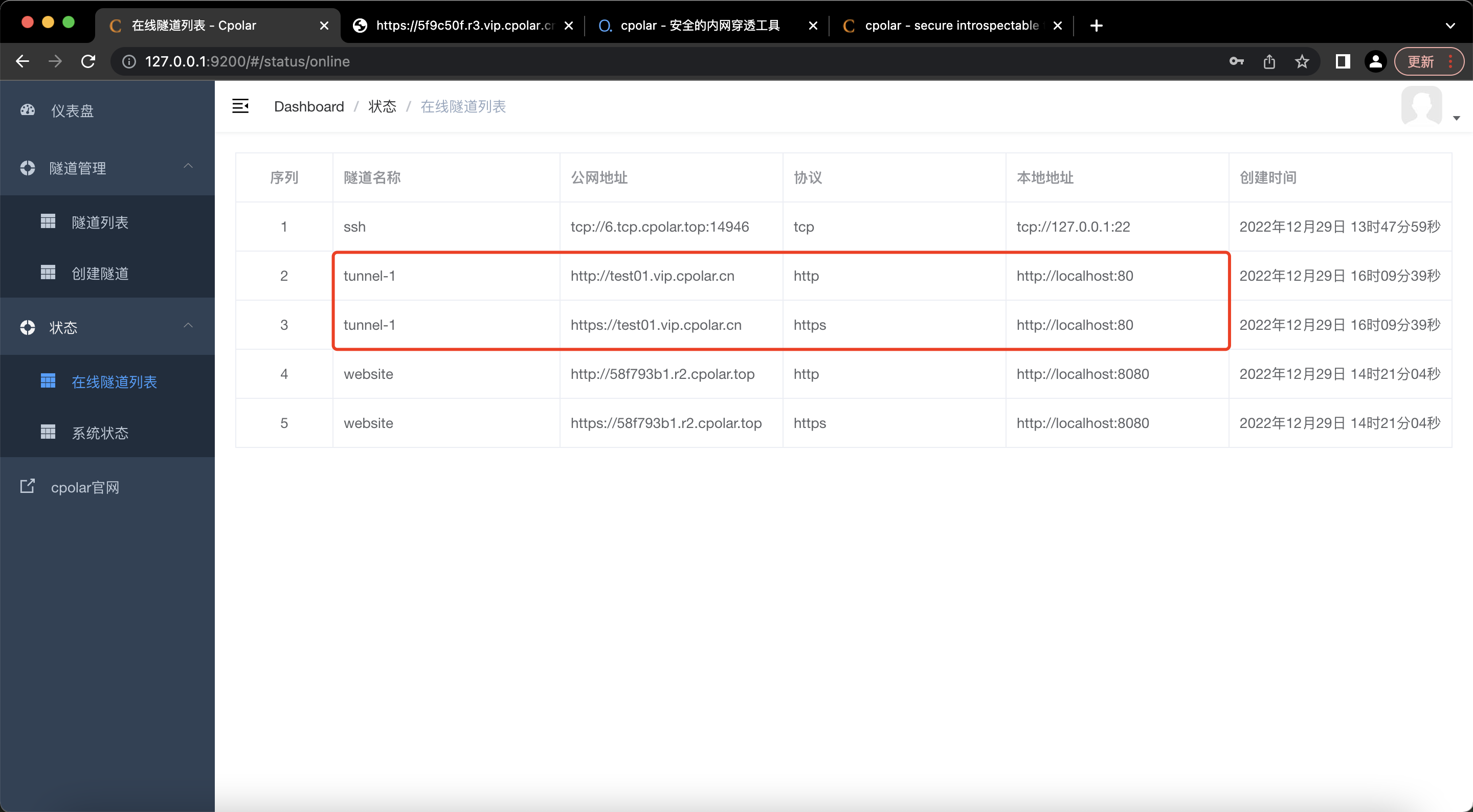
1.4 测试访问公网固定二级子域名
在浏览器上访问固定二级子域名,测试访问成功,现在该公网地址不会随机变化了。
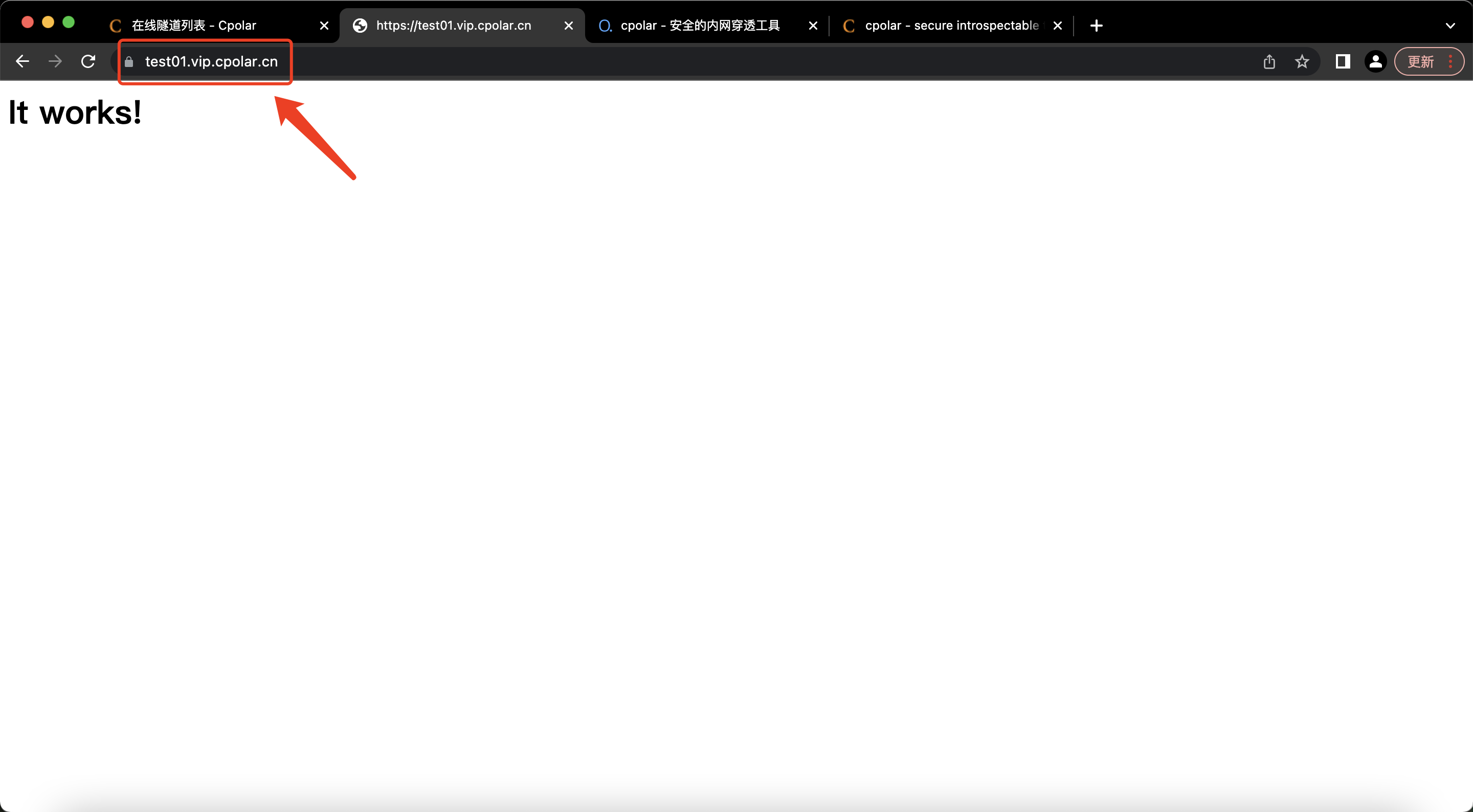
如果您想要使用自己的域名来访问本地web服务,cpolar也支持该项功能,详细可以参考下一篇文章教程:
- 为本地web服务配置自己的域名
2. 公网远程控制macOS【使用mac自带VNC远程】
前言
macOS系统自带有VNC远程桌面,我们可以在控制端上安装配置VNC客户端,以此来实现远程控制macOS。但通常需要在不同网络下进行远程控制,为此,我们可以在macOS被控端上使用cpolar做内网穿透,映射VNC默认端口5900,通过所生成的公网地址,来实现在公网环境下远程控制VNC。
2.1 测试局域网内远程控制
2.1.1 macOS打开屏幕共享
打开系统偏好设置,打开共享
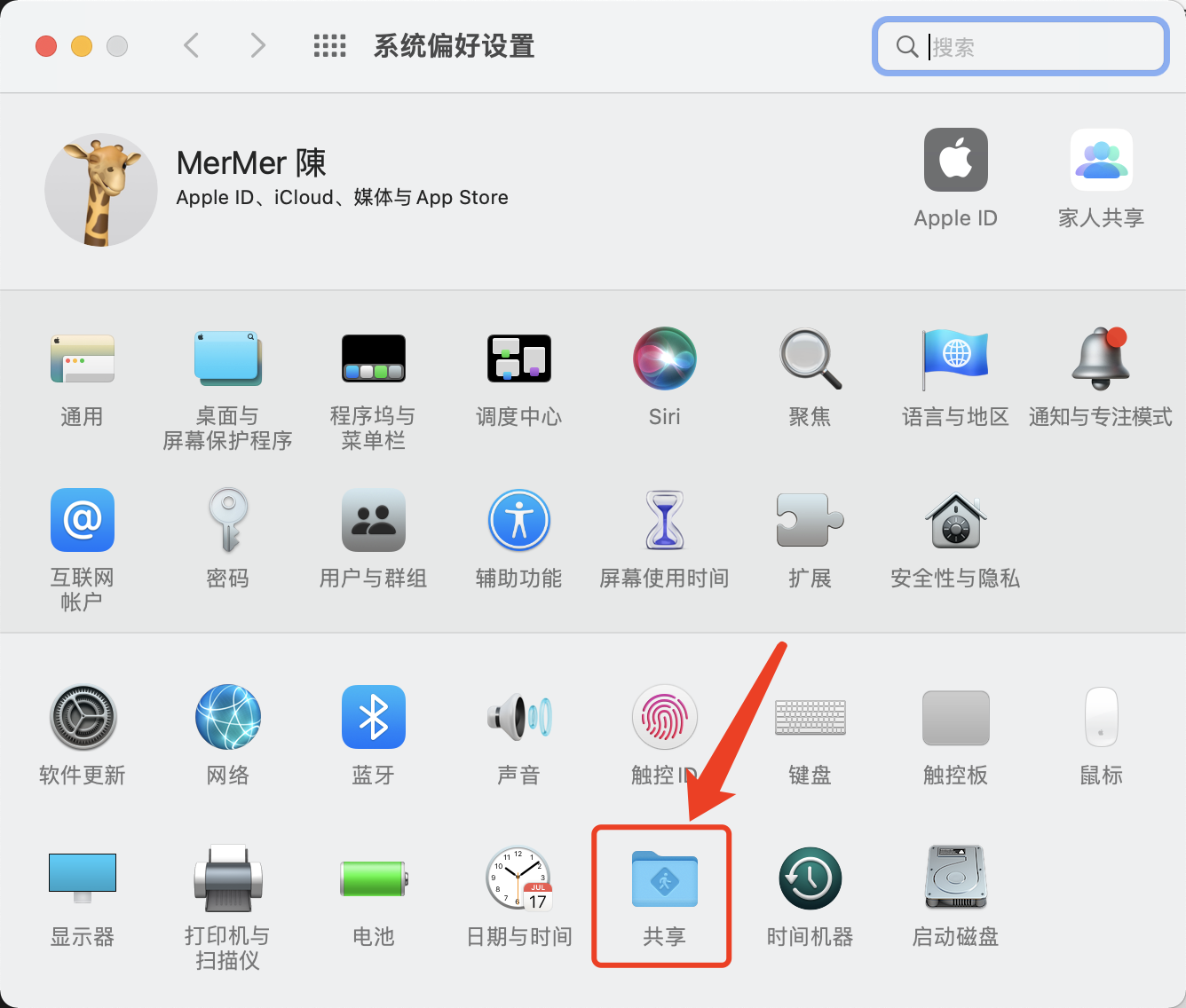
勾选打开屏幕共享,点击右侧的电脑设置
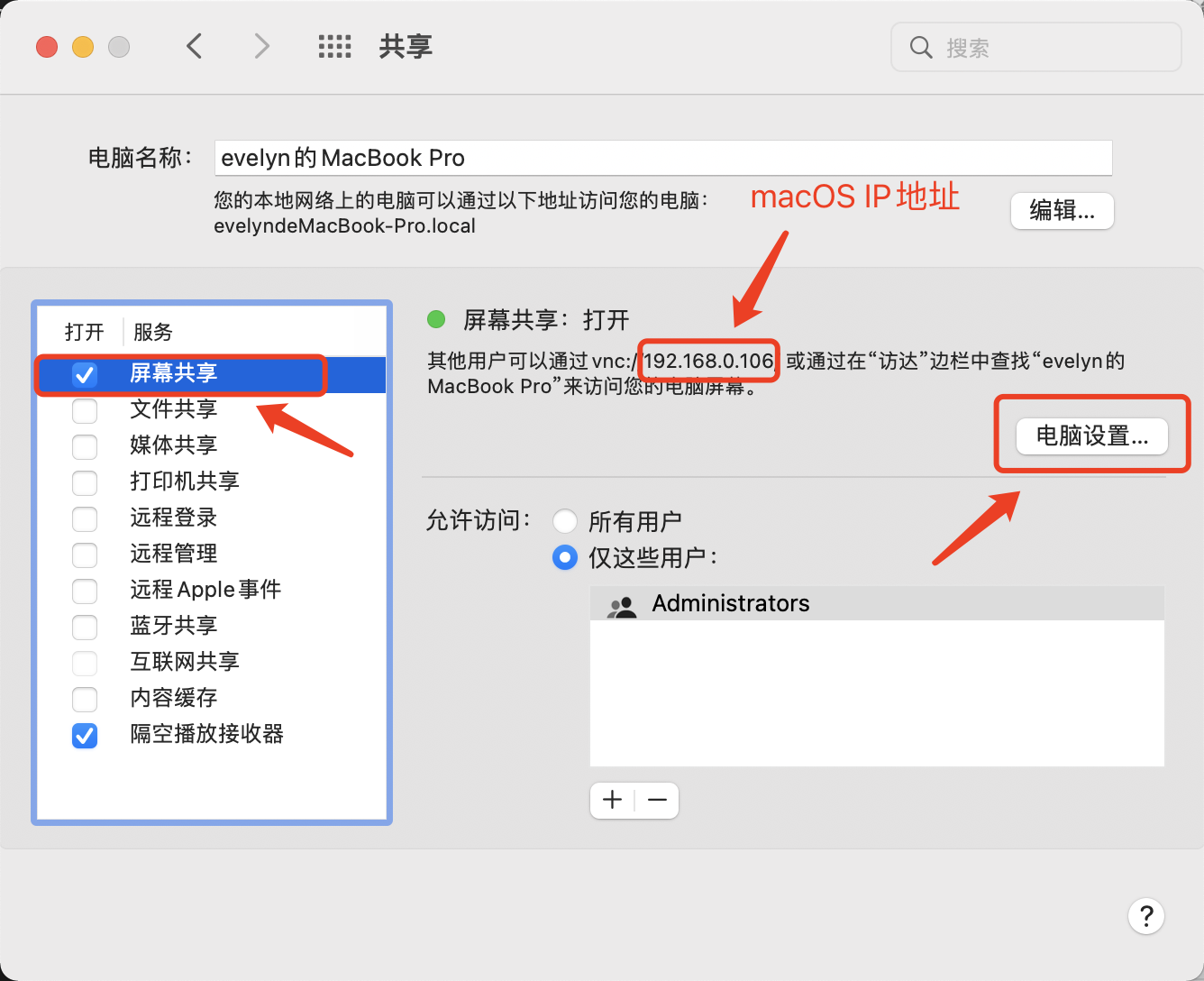
勾选VNC显示程序可以使用密码控制屏幕,并且设置一个连接密码
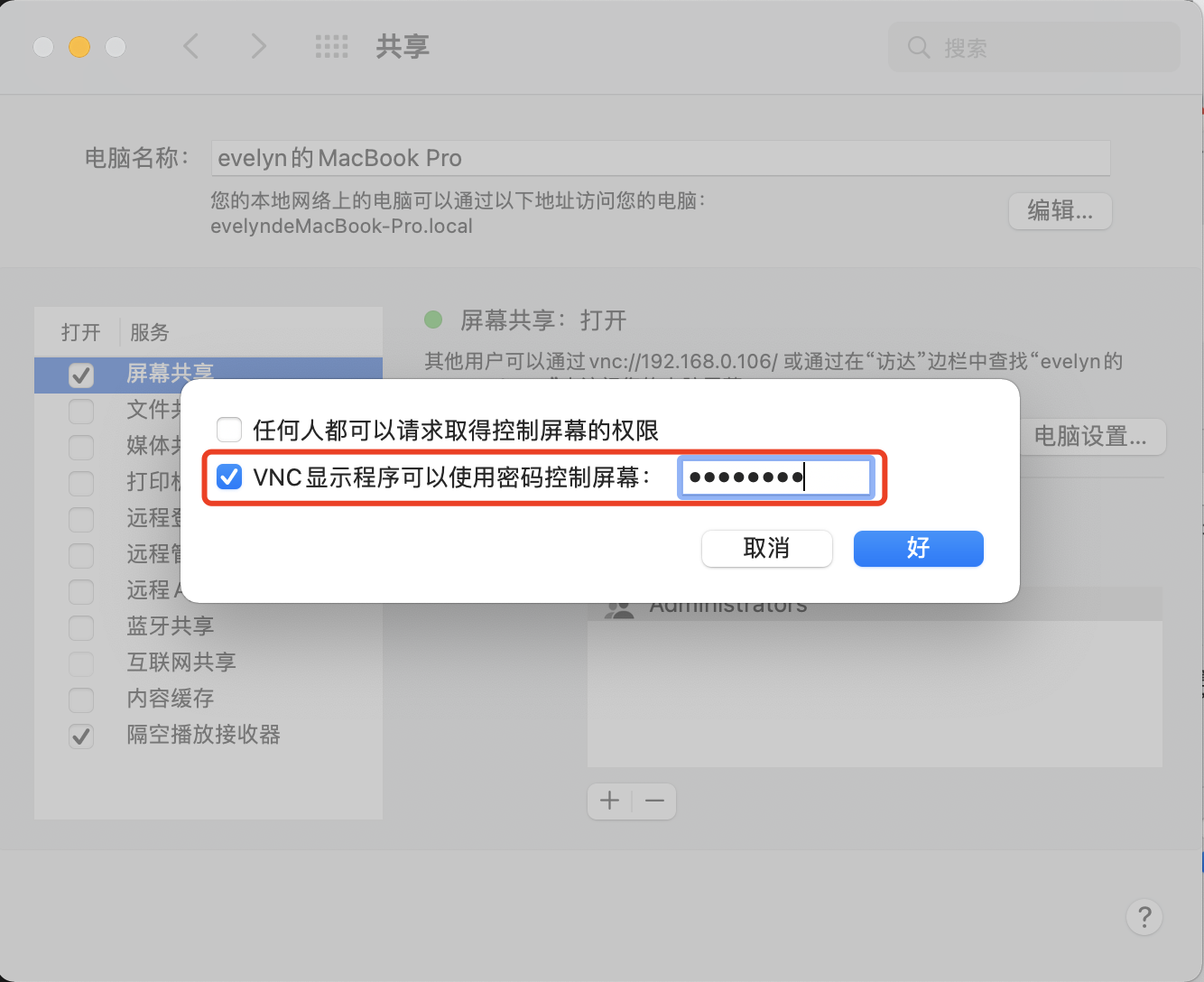
2.1.2 测试局域网内VNC远程控制
这里测试使用windows系统远程控制macOS。当然,您也可以用macOS系统或者手机端进行远程控制,只需要本地安装配置VNC即可。
Windows控制端安装vnc viewer
vnc viewer下载地址:
https://www.realvnc.com/en/connect/download/viewer/
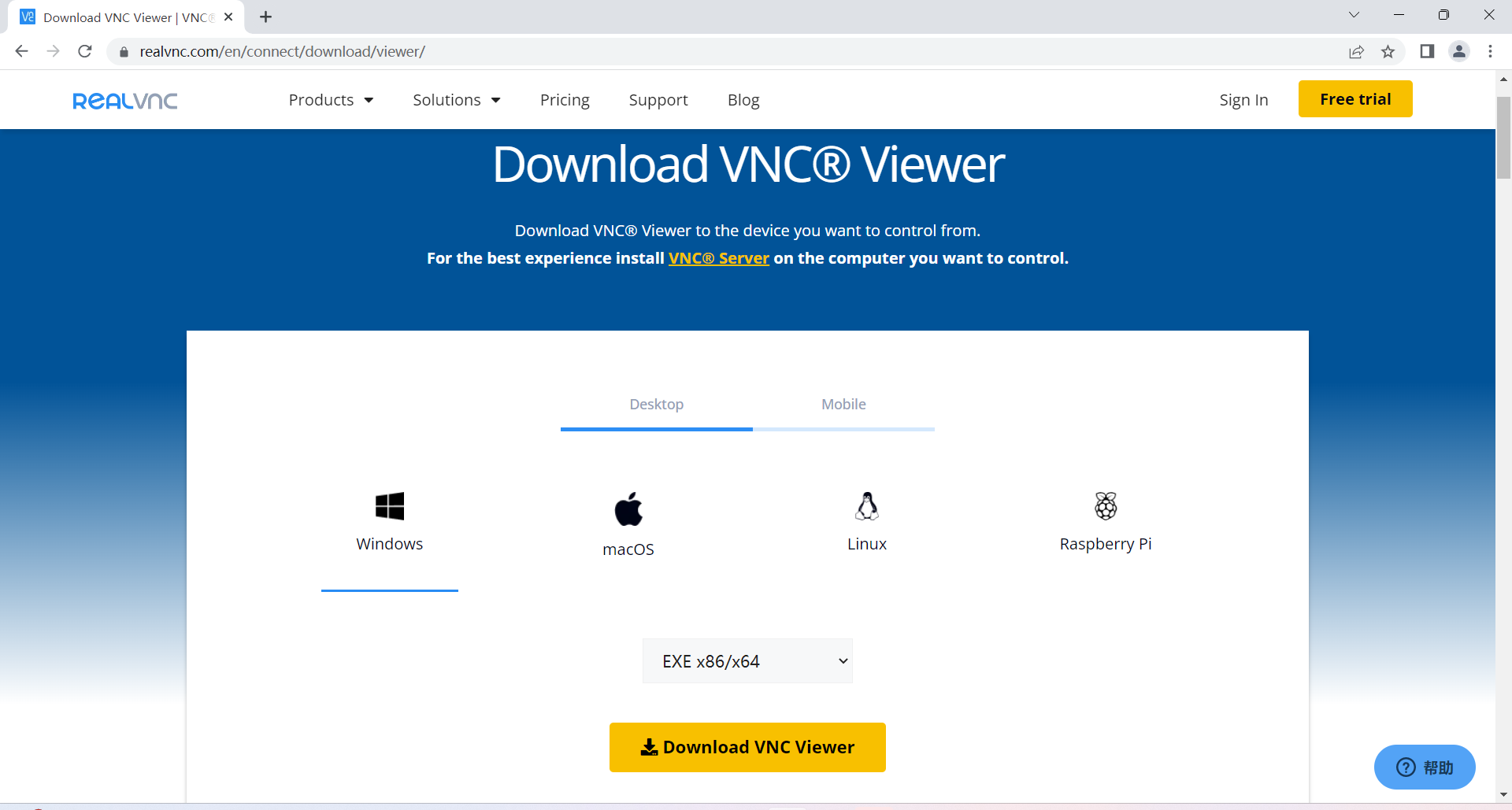
vnc viewer下载并安装完成后打开客户端,在上方地址栏输入macOS的IP地址
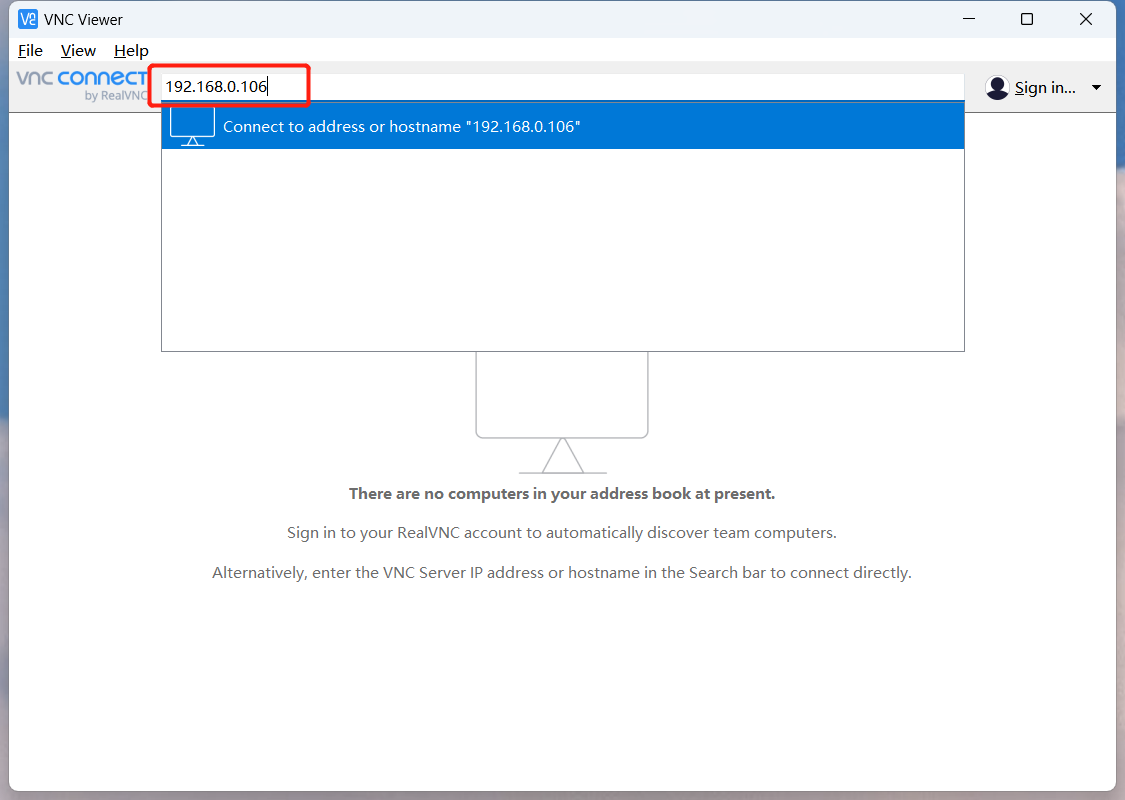
点击continue
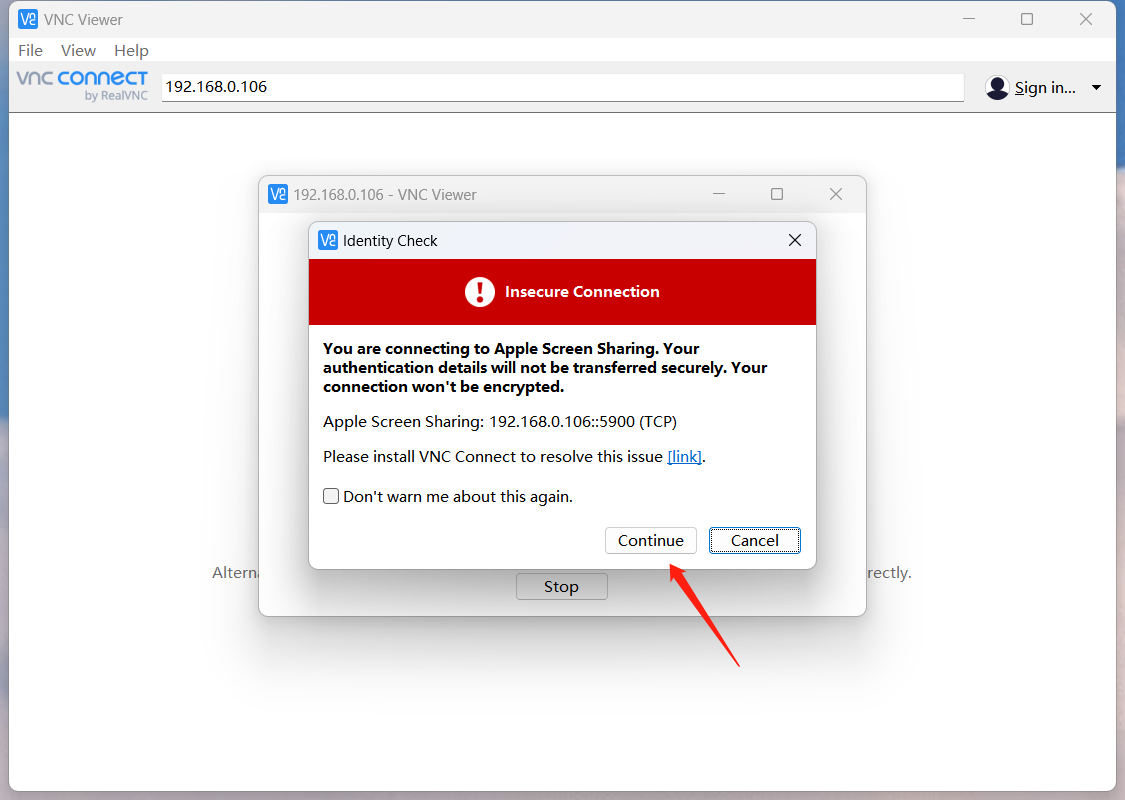
输入macOS用户名以及vnc登录密码
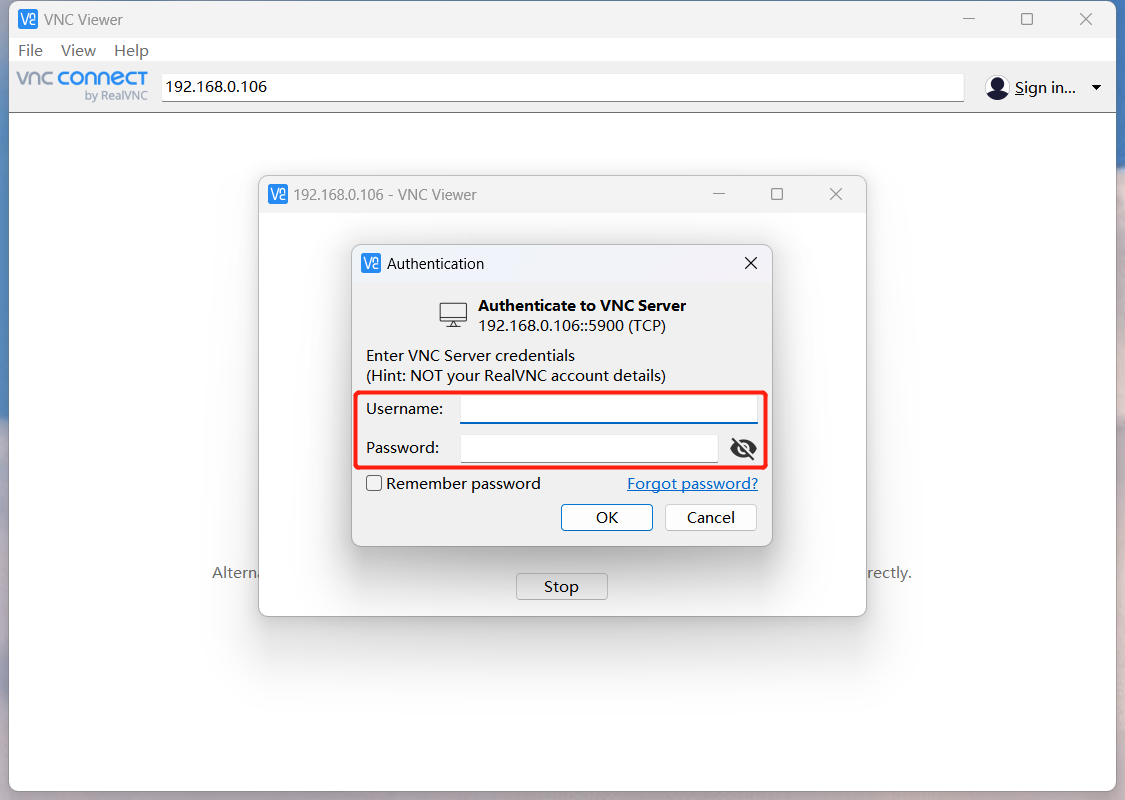
远程登录成功
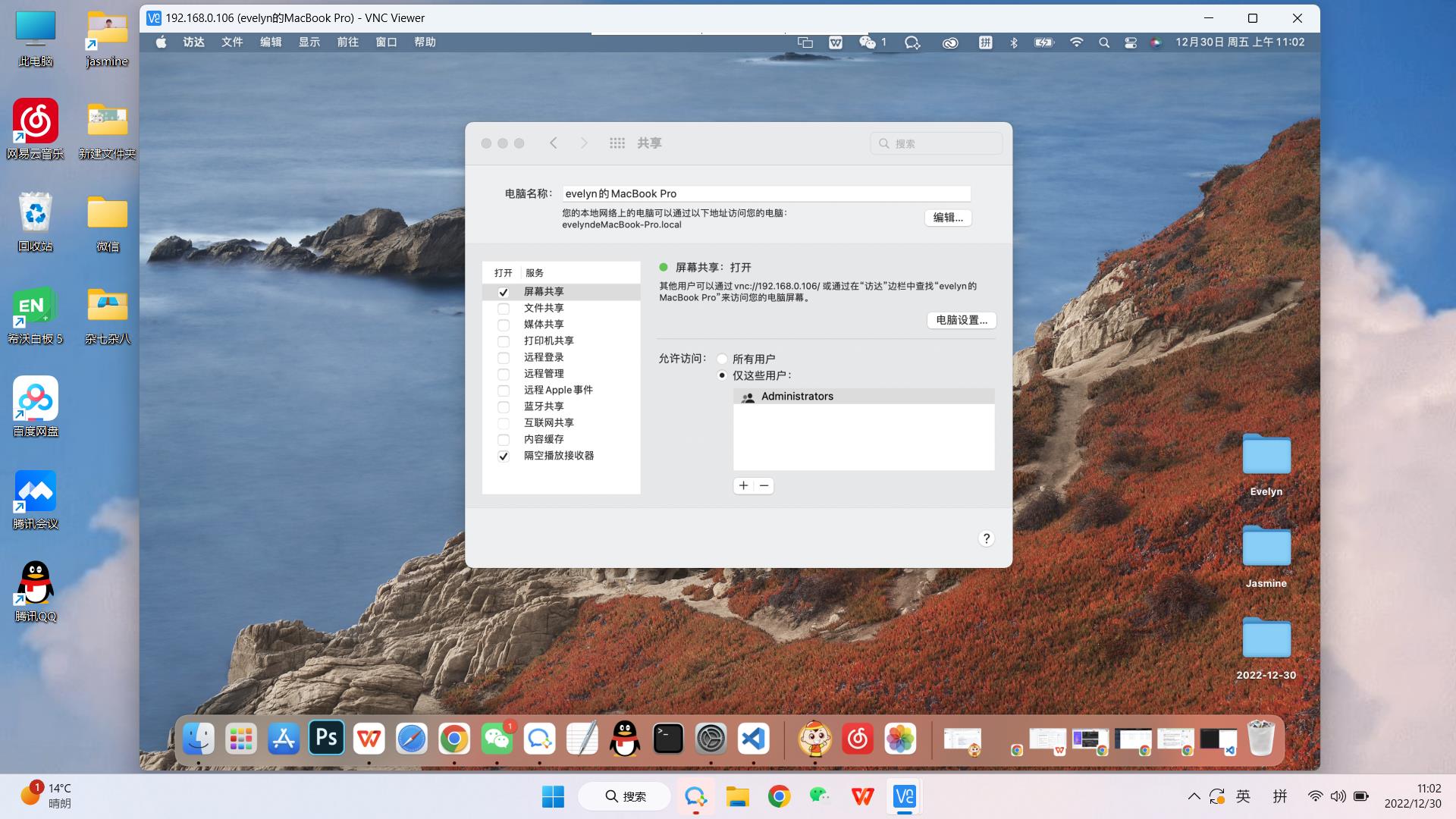
2.2 测试公网远程控制
局域网内测试远程控制成功后,接下来,我们来实现在公网环境下的远程控制,使用cpolar内网穿透创建tcp隧道,映射5900(vnc默认端口号),即可通过所生成的公网地址来进行公网远程控制,无需公网IP,也无需设置路由器。
2.2.1 macOS安装配置cpolar内网穿透
macos安装cpolar可通过homebrew包管理器进行安装,无需手动下载安装包。
- 安装homebrew
Homebrew是一款Mac OS下的套件管理工具,拥有安装、卸载、更新、查看、搜索等很多实用的功能。
/bin/bash -c "$(curl -fsSL https://raw.githubusercontent.com/Homebrew/install/HEAD/install.sh)"
- 通过Homebrew包管理器安装cpolar
brew tap probezy/core && brew install cpolar
- token认证
登录cpolar官网后台,点击左侧的验证,查看自己的认证token,之后将token贴在命令行里
cpolar authtoken xxxxxxx
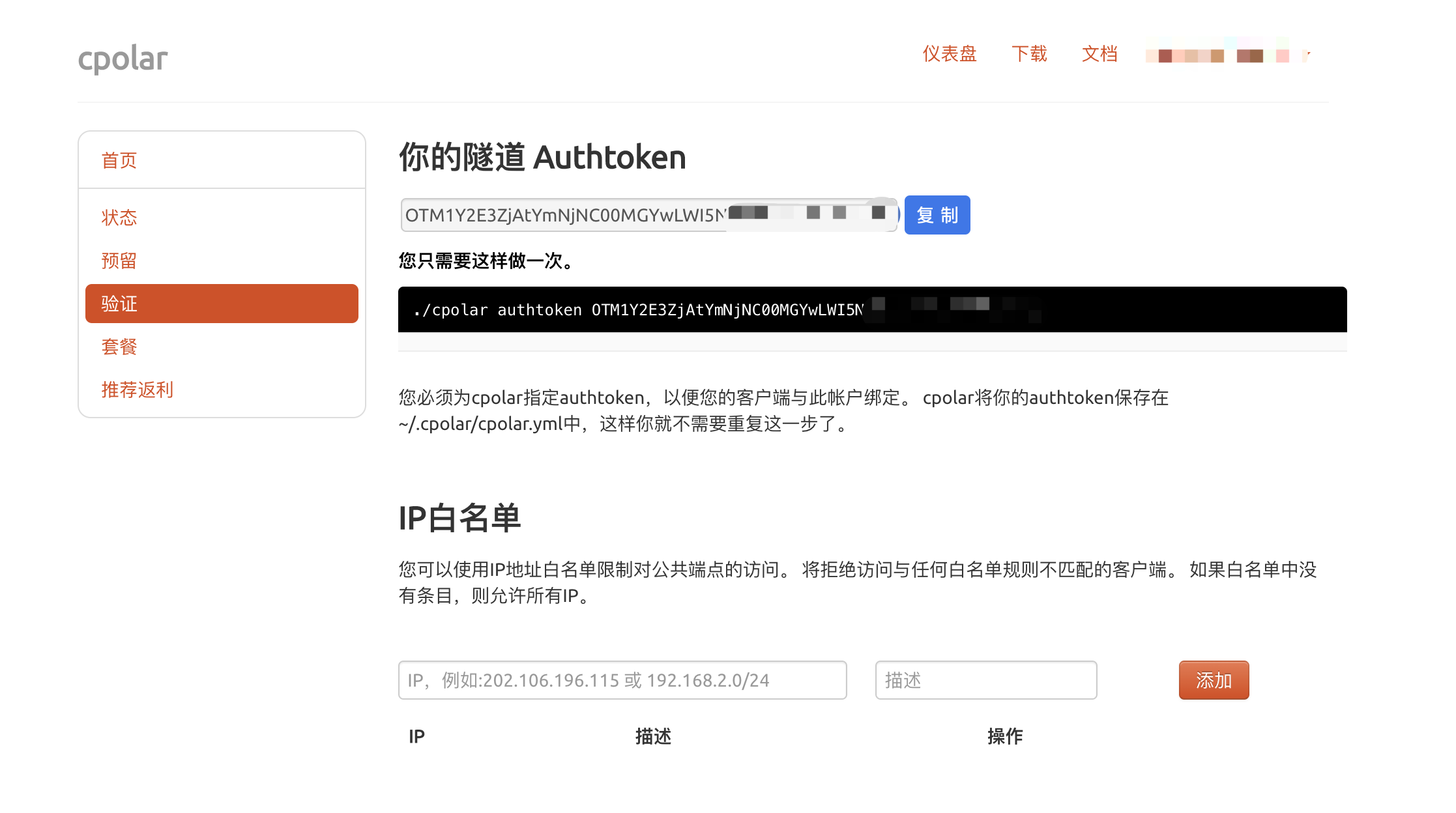
- 安装服务
sudo cpolar service install
- 启动服务
sudo cpolar service start
- 登录cpolar web UI管理界面
在浏览器上访问本地9200端口【http://127.0.0.1:9200/】,使用cpolar账号登录。
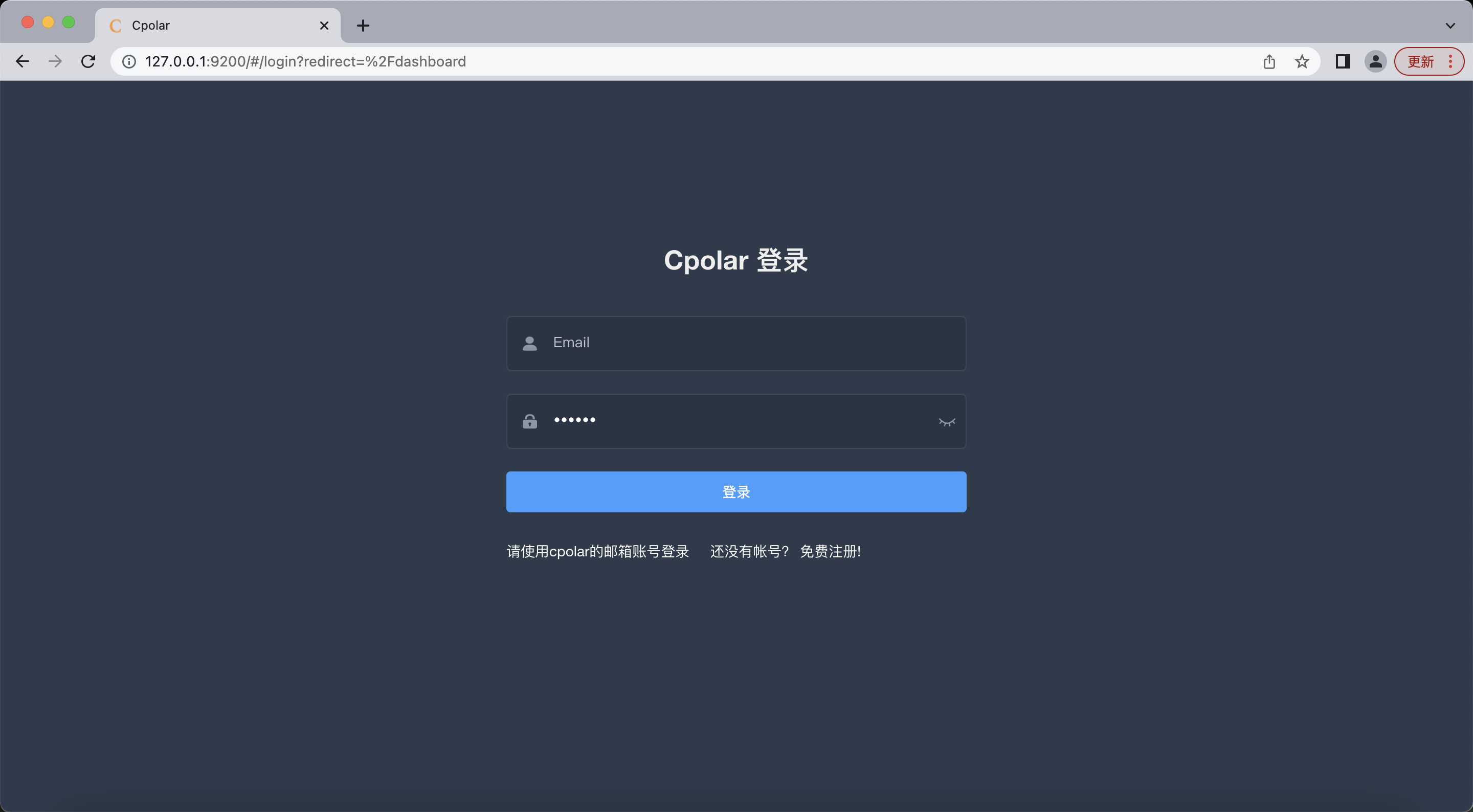
登录成功后,点击左侧仪表盘的隧道管理——隧道列表,可以看到两条样例隧道(可自行编辑或者删减)
- ssh隧道:指向本地22端口,tcp协议
- website隧道:指向本地8080端口,tcp协议
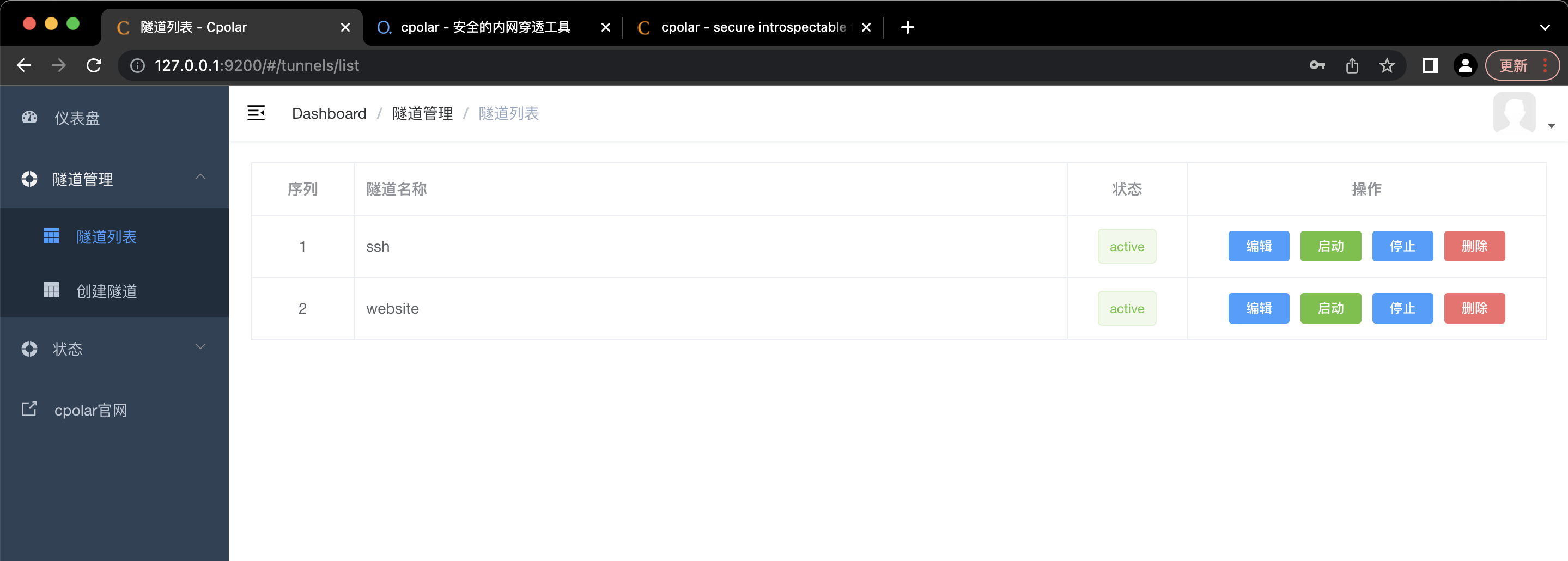
2.2.2 创建tcp隧道,指向5900端口
点击左侧仪表盘的隧道管理——创建隧道:
- 隧道名称:可自定义,注意不要与已有隧道名称重复
- 协议:tcp协议
- 本地地址:5900(vnc默认端口号)
- 端口类型:免费选择随机临时tcp端口
- 地区:选择China VIP
点击创建
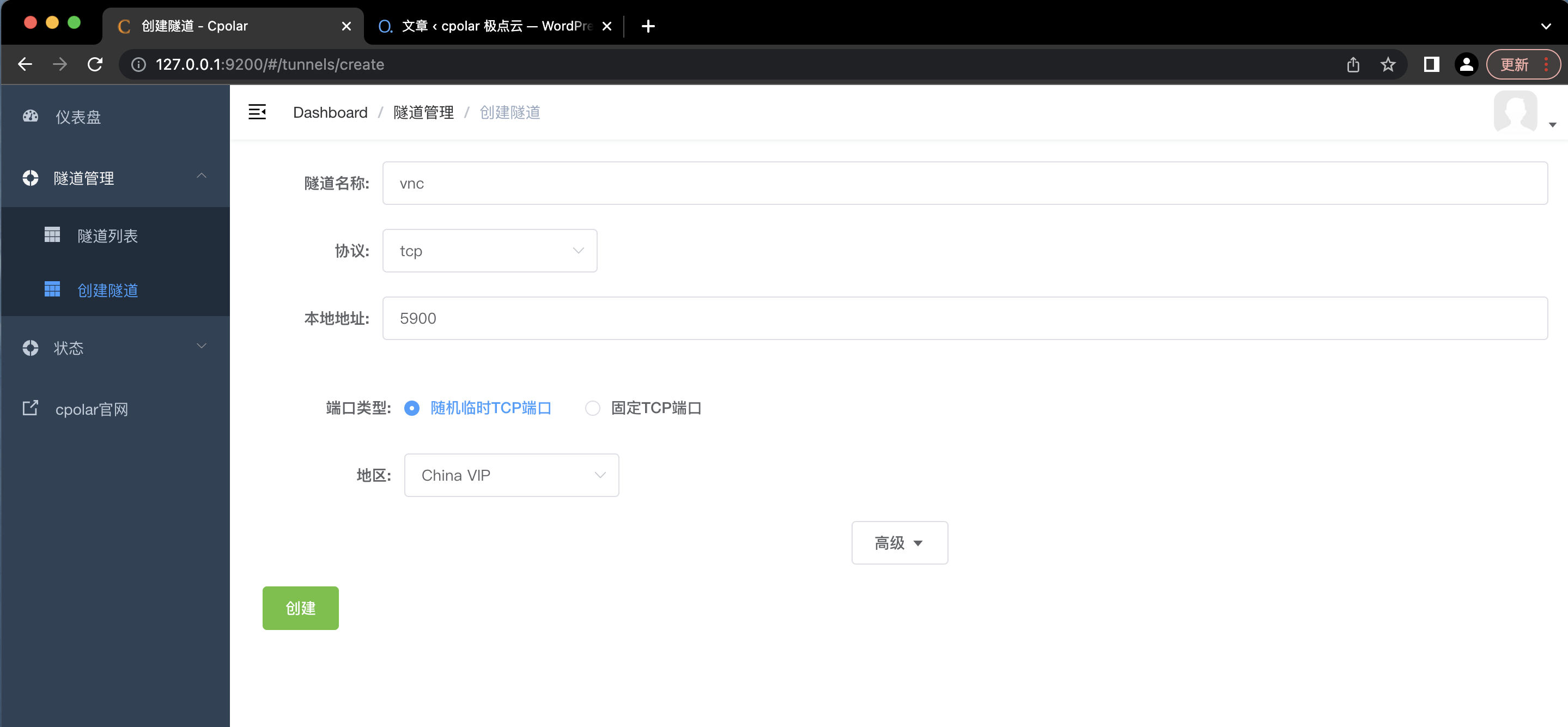
提示隧道创建成功后,页面自动跳转至隧道列表,可以看到刚刚创建成功的vnc隧道,状态active,表示为正常在线,注意无需再次点击启动。
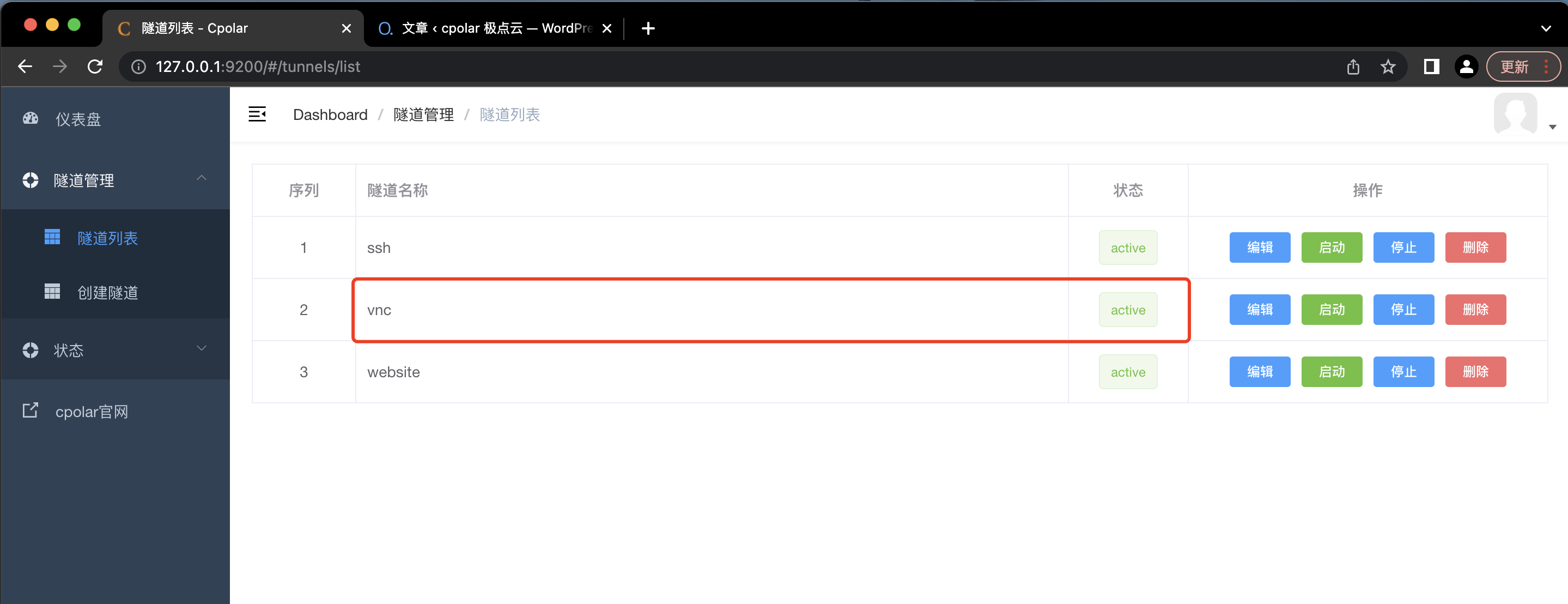
点击左侧仪表盘的状态——在线隧道列表,可以看到vnc隧道已经有生成了相应的公网地址,本例为2.tcp.vip.cpolar.cn:10208,将其复制下来,注意无需复制tcp://。
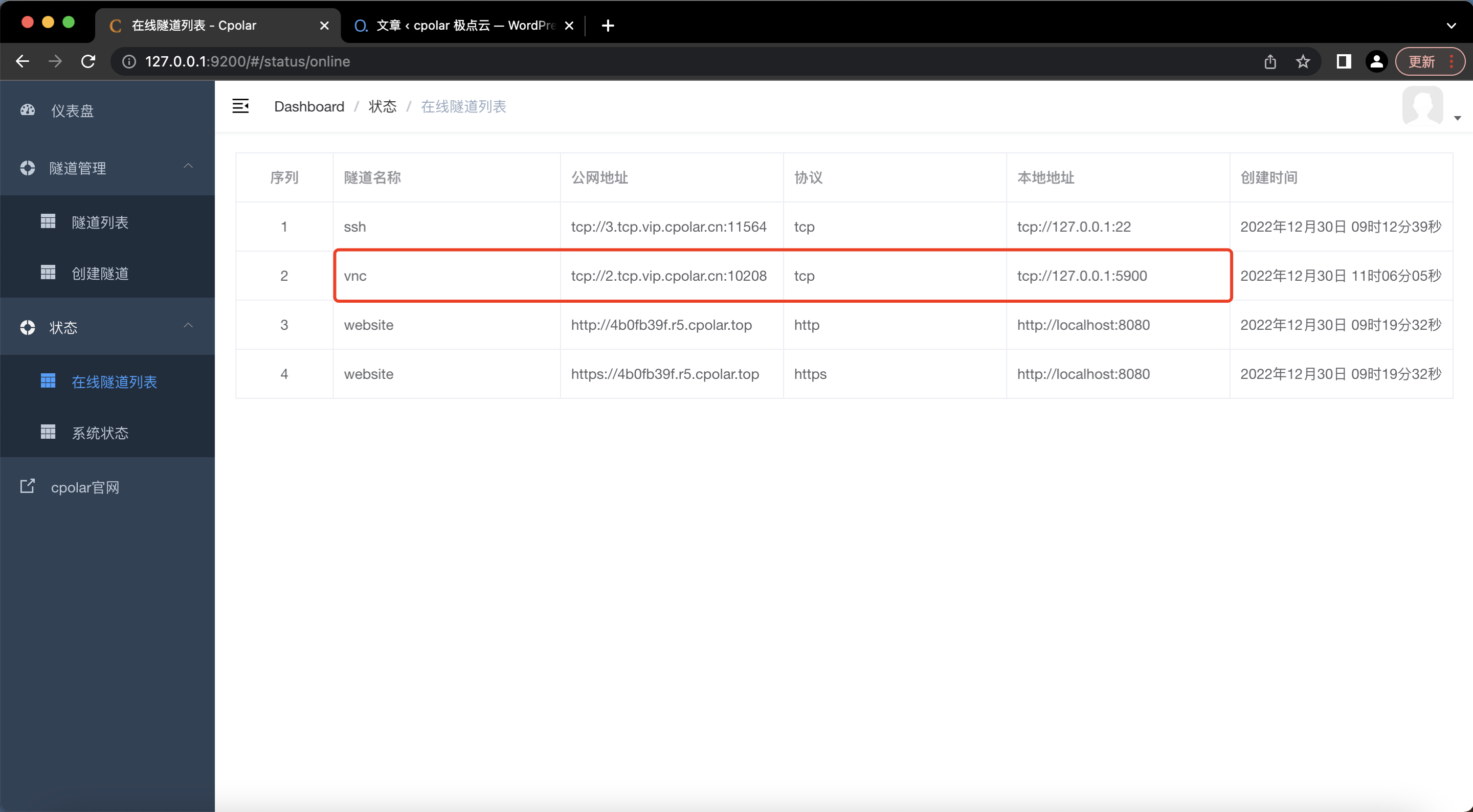
2.3 测试公网远程控制
windows控制端打开vnc viewer,点击上方的地址栏,输入公网地址,并点击连接。
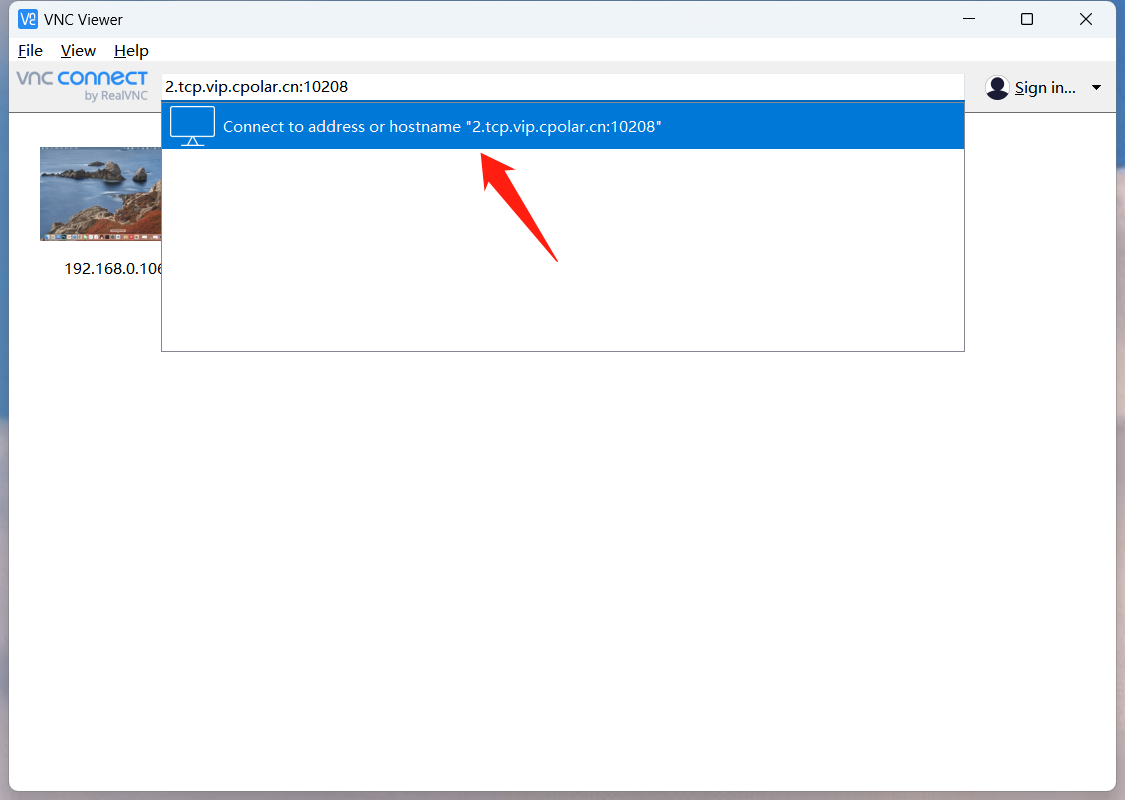
测试公网地址远程登录成功!
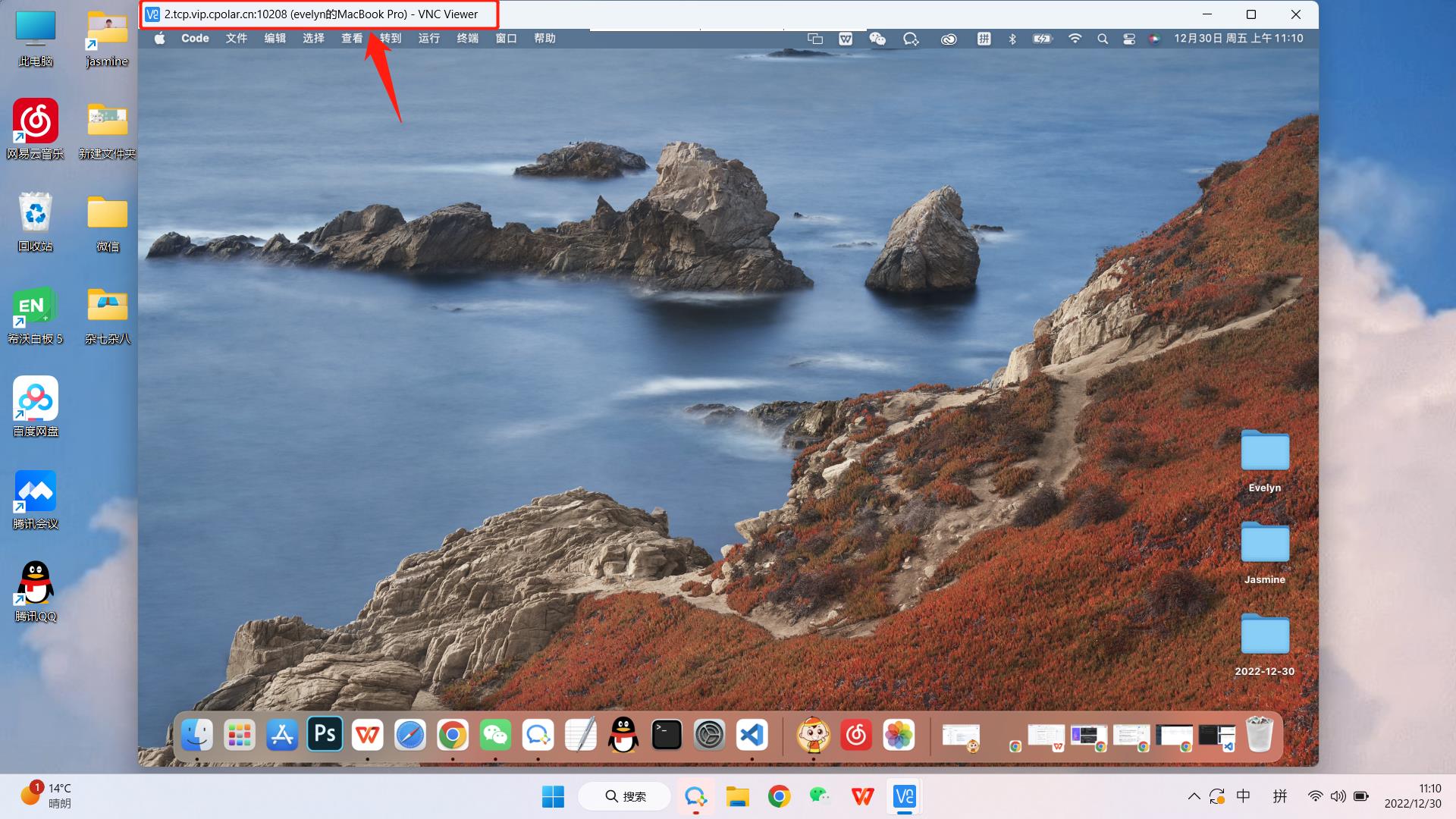
2.4 配置公网固定TCP地址
刚刚所创建的隧道选择的是随机临时端口地址,所生成的公网地址24小时内会发生变化,对于需要长期远程的用户来讲不是很方便。为此,我们可以为其配置一个固定的TCP端口地址,同时提高带宽。
注意需要将cpolar套餐升级至专业套餐或以上。
2.4.1 保留固定TCP地址
登录cpolar官网后台,点击左侧的预留,找到保留的TCP地址:
- 地区:选择China VIP
- 描述:即备注,可自定义填写
点击保留
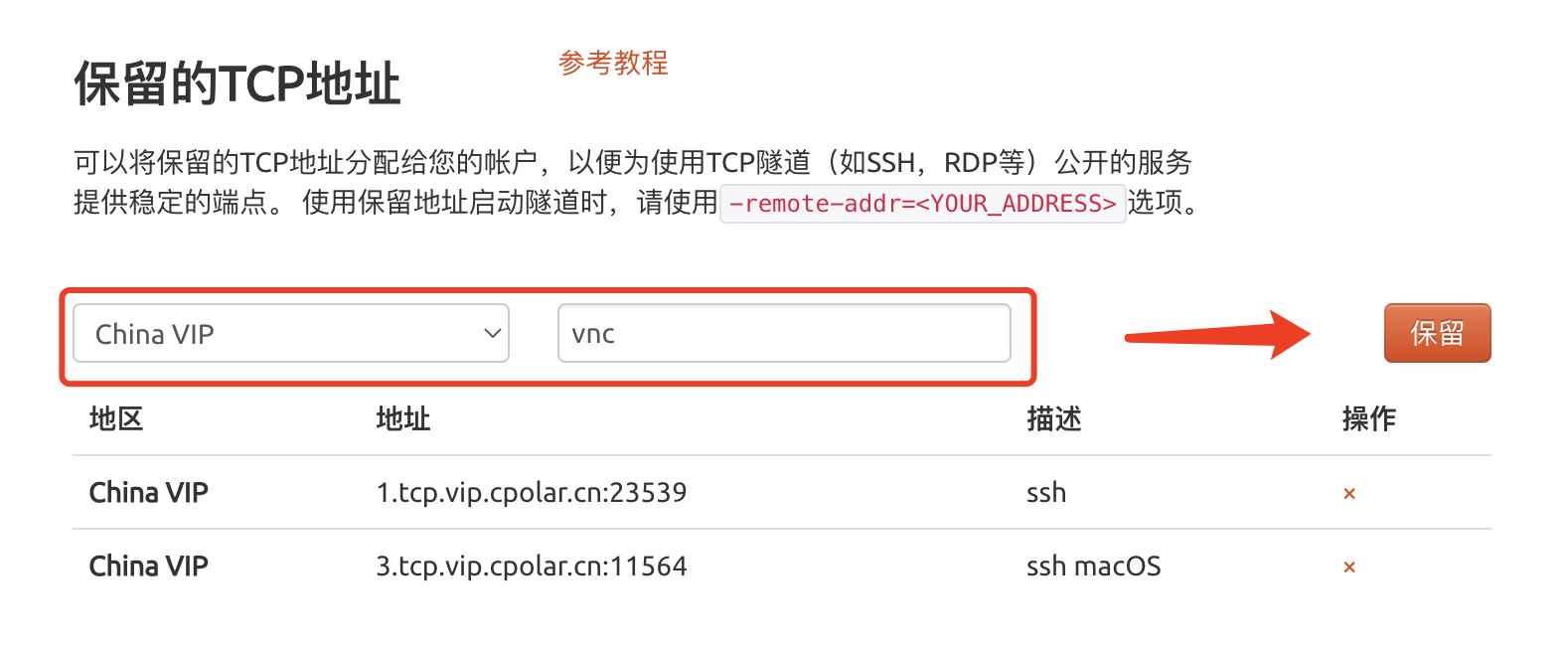
固定TCP地址保留成功,系统生成相应的公网地址+固定端口号,将其复制下来,本例为3.tcp.vip.cpolar.cn:11349
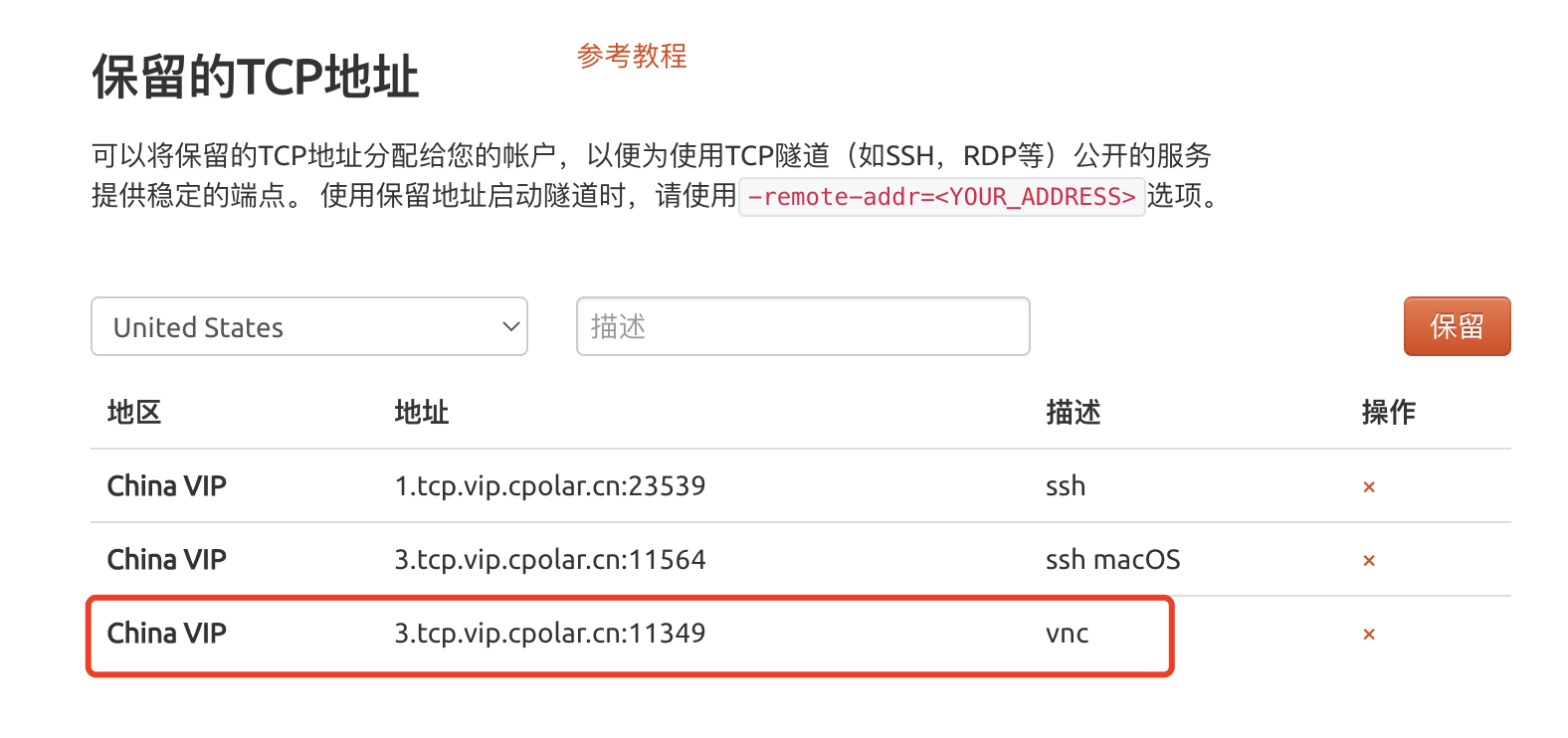
2.4.2 配置固定TCP端口地址
浏览器访问http://127.0.0.1:9200/登录cpolar web UI管理界面,点击左侧仪表盘的隧道管理——隧道列表,找到vnc隧道,点击右侧的编辑
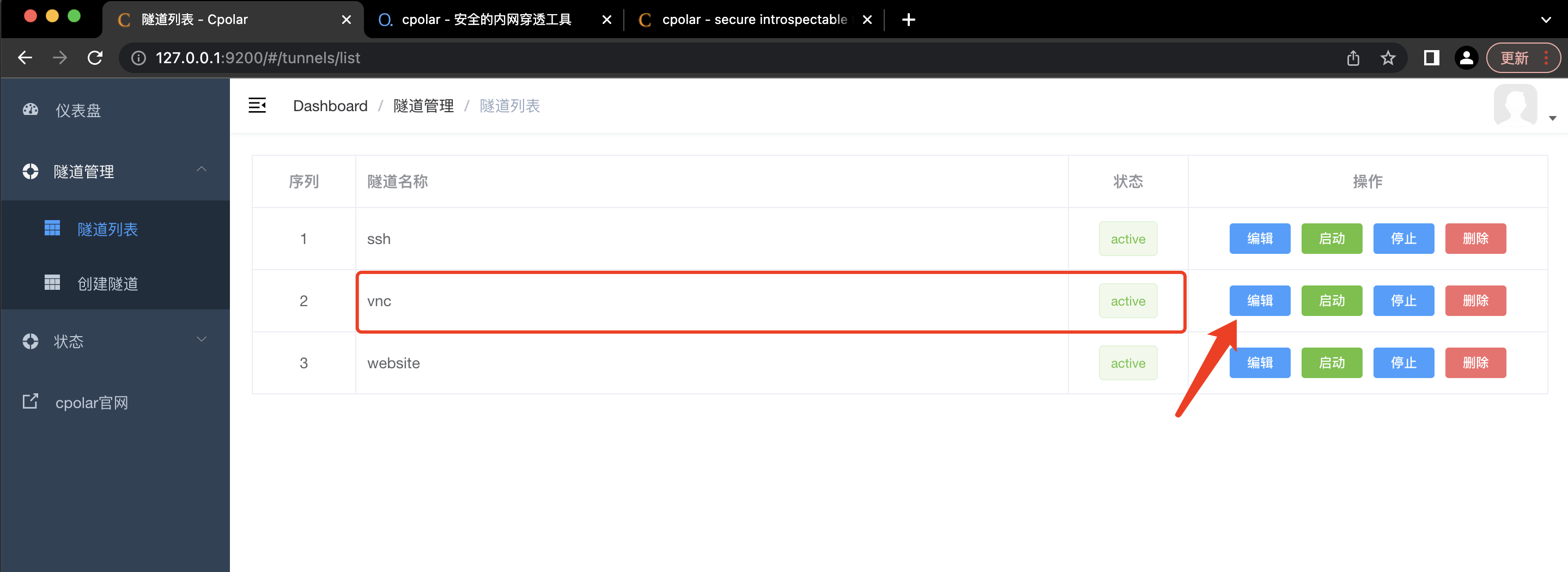
修改隧道信息,配置固定TCP端口地址:
- 端口类型:改为选择
固定TCP端口 - 预留的TCP地址:填写刚刚保留成功的固定TCP端口地址
点击更新
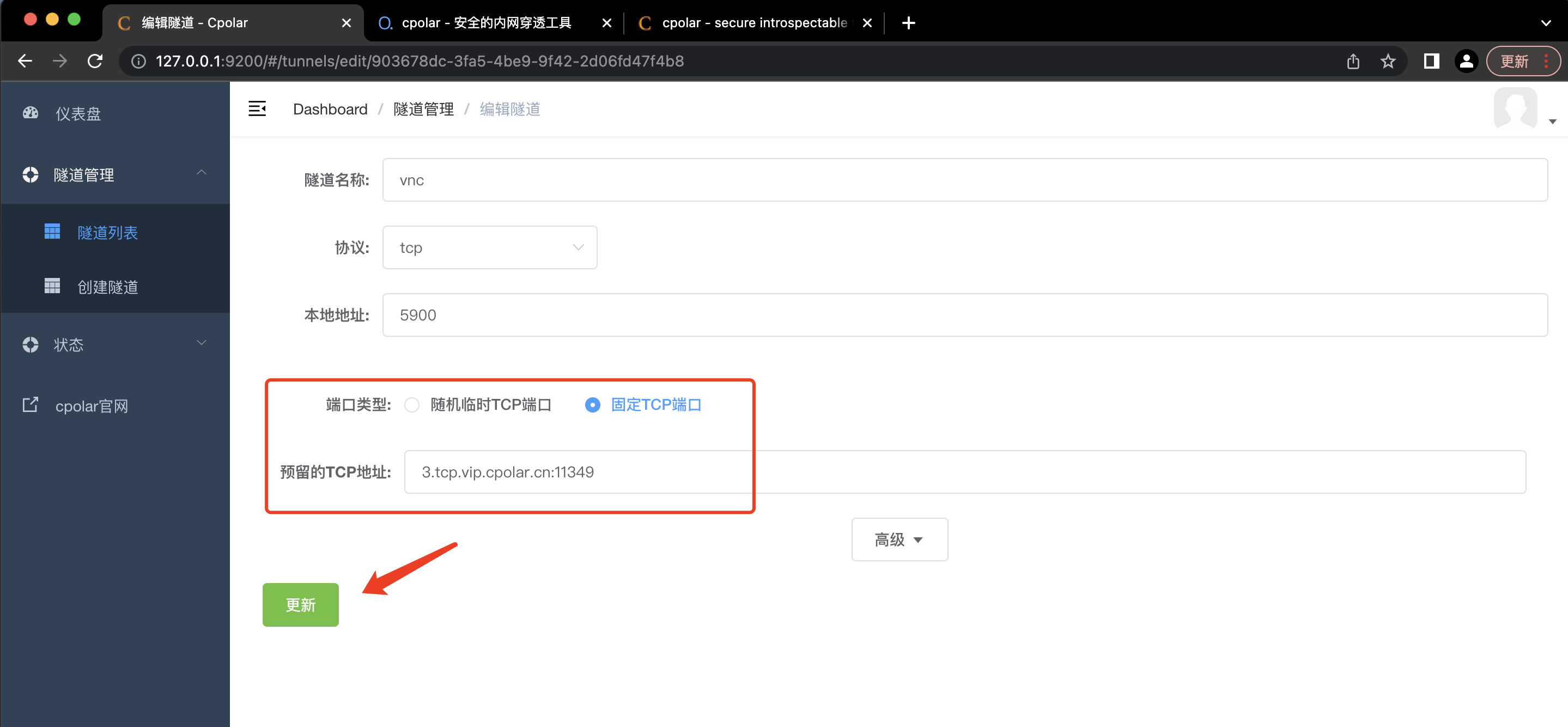
提示更新隧道成功,点击左侧仪表盘的状态——在线隧道列表,可以看到vnc隧道的公网地址已经更新为固定TCP端口地址,将其复制下来。
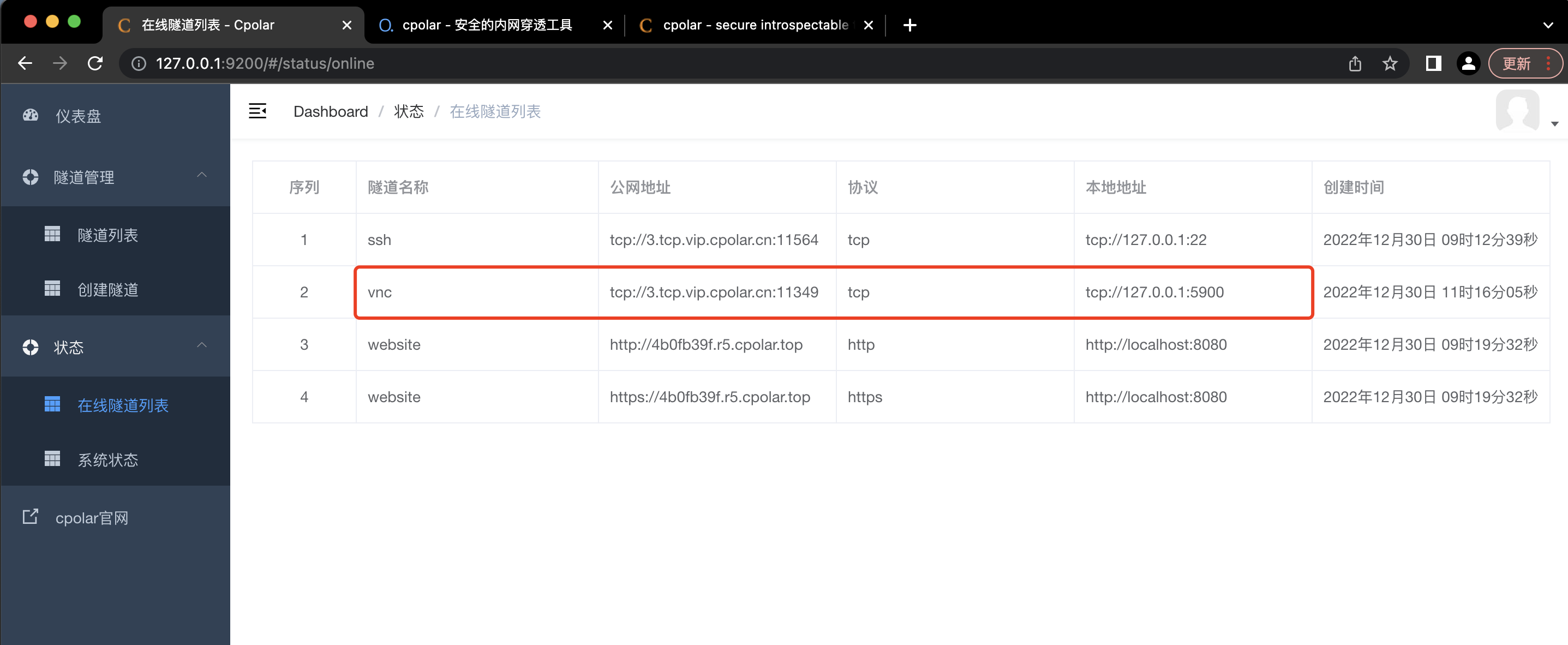
2.5 使用固定公网TCP地址远程控制
点击上方的地址栏,输入公网固定TCP端口地址,并点击连接。
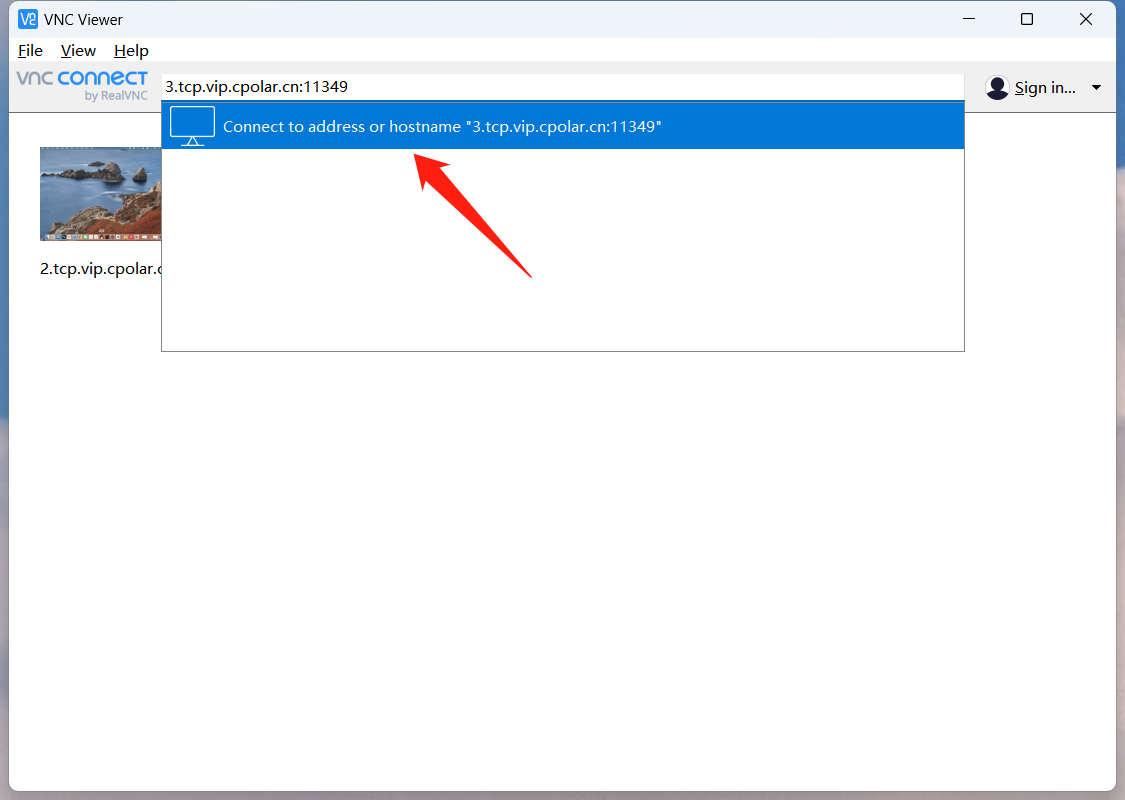
远程控制成功!
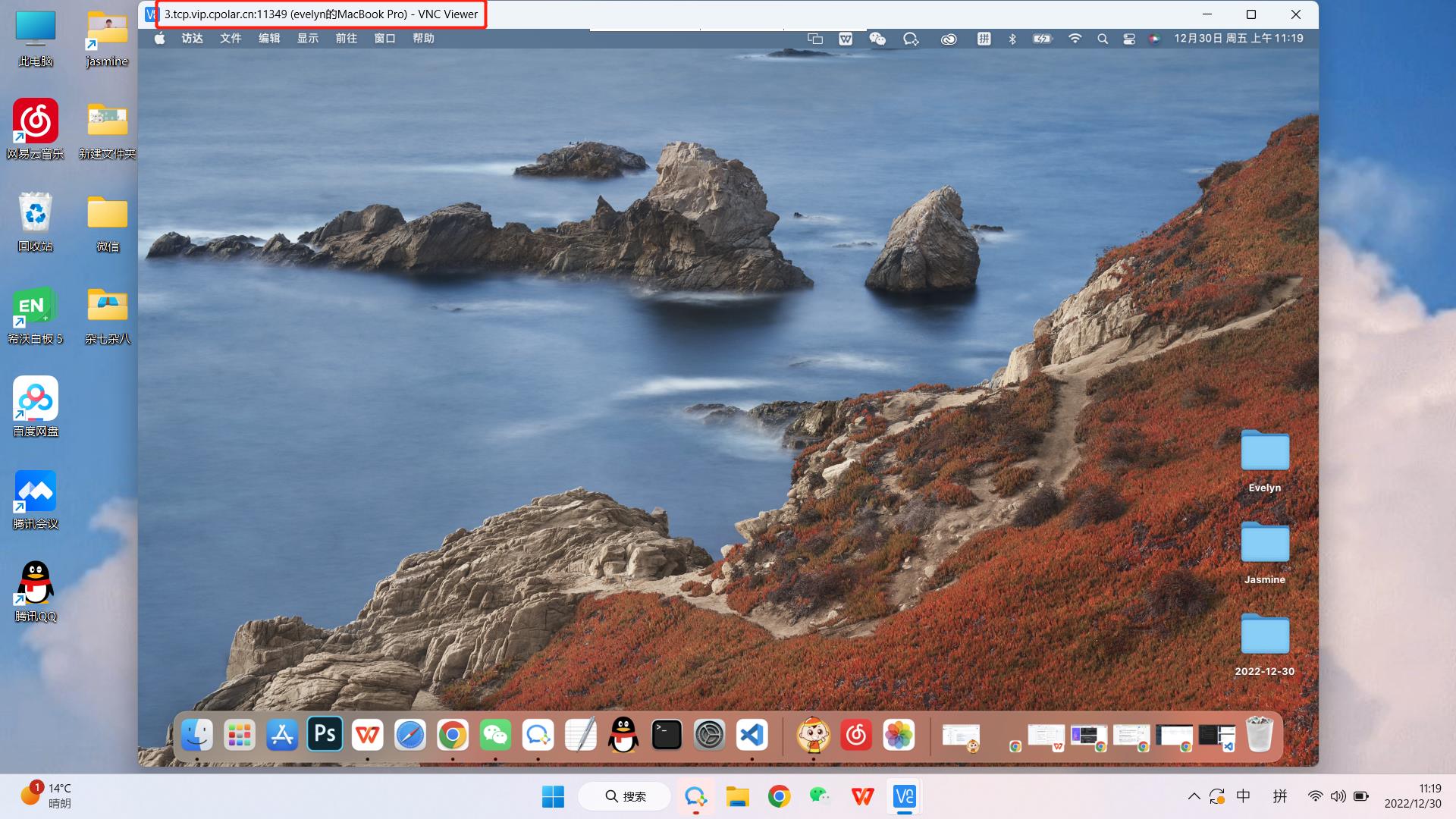
3. 无需公网IP,实现公网SSH远程登录macOS【内网穿透】
macOS系统自带有Secure Shell 客户端,它可让您登录到侦听传入SSH连接的远程服务器和台式机。我们可以用ssh username@ip来ssh到服务器,但通常局限于局域网内的远程。
本次教程,我们将使用cpolar内网穿透工具,映射ssh服务默认端口:22端口,获取公网地址,实现在公网环境下的ssh远程登录,无需公网IP,也无需设置路由器。
3.1 macOS打开远程登录
- 打开系统偏好设置,点击
共享
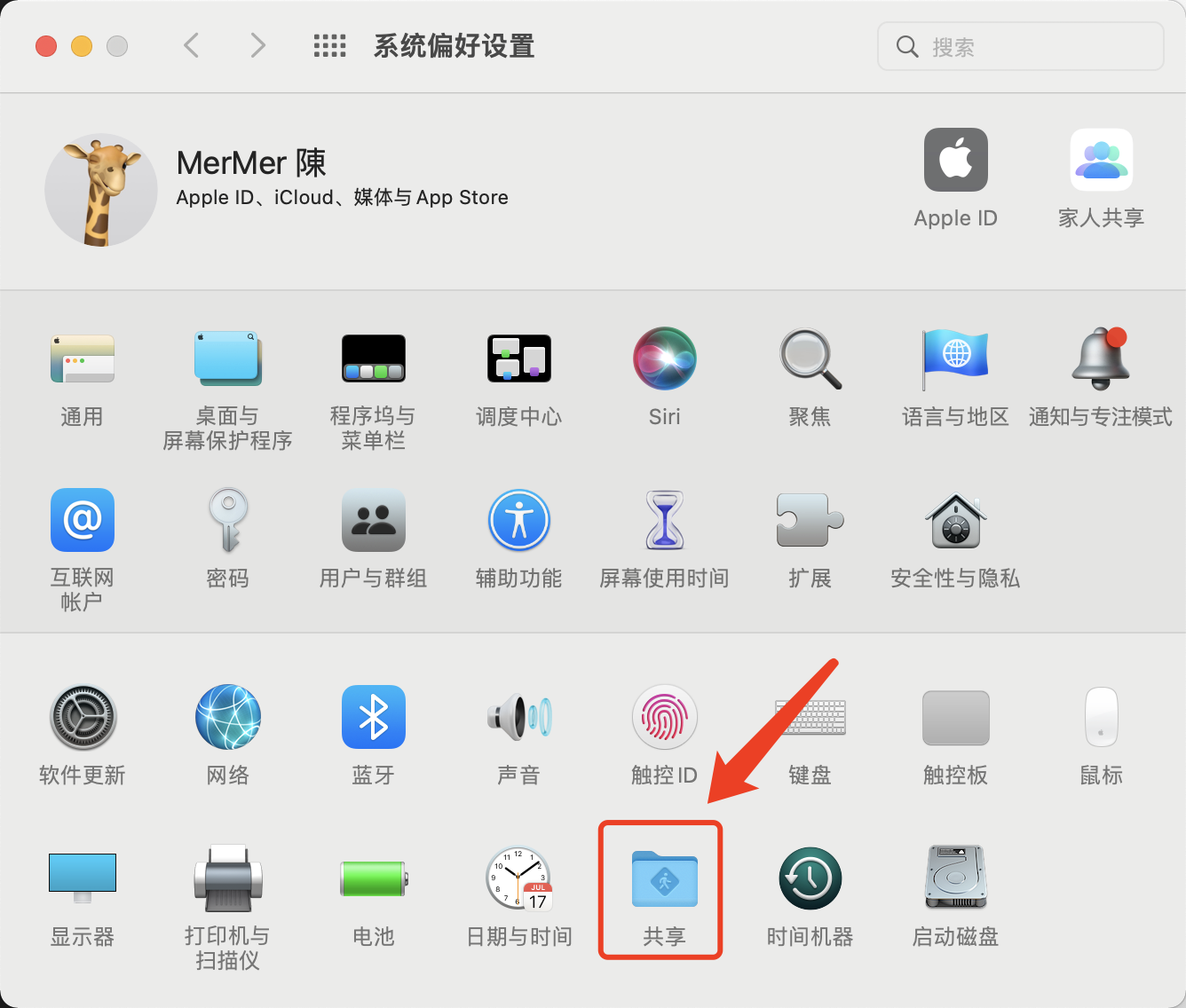
- 勾选打开
远程登录,复制右侧的ssh远程登录命令
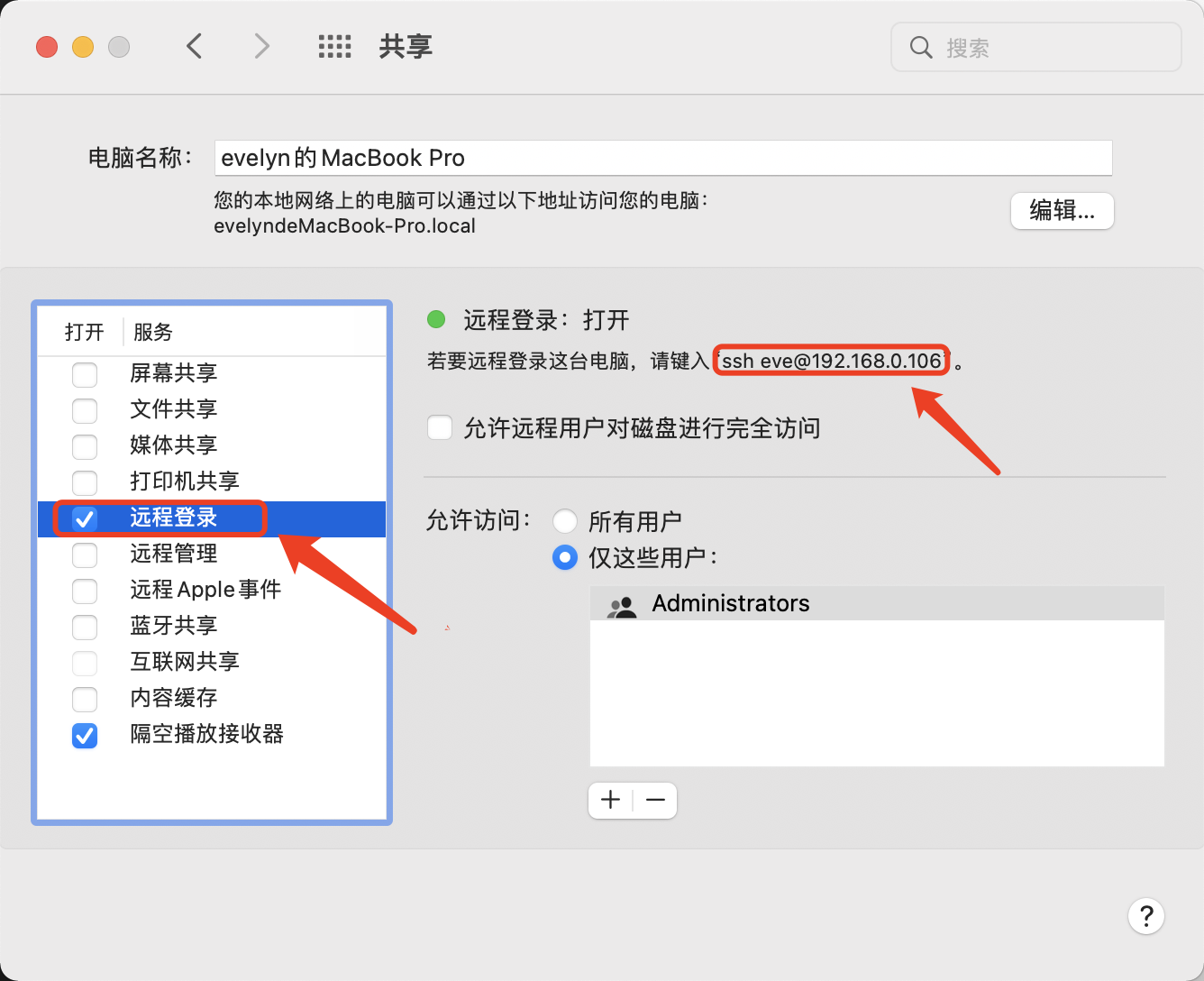
3.2 局域网内测试ssh远程
本例以windows系统测试ssh远程,点击开始菜单栏搜索cmd,打开命令提示符,输入ssh命令,提示确认,输入yes并回车,提示输入macOS登录密码
ssh eve@192.168.0.106
局域网内ssh远程登录macOS成功。
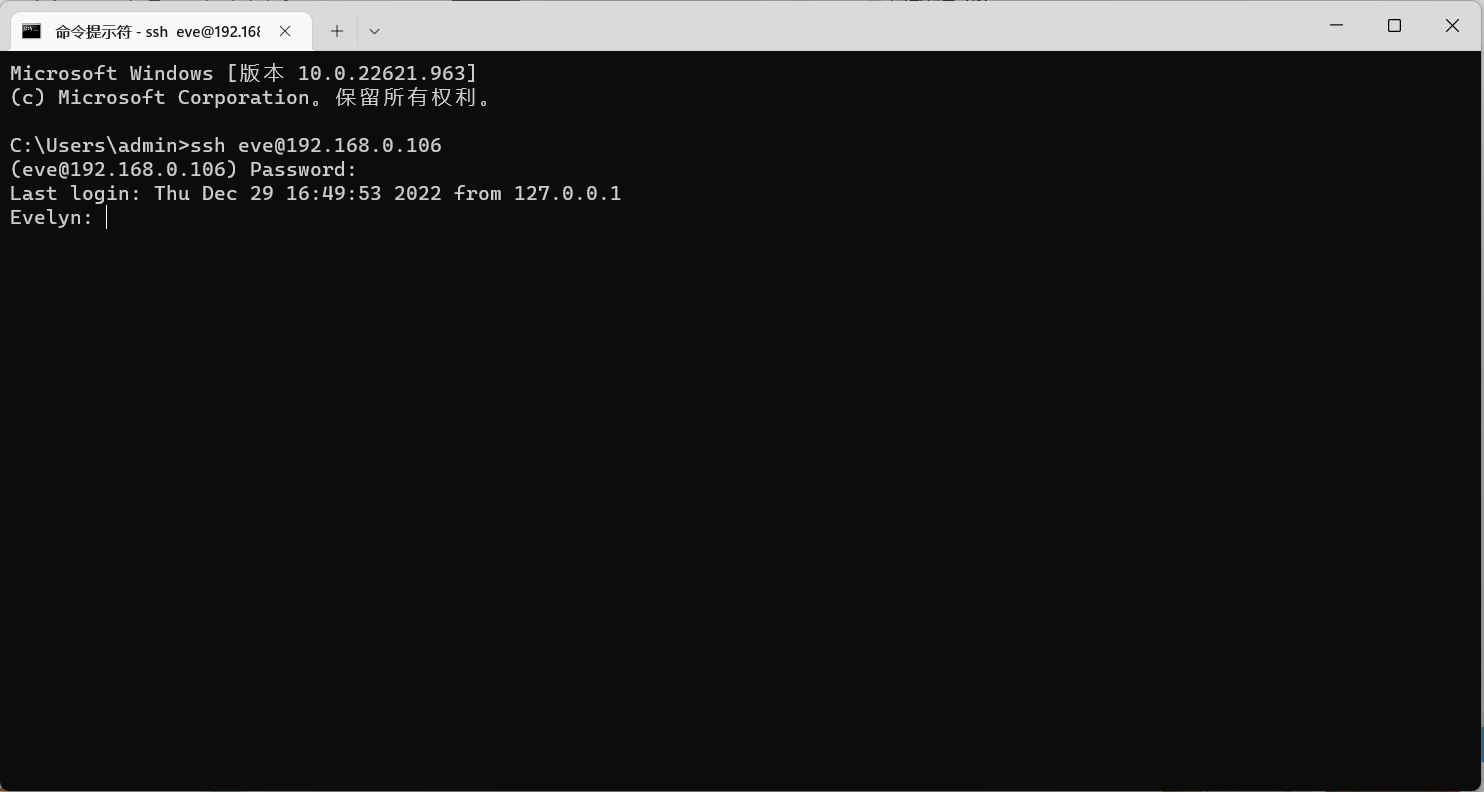
3.3 公网ssh远程连接macOS
当成功实现在局域网内ssh远程登录macOS后,接下来,我们将通过cpolar内网穿透映射22端口,实现在公网环境下ssh远程连接macOS。
3.3.1 macOS安装配置cpolar
macos安装cpolar可通过homebrew包管理器进行安装,无需手动下载安装包。
- 安装homebrew
Homebrew是一款Mac OS下的套件管理工具,拥有安装、卸载、更新、查看、搜索等很多实用的功能。
/bin/bash -c "$(curl -fsSL https://raw.githubusercontent.com/Homebrew/install/HEAD/install.sh)"
- 通过Homebrew包管理器安装cpolar
brew tap probezy/core && brew install cpolar
- token认证
登录cpolar官网后台,点击左侧的验证,查看自己的认证token,之后将token贴在命令行里
cpolar authtoken xxxxxxx
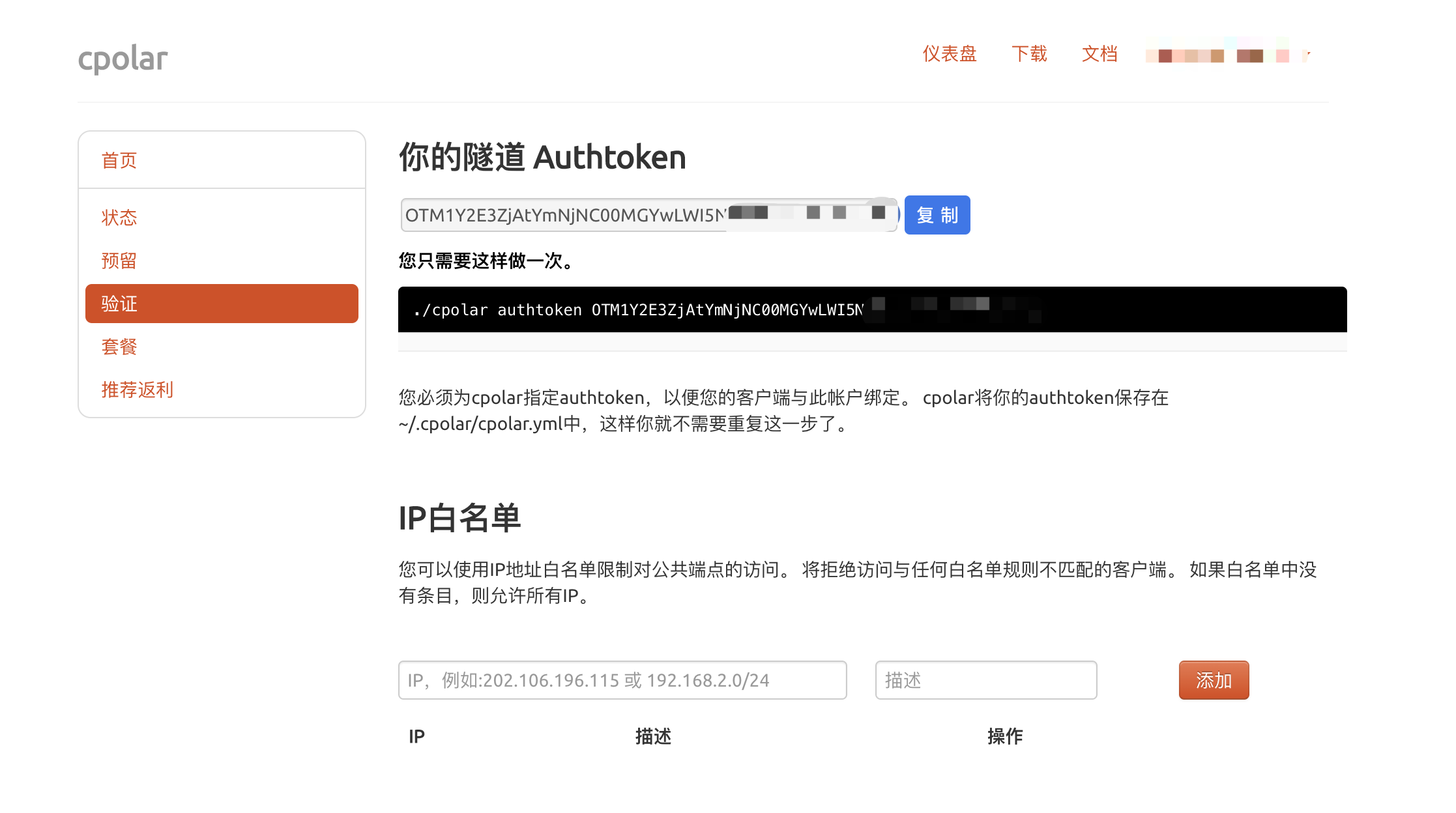
- 安装服务
sudo cpolar service install
- 启动服务
sudo cpolar service start
- 登录cpolar web UI管理界面
在浏览器上访问本地9200端口【http://127.0.0.1:9200/】,使用cpolar账号登录。
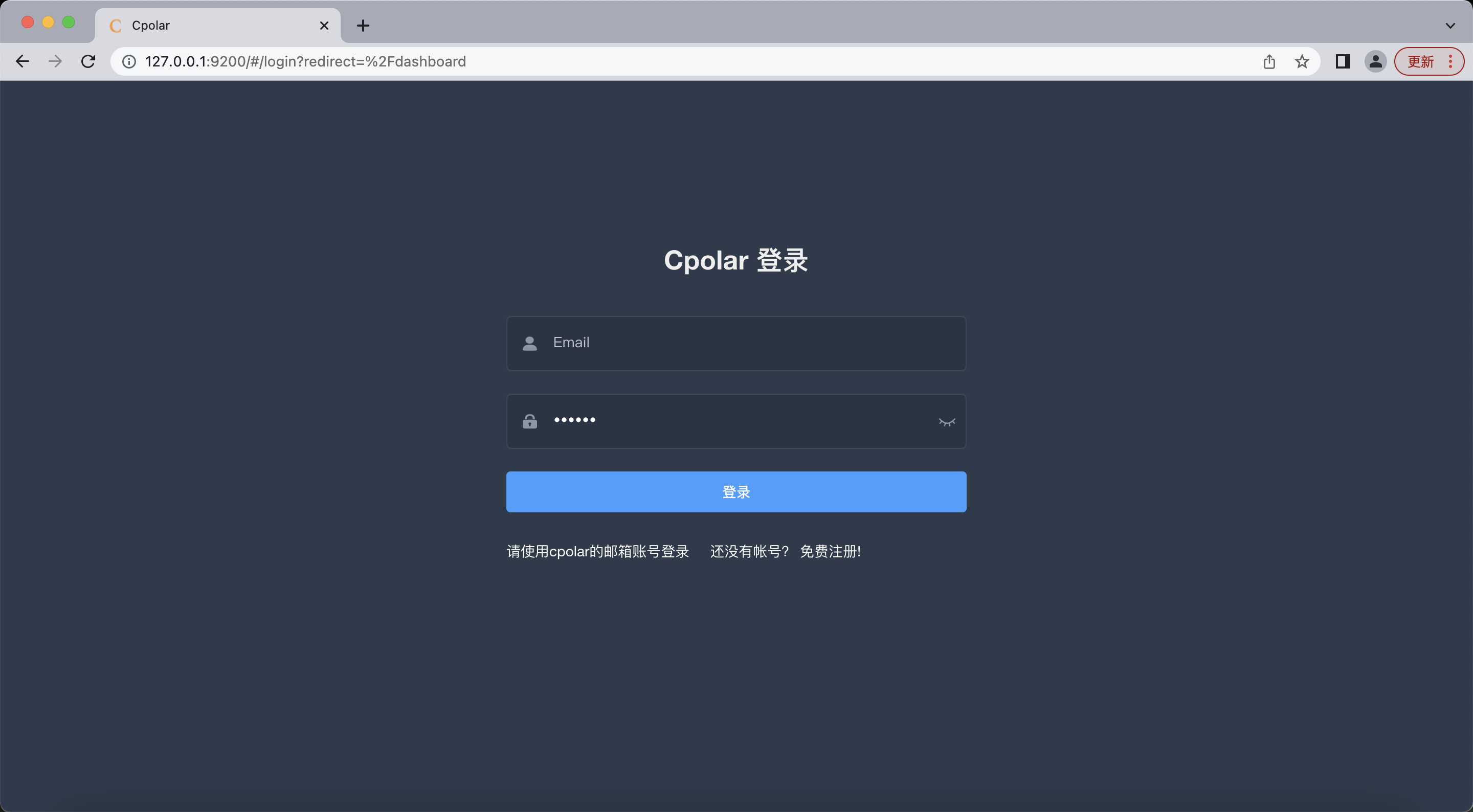
登录成功后,点击左侧仪表盘的隧道管理——隧道列表,可以看到两条样例隧道(可自行编辑或者删减)
- ssh隧道:指向本地22端口,tcp协议
- website隧道:指向本地8080端口,tcp协议
本次我们可以直接使用ssh样例隧道。
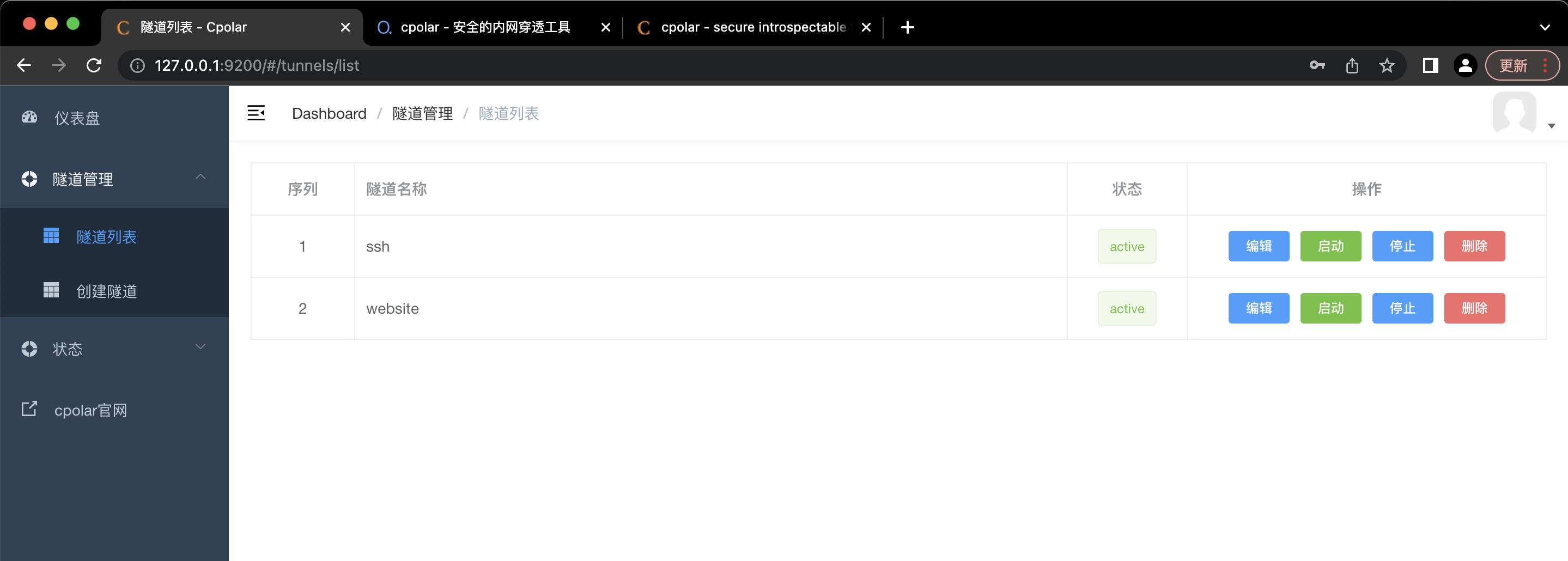
3.3.2 获取ssh隧道公网地址
点击左侧仪表盘的状态——在线隧道列表,找到ssh隧道,可以看到系统有自动生成相应的公网地址,将其复制下来,注意tcp://无需复制,本例为6.tcp.cpolar.top:14946。
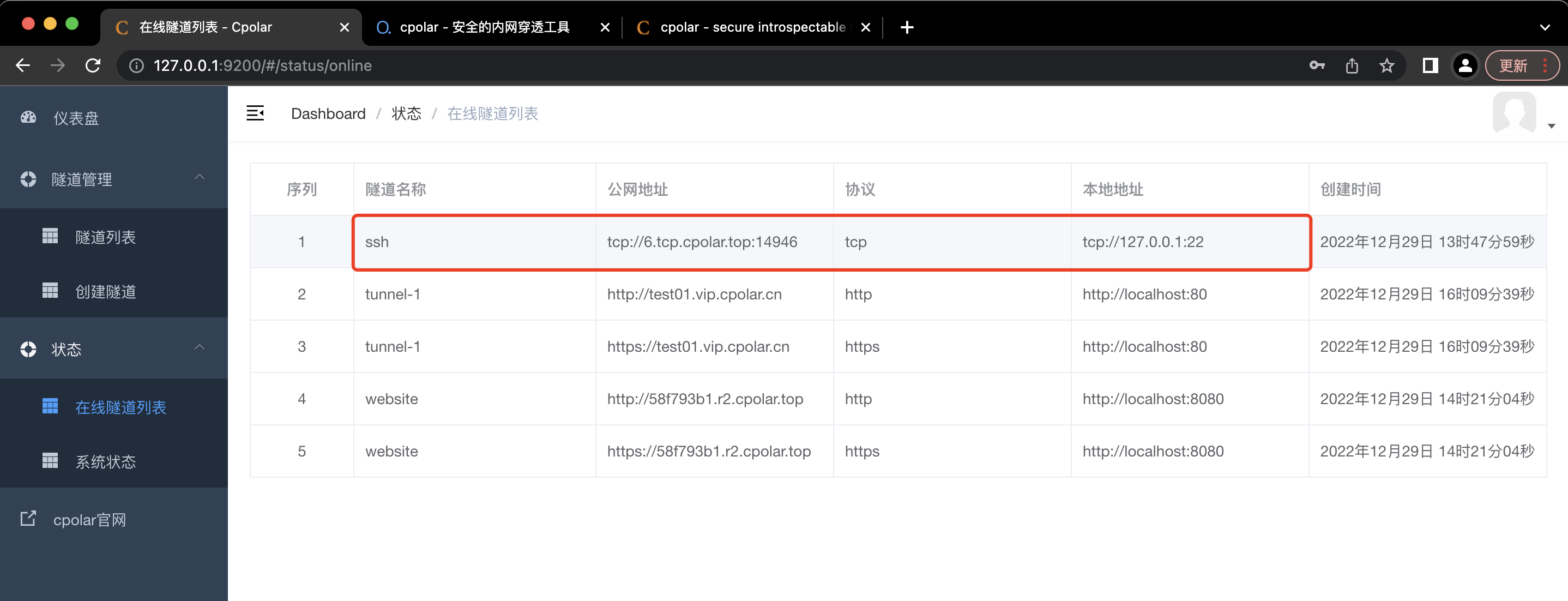
3.3.3 测试公网ssh远程连接macOS
打开命令提示符,输入ssh命令:
ssh macOS用户名@公网地址 -p 公网端口号
注意:由于我们的本地22端口到了公网被映射到了14946端口,所以,ssh命令需要加-p参数,后面加公网隧道端口号
如:
ssh eve@6.tcp.cpolar.top -p 14946
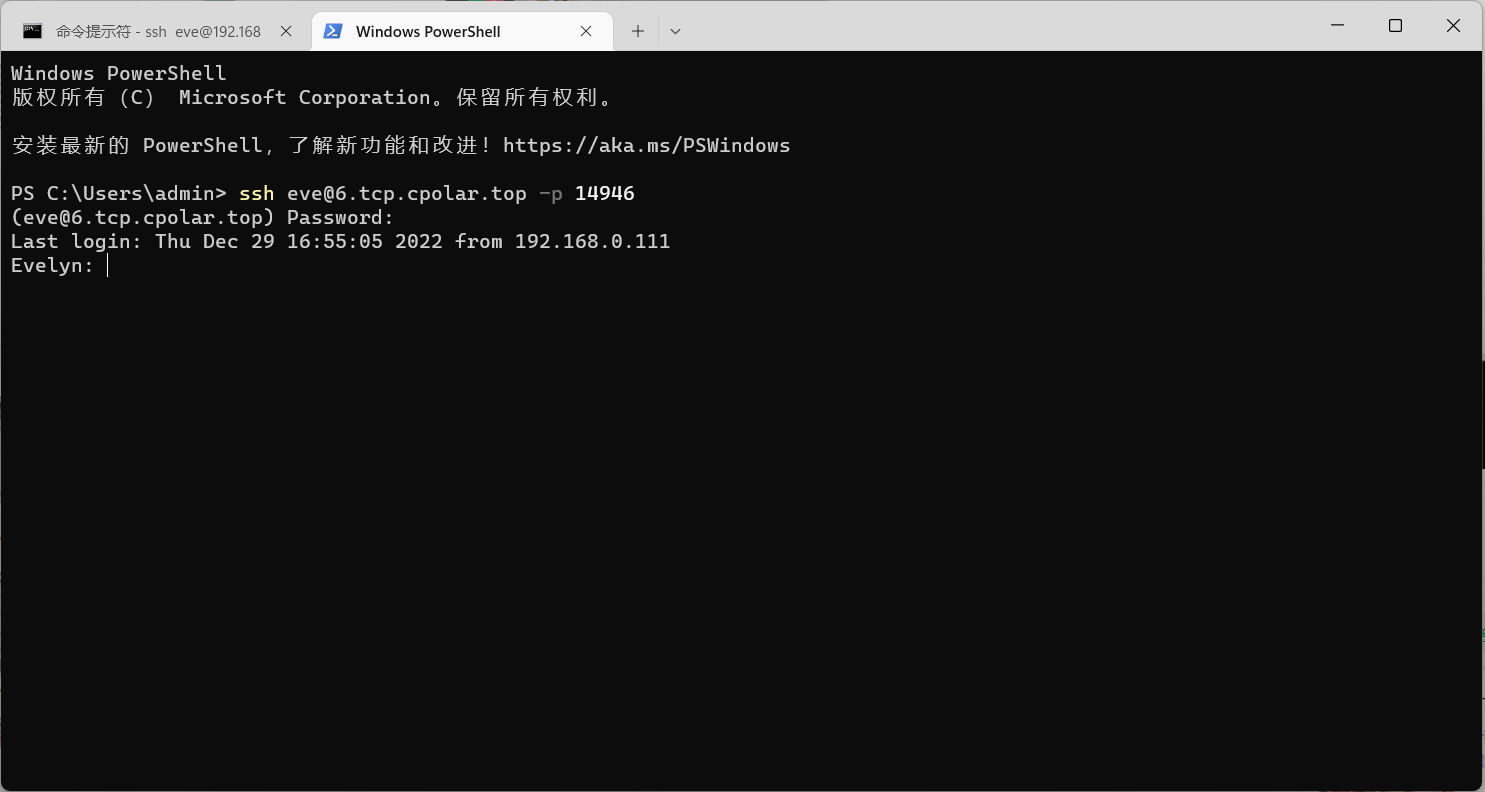
ssh远程登录成功!
3.4 配置公网固定TCP地址
cpolar默认安装的ssh样例隧道使用的是随机端口地址,它会在24小时内随机变化,这对于经常访问的用户,或者生产环境的服务来说很不方便。为此,我们可以为其配置一个永久固定的公网TCP地址来进行远程。
注意需要将cpolar套餐升级至专业套餐或以上。
3.4.1 保留一个固定TCP端口地址
登录cpolar官网后台,点击左侧的预留,找到保留的TCP地址:
- 地区:选择China VIP
- 描述:即备注,可自定义填写
点击保留
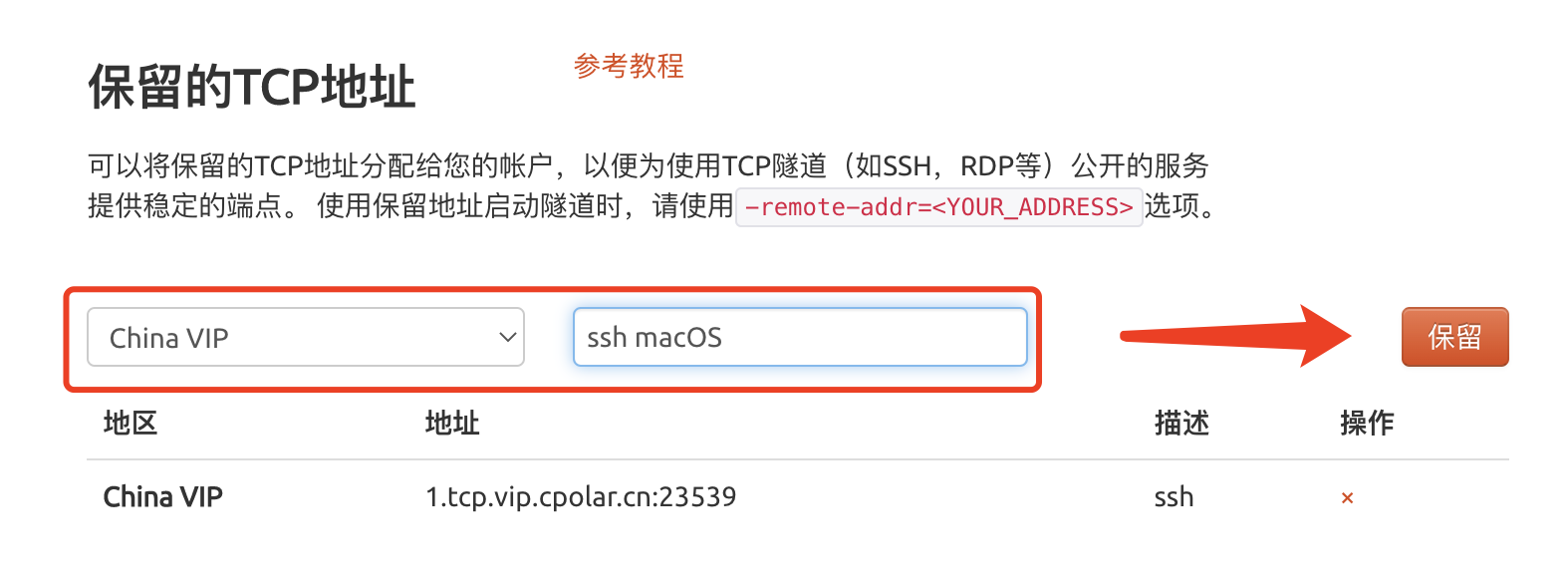
固定TCP地址保留成功,系统生成相应的公网地址+固定端口号,将其复制下来
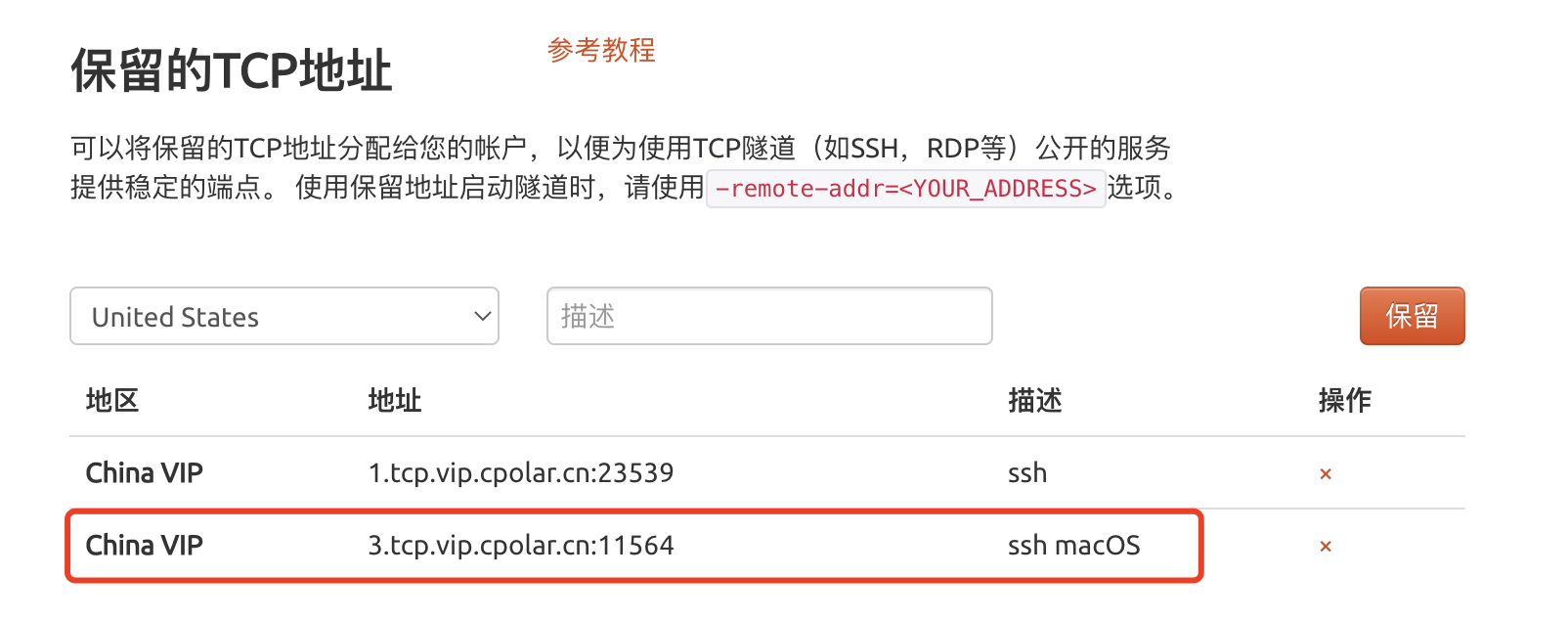
3.4.2 配置固定TCP端口地址
访问http://127.0.0.1:9200/登录cpolar web UI管理界面,点击左侧仪表盘的隧道管理——隧道列表,找到ssh隧道,点击右侧的编辑
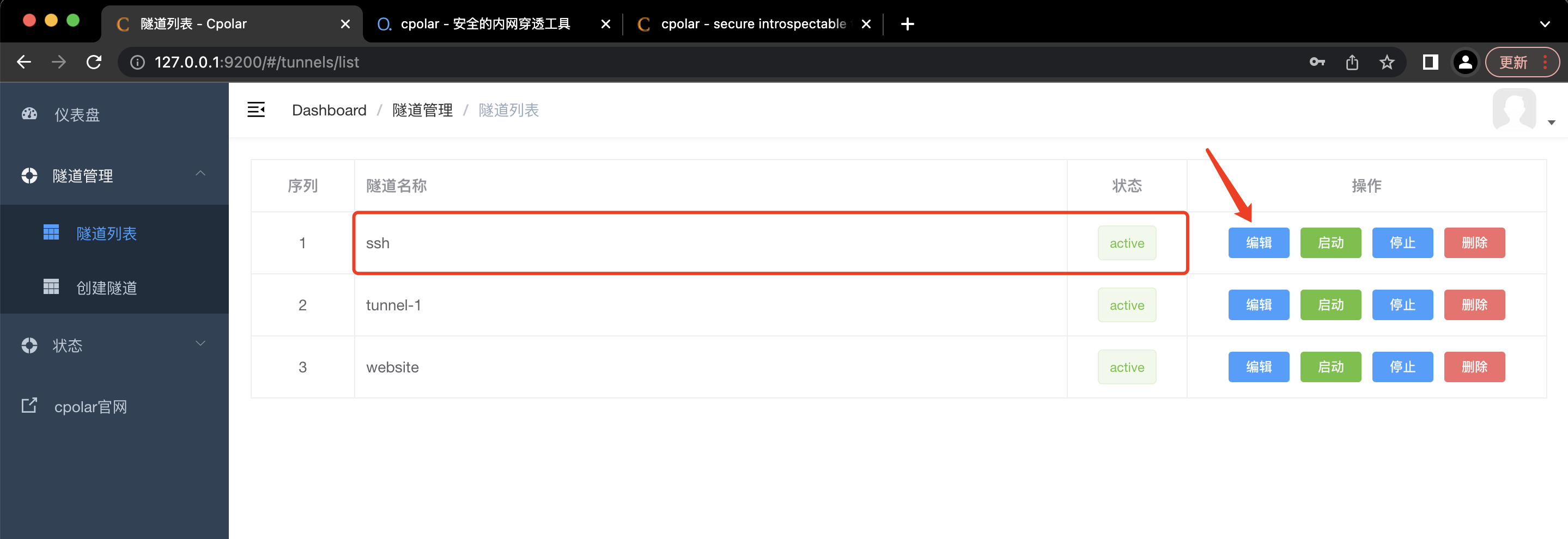
修改隧道信息,配置固定TCP端口地址:
- 端口类型:改为选择
固定TCP端口 - 预留的TCP地址:填写刚刚保留成功的固定TCP端口地址
点击更新
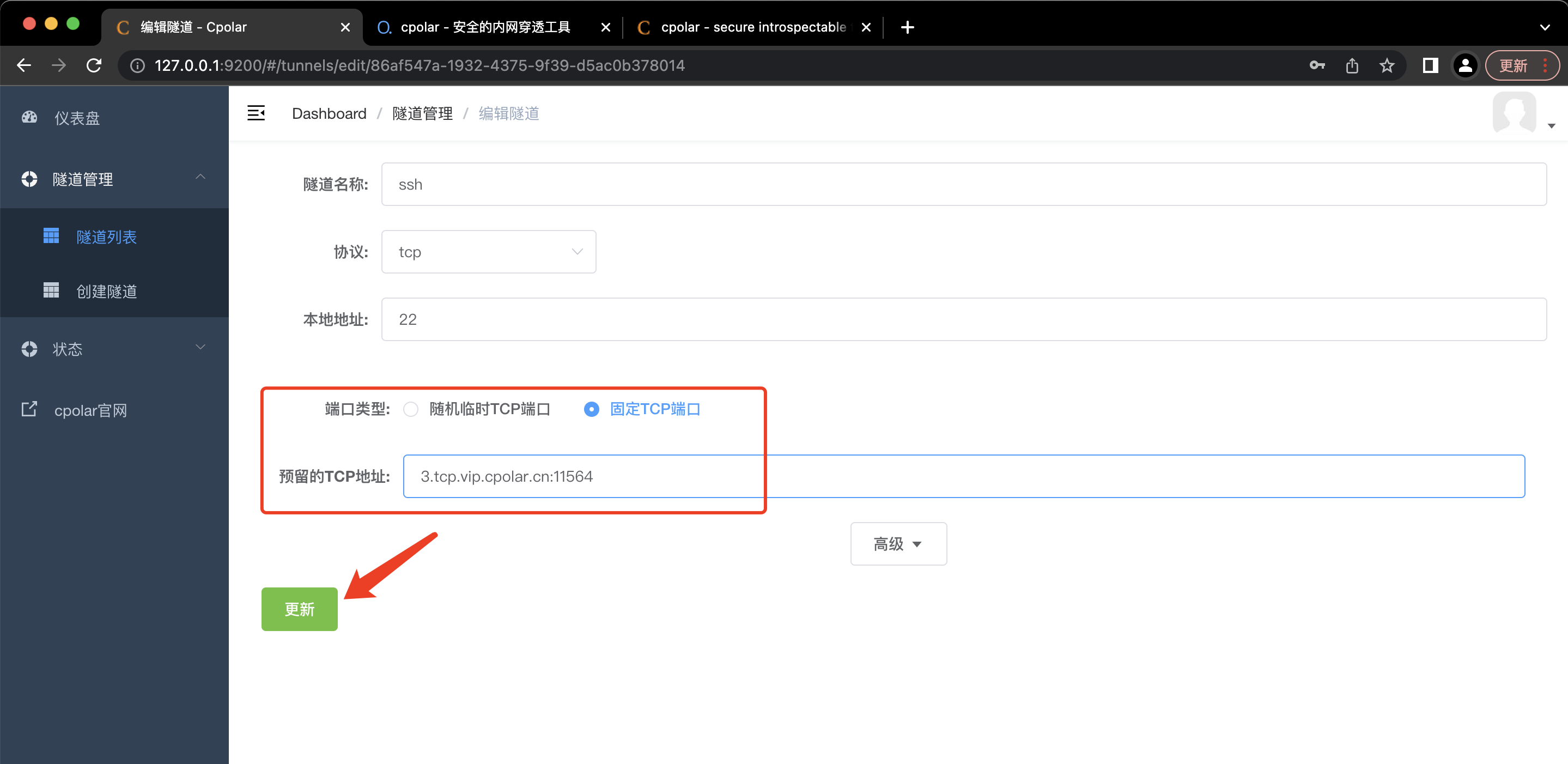
提示更新隧道成功,点击左侧仪表盘的状态——在线隧道列表,可以看到ssh隧道的公网地址已经更新为固定TCP端口地址,将其复制下来。
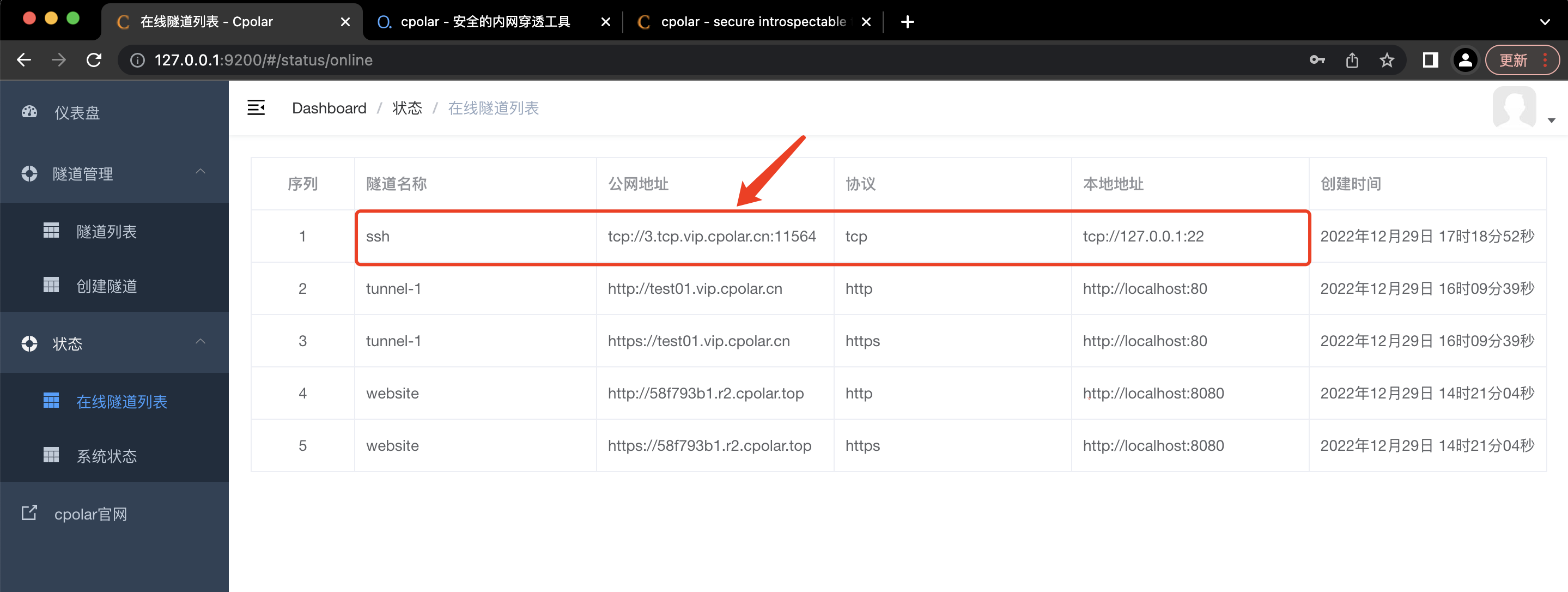
3.5 使用固定TCP端口地址ssh远程
ssh eve@3.tcp.vip.cpolar.cn -p 11564
ssh远程登录成功,现在该公网地址不会再随机变化。