Cpolar快速入门教程:群晖NAS系列
1. 如何在群晖系统中安装cpolar(群晖7.X版)
在之前的文章中,我们为大家介绍了如何在群晖6.X系统下安装cpolar,并使用cpolar进行一些简单的操作(如公共互联网访问群晖NAS,将群晖NAS上的网页发布到公共互联网上),不过随着群晖系统的不断迭代,此时用户大多使用更新版本的群晖7.X。虽然群晖的操作系统都是Linux的定制版,但在细节上还是有所区别。从这篇文章开始,我们就为大家详细介绍,如何在群晖7.X系统上安装和使用cpolar。
群晖系统的软件安装程序与Windows有很大不同,同时群晖系统对原生Linux系统的修改,导致群晖想要安装cpolar,只能通过手动安装套件的形式进行。首先,我们下载cpolar的群晖系统套件。
cpolar群晖套件下载地址:https://www.cpolar.com/synology-cpolar-suite
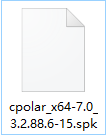
接着,在群晖系统的“套件中心”里,选择“手动安装”,并在弹出的文件选择页面,找到cpolar套件存放位置,点击“下一步”进行安装。在安装开始前,群晖系统会弹出询问提示,我们可不必管他,选择“同意”安装即可。
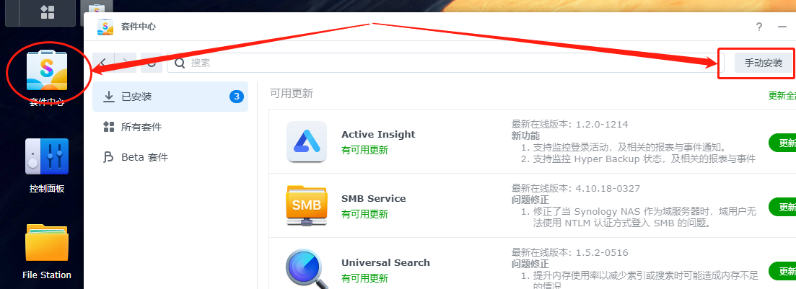
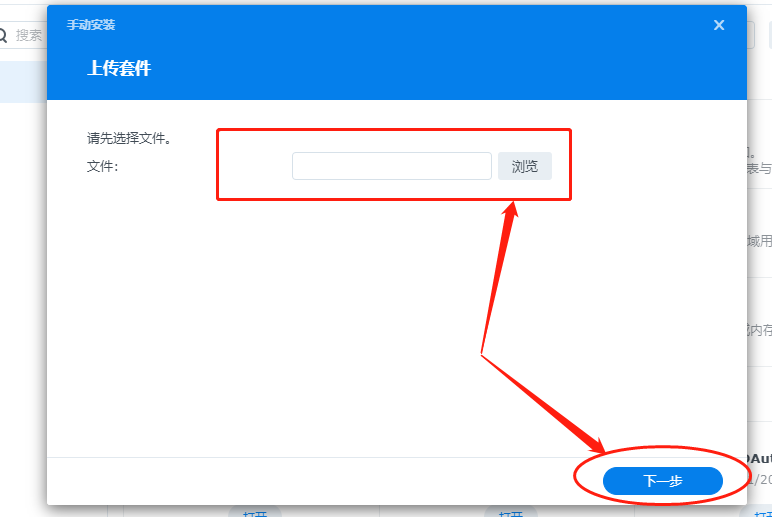
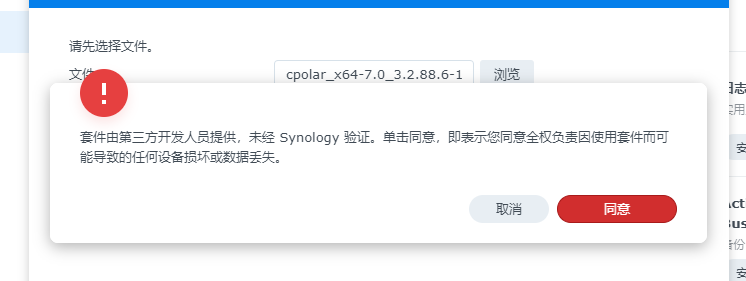
点击同意后,群辉系统会对安装信息进行确认,我们继续点击“完成”。只需等待很短时间,cpolar就能完成安装,此时回到套件中心主页,就能看到cpolar已经加入了“已安装”列表内。
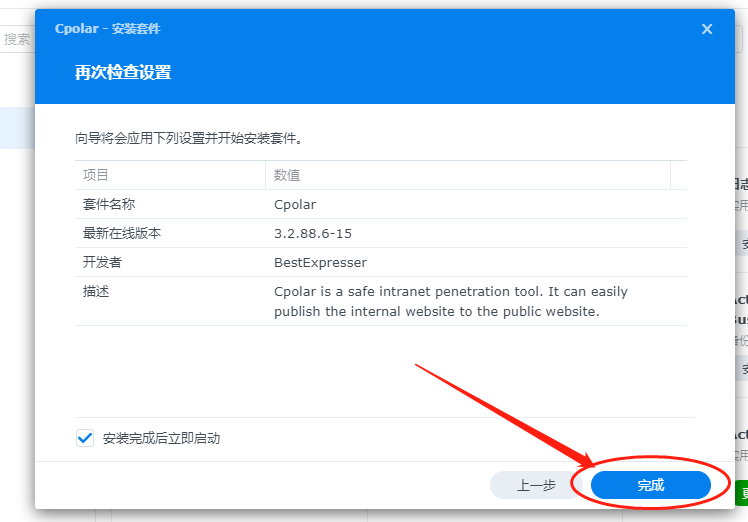
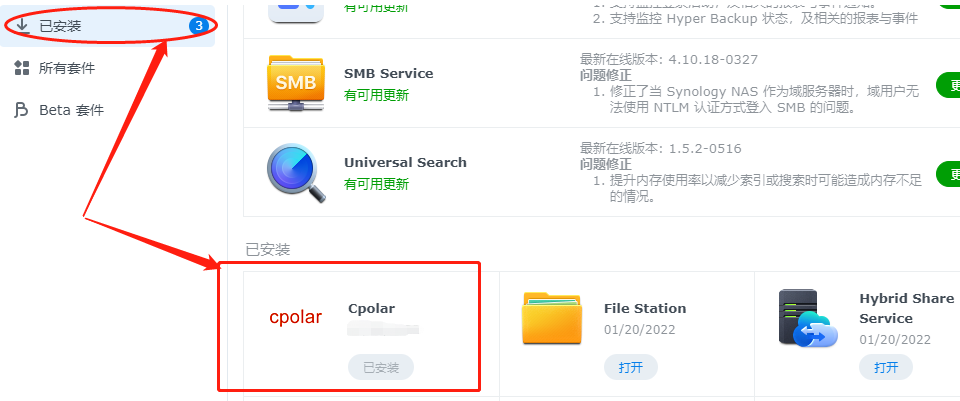
此时我们点击cpolar,就能进入cpolar软件信息页。在这里,我们能找到访问cpolar客户端的URL(cpolar客户端采用Web-UI界面,因此是URL地址)
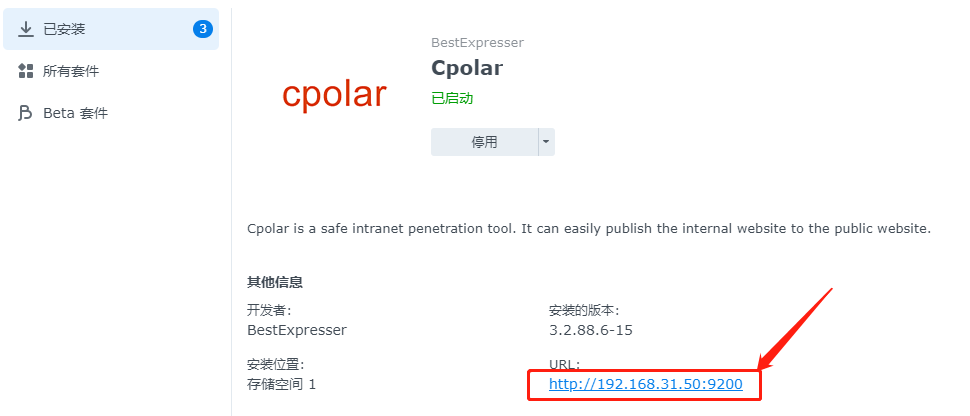
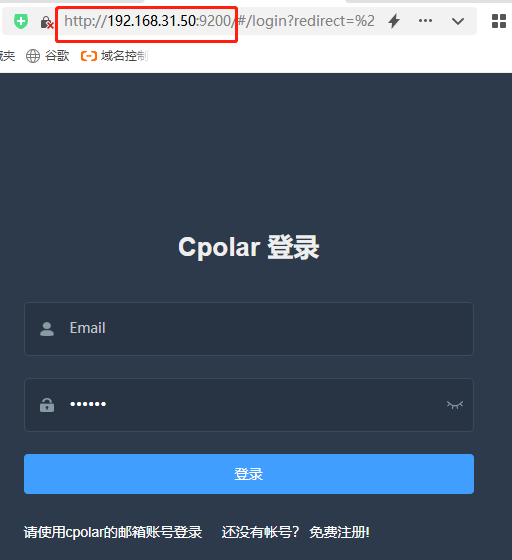
在新开的Web页面,我们能看到cpolar客户端在本地的地址,以及cpolar客户端的登录界面。如果没有cpolar账号的,可以通过该页面下方的“免费注册”链接,快速轻松的获得cpolar账号。
从以上介绍不难看出,在群晖系统上安装cpolar并不复杂,只需简单几步,就能通过cpolar强大的数据隧道功能,将内网的群晖NAS和公共互联网连接起来。如果您对cpolar的使用有任何疑问,欢迎与我们联系,我们必将为您提供力所能及的协助。当然也欢迎加入cpolar的VIP官方群,共同探索cpolar的无限潜能。
2. 使用cpolar远程访问内网群晖NAS
2.1 公网访问内网群晖NAS
群晖NAS作为应用较为广泛的小型数据存储中心,近年来颇受使用者的青睐,越来越多的小型企业和家庭使用该系统存储数据。通常,群晖系统几乎都是在内网系统内运行,我们很难从公共互联网上,访问位于内网的群晖NAS。不过现在,我们可以使用cpolar内网穿透,建立一条专属的数据隧道,轻松地从公共互联网上访问到内网的群晖NAS。现在,就让我们来看看如何操作吧。
在上篇文章中,我们在群晖系统中成功安装了cpolar客户端(关于cpolar面板功能介绍,请参见《Cpolar的面板功能介绍》)。
现在首先需要进入cpolar客户端界面,建立一条能够连接公共互联网的数据隧道。
在cpolar主界面,我们点击“隧道管理”项下的“创建隧道”。
在隧道创建页面,我们需要对这条隧道进行几项定义:
“隧道名称”是对这条隧道的命名,这里我们输入NAS7;
“协议”我们选择http;“本地地址”为5000(5000是群晖系统的默认管理端口);
“域名类型”我们先选择随机域名(更高级设置我们会在之后介绍);
“地区”则按实际使用地区选择,这里我们选择China VIP。
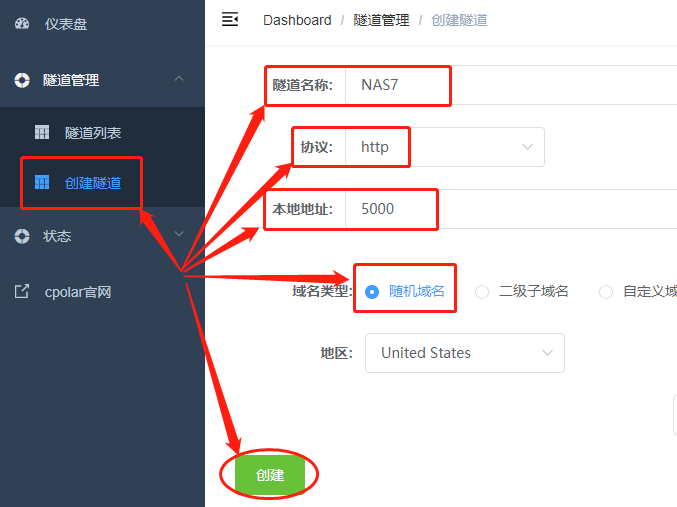
在完成各项定义后,就可以点击下方的“创建”按钮,建立起名为NAS7的数据隧道。此时我们回到左侧功能边栏,点击“状态”项下的“在线隧道列表”。在这里,就能看到我们刚刚建立起的名为NAS7的数据隧道。
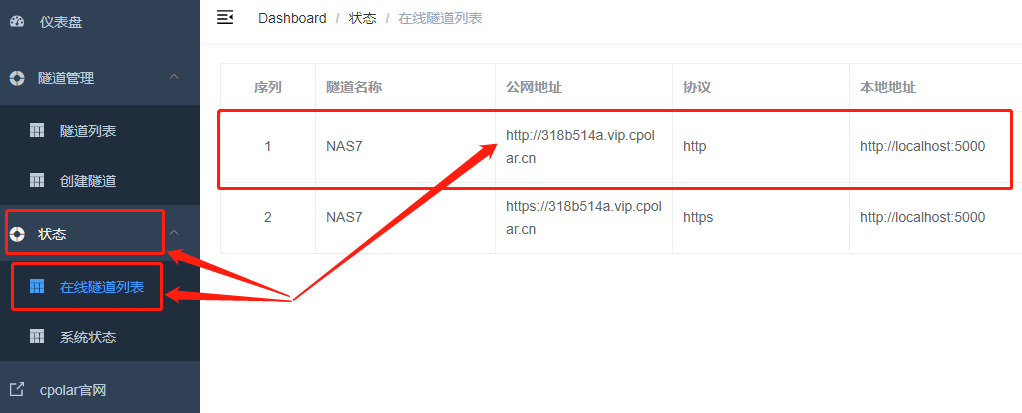
在这里,我们能在“公网地址”下看到一个http地址,而这个地址,就是从公共互联网访问内网群晖NAS的数据隧道入口。我们将这个地址复制到其他设备的浏览器地址栏并进行访问,就能看到熟悉的群晖NAS登录界面。
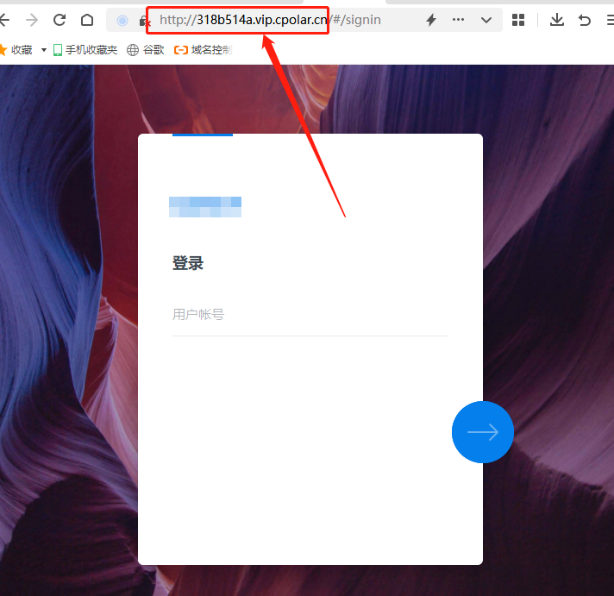
2.2 配置固定的公网地址
为了更好地演示,我们在前述过程中使用cpolar生成的隧道,其公网地址是随机生成的。
这种随机地址的优势在于建立速度快,可以立即使用。然而,它的缺点是网址由随机字符生成,不容易记忆(例如:3ad5da5.r10.cpolar.top)。另外,这个地址会在24小时内发生随机变化,更适合于临时使用。
我们一般会使用固定的二级子域名,原因是我们希望将网址发送给领导、客户或同事时,它是一个固定的、容易记忆的、更专业的公网地址(例如:nas7.cpolar.cn),这样与(3ad5da5.r10.cpolar.top)相比更显正式,便于交流协作。
要创建一条固定数据隧道,我们需要从隧道的进口端和出口端两个方面,将漂移的端口固定下来。首先我们转到cpolar官网
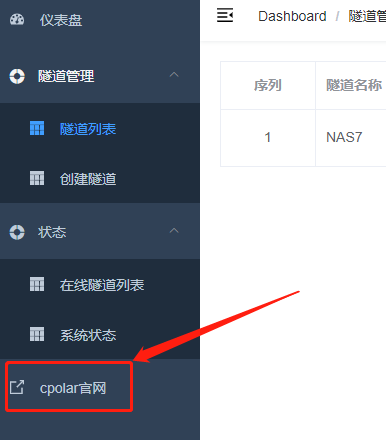
在cpolar官网登录进入仪表台界面后,点击左侧的“预留”按钮。
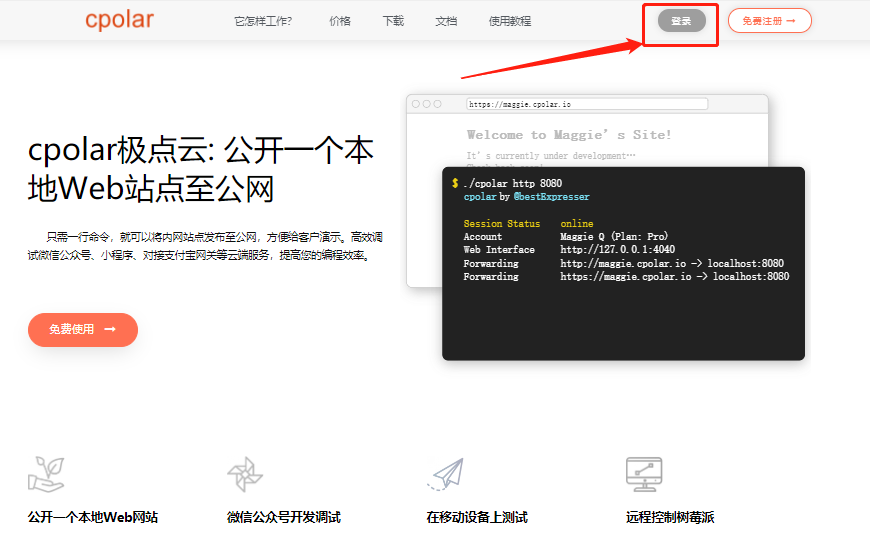
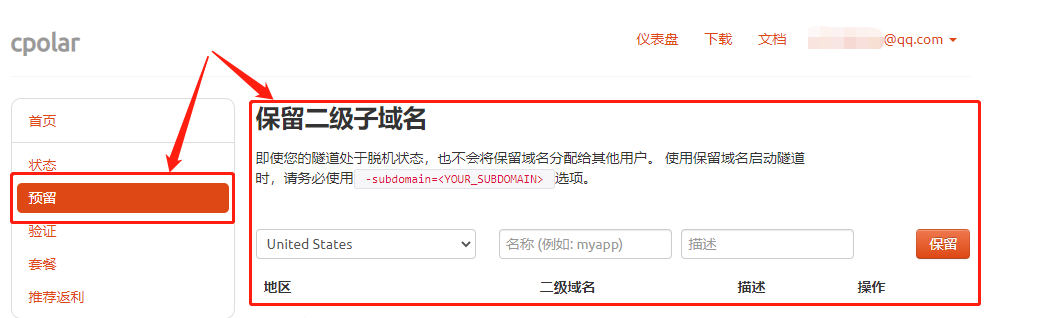
在“预留”界面,我们找到“保留二级子域名”栏位。在这里设置的就是数据隧道的公共互联网入口端。与cpolar客户端的设置类似,我们也要在这里进行一些简单设置。首先是“地区”栏,只要按实际使用地区填写即可(这里我们填入China VIP);“名称”则是我们对数据隧道的命名,不过与cpolar客户端不同,这里的名称会编入最终生成的URL中(这里我们选择填入NAS);而最后的“备注”,这是这条数据隧道的提示,这里我们填入test。
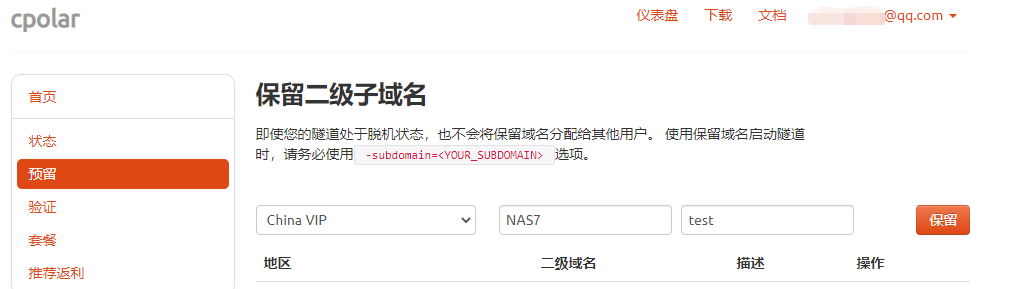
在各栏都填写完毕后,就可以点击右侧的“保留”按钮,将cpolar云端的数据隧道入口保留下来。
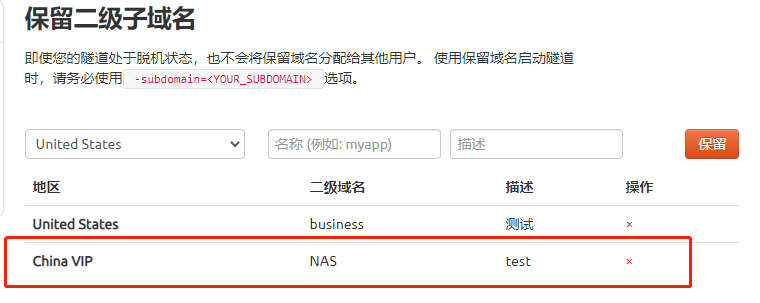
接着我们转回cpolar客户端,在客户端“隧道管理”项下的“隧道列表”页面,重新编辑我们之前建立的临时数据隧道,将cpolar云端数据隧道的入口,与cpolar本地端数据隧道的出口关联起来,这样我们才能使用重新定义的数据隧道,访问位于内网的群晖NAS。
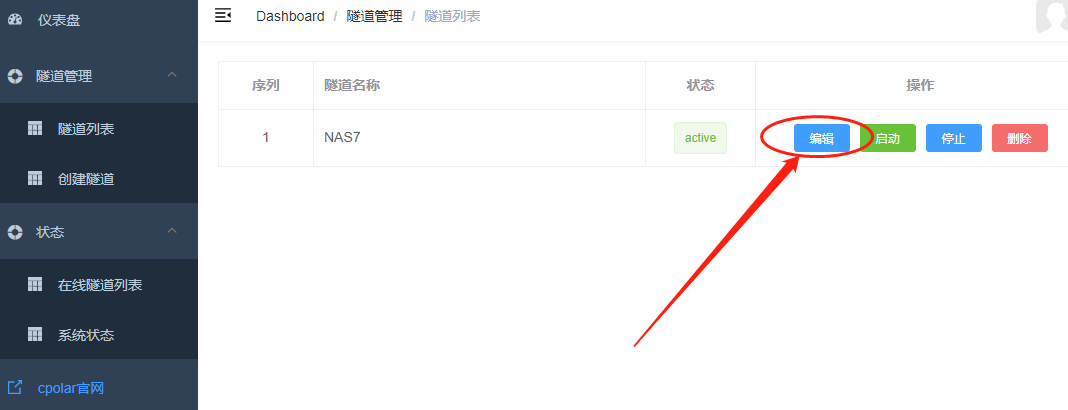
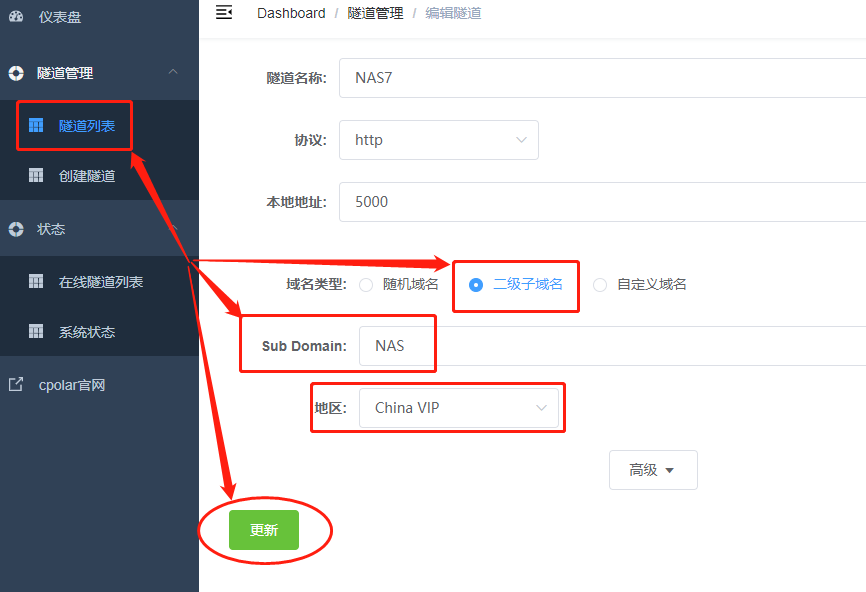
如上图所示,我们需要将之前勾选的“随机域名”更改为“二级子域名”,并在新出现的“Sub Domain”栏中,填入我们在cpolar云端保留的二级子域名(这个例子中,我们保留的是NAS)。在这些变更完成后,就可以点击下方的“更新”按钮,保存变更的配置。接着我们进入“在线隧道列表”页面,就可以看到访问内网群晖NAS的公共互联网地址,已经更新为带有自定义域名的地址。
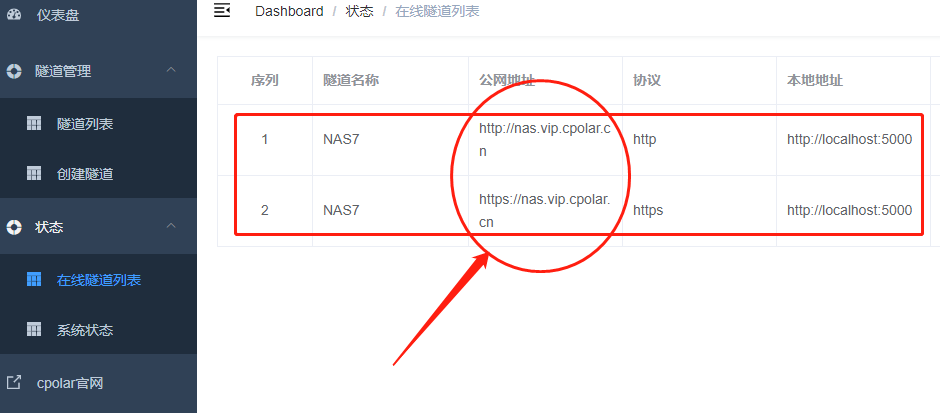
我们在其他设备的浏览器上访问这个地址,就能出现内网群晖NAS的登录界面。
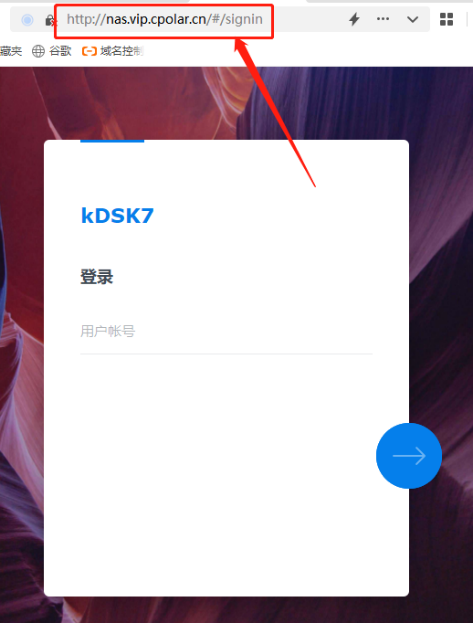
经过以上几步的设置,我们在公共互联网上访问内网群晖NAS的连接已经固定下来,而不会每隔24小时就重置一次。同时我们在自定义二级子域名时,还能够有一定的自由度,为这个固定二级子域名选择富有个性的地址。
3. 使用cpolar发布群晖NAS上的网页
3.1 创建一个静态网页
随着网络科技和硬件设施的发展,人们对大容量数据存储的需求与日俱增,各种产品和概念相继出现。群晖NAS作为其中的代表,自然获得了不少中小型企业和个人用户的欢迎,其普及程度也越来越高。而数据中心功耗不高,且数据交换可能随时发生,因此运行也相对稳定,也就成为昂贵的专业服务器的替代品之一,一些个人博客和小型企业官网,都是依托群晖系统搭建的。但群晖系统通常运行于内网,想要将群晖上的网页发布到公共互联网,可以使用cpolar的数据隧道功能实现。现在,就让我们向大家展示,如何在群晖NAS上建立一个网页,并使用cpolar将其发布到公共互联网上吧。
遵循从易到难的原则,我们先尝试在群晖NAS上建立一个简单的静态网页,熟悉cpolar创建数据隧道的流程和发布网页的原理,在进行更深层次的动态网页搭建。要搭建静态网页,首先要在群晖系统的套件中心安装网页运行必备的程序,这些程序包括PHP系列以及Web Station套件。这里我们选择安装PHP系列的PHP7.4版(这也是后期搭建动态网页必须的,因此先行安装)。
打开群晖系统的套件中心,在搜索框中输入PHP,从中找到PHP7.4,点击图标下方的“安装套件”进行安装。
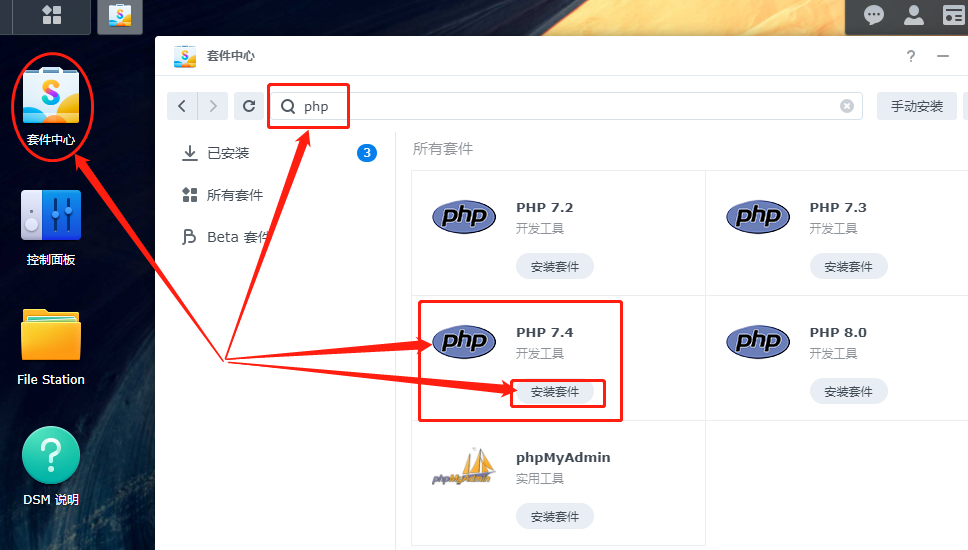
PHP7.4安装完成后,就会显示为“已安装”。
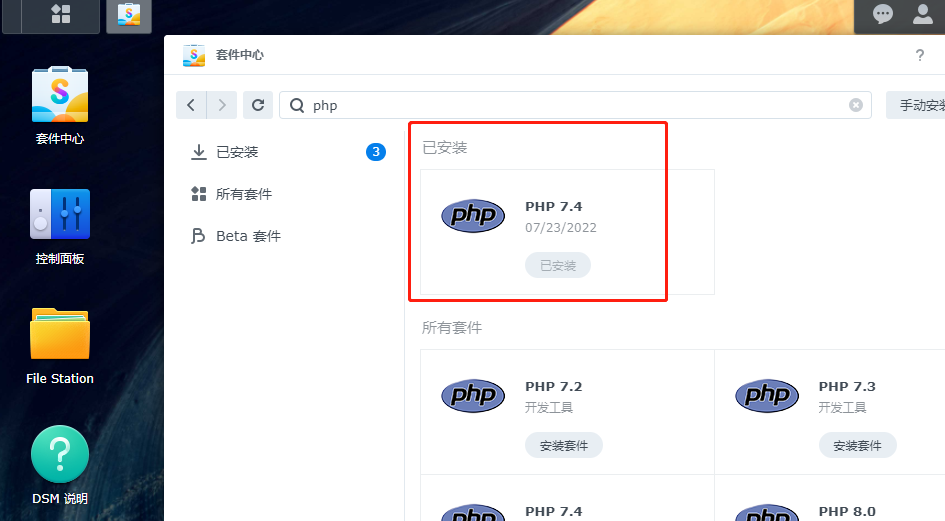
同样的步骤,我们再搜索并安装Web Station套件。
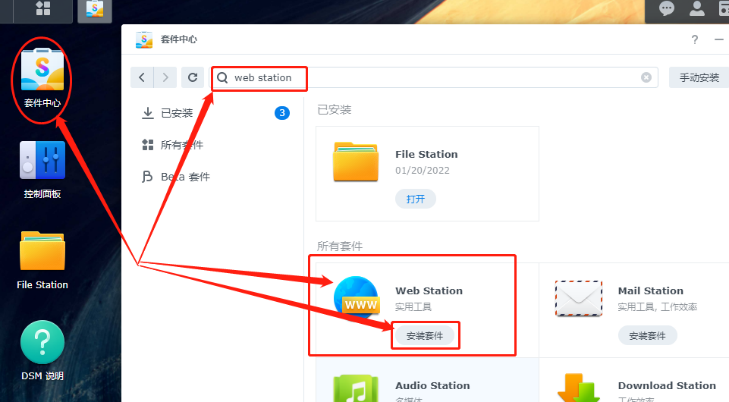
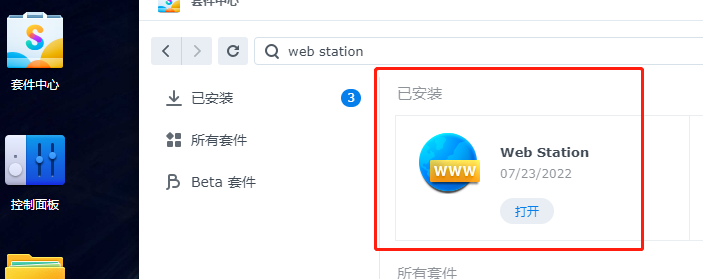
在进行Web Station的设置之前,我们先找一个简单网页的源代码,用于我们的网页展示。这里我选择的源代码为开源网页(感谢制作者的开源共享),下载地址为“https://gitee.com/selfeasy/love”,为方便操作,可以zip格式下载
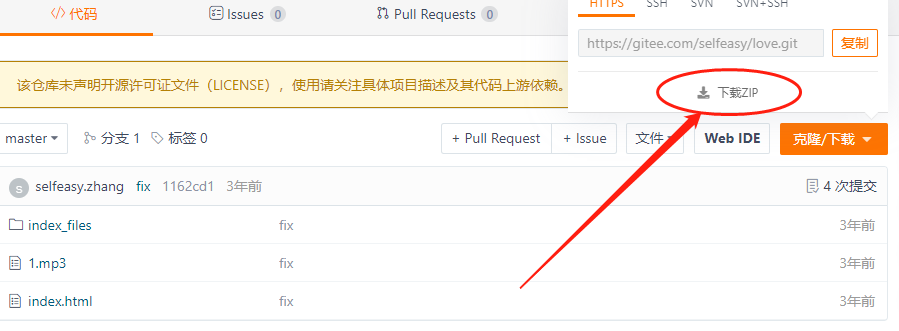
接着在本地计算机将其解压。解压后,可以直接将网页文件夹拖动到群晖系统中,此时我们可以先将其存放在web文件夹下
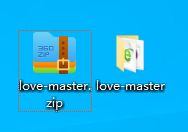
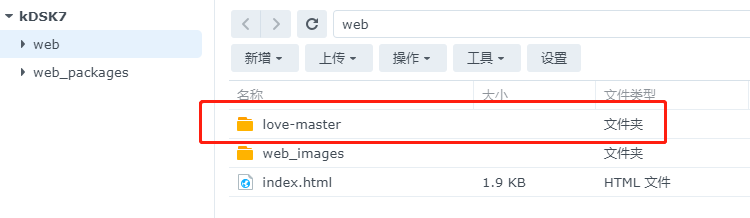
完成网页文件夹的移动后,我们就能对Web Station进行简单设置,使其生成本地网页运行的环境。点击Web Station图表下方的“打开”按钮,进入Web Station的主界面,我们点击左侧的“网页服务门户”项,点击页面上方的“新增”,在跳出的选择框中选择“创建服务门户”,生成一个网页运行容器。
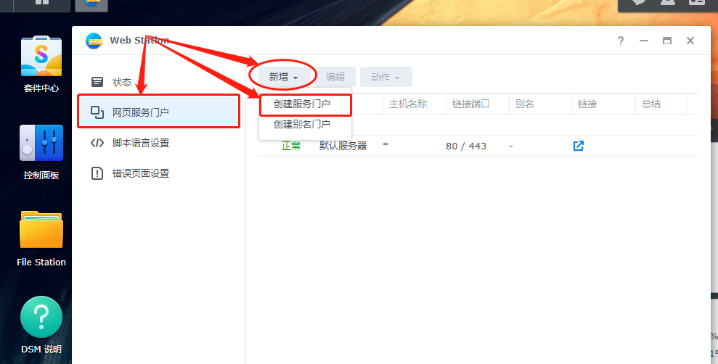
接着在弹出的页面中,选择“虚拟主机”。
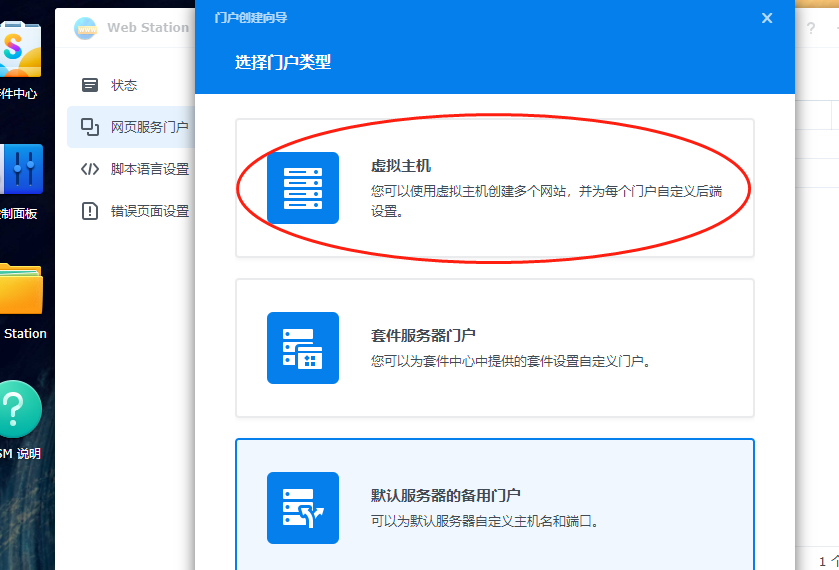
点击后,我们就进入虚拟主机的设置页面,在这个页面,我们需要对参数进行逐一设置。
首先是端口的设置,我们可以选择是基于主机名访问网页,还是基于端口号访问网页(也就是生成的本地地址以英文为标识,还是以数字为标识)
- 选择基于名称
- 主机名:由于是测试创建,所以主机名选择test;
- 端口:去掉勾选80/443端口(80端口附加了很多web管理,为避免混淆,还是不要选它),勾选HTTP并附加端口号81(群晖套件占用了大量端口,所以选个比较少用的);
- 选择基于端口
- 端口:勾选HTTP,并在其后的空格内,填入端口号81(HTTPS端口我们大概率用不上,但也需要顺延端口号,否则会提示端口设置错误)。
需要注意的是,基于端口和基于主机名,只能有一个生效,二者不能同时生效,并且:
- 基于主机名的网址是 http://局域网IP/主机名
- 基于端口的网址是 http://局域网IP:端口号
接下来是对网页内容进行选择,这里我们可以输入之前移动的开源网页地址。当然,也可以使用空格后方的浏览按钮,设定路径选择网页文件夹。
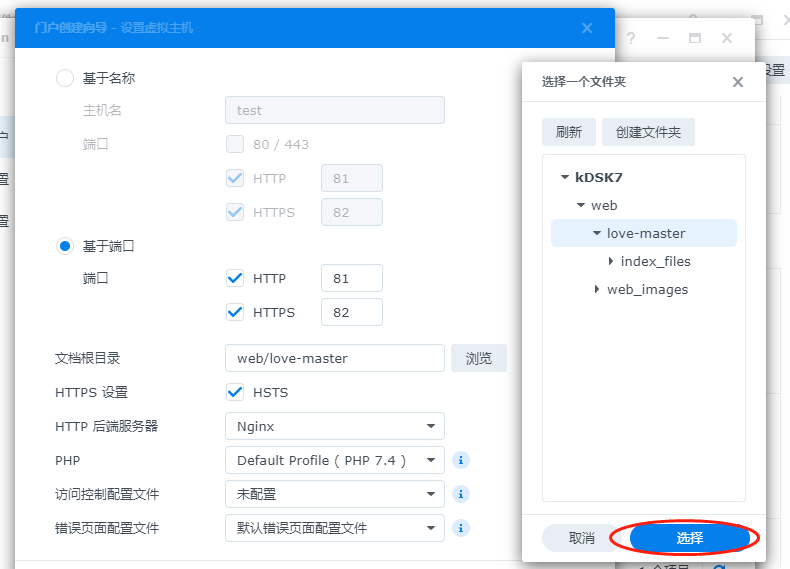
完成网页内容的选择后,我们需要选择PHP。如果apa安装无误的话,会在PHP栏位内出现我们所安装的PHP7.4,只需点击选择即可。
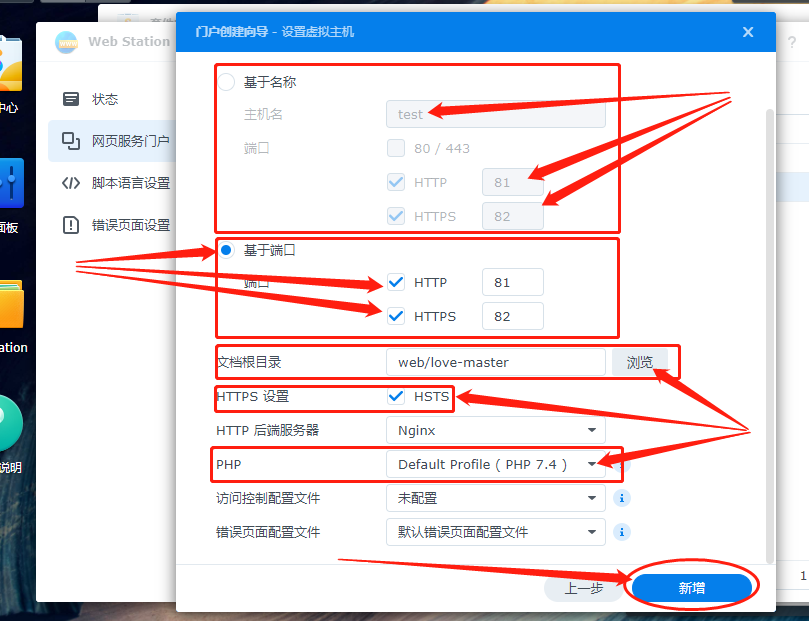
这些设置完成后,就可以点击下方的“新增”按钮,创建新的虚拟网页主机。此时可能会跳出对应权限的许可,我们点击“确认”即可。
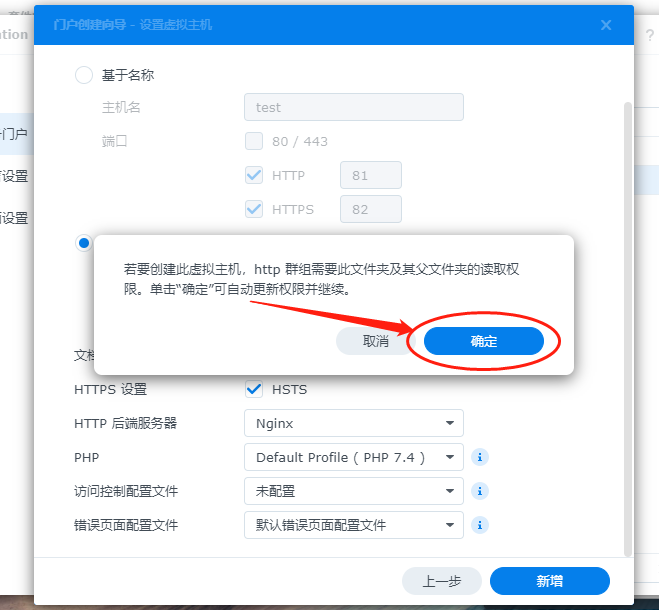
接着,在Web Station就会显示出我们创建的新的主机,也证明我们新建的静态网页设置成功。
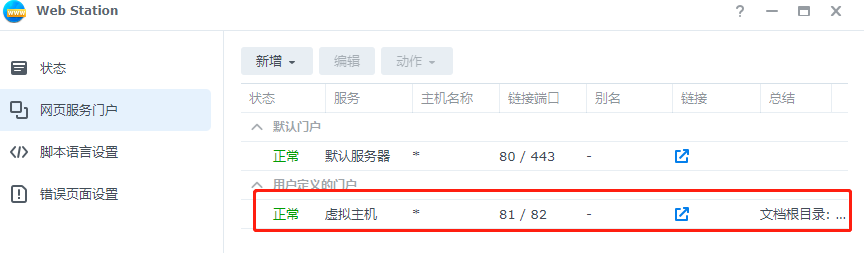
为测试我们的网页是否建立,我们可以点击蓝色的“跳出”图表,看看是否能访问到这个网页。
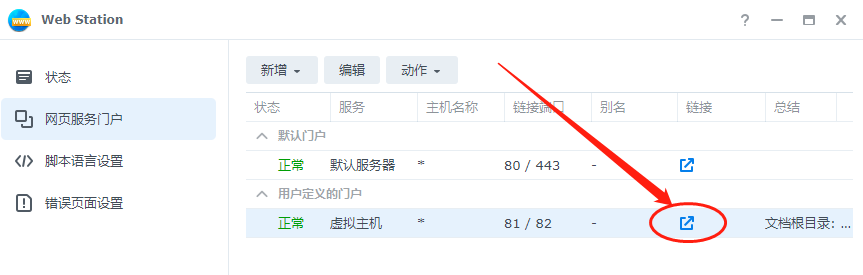
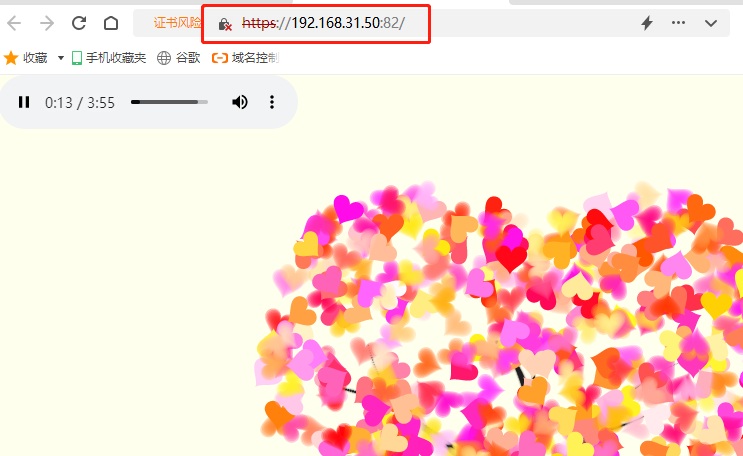
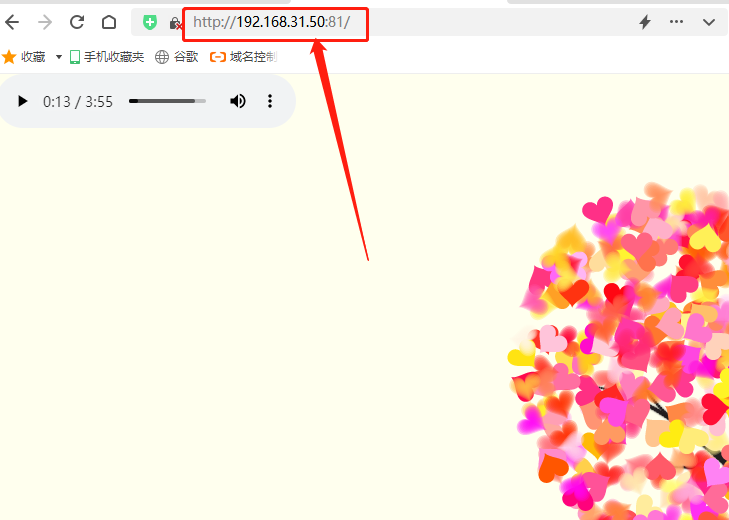
3.2 将网页发布到公网
我们在群晖系统中使用Web Station创建了一个简单的静态网页,并且在局域网内进行测试,网页也能够正常显示。接下来,我们就可以使用cpolar建立一条数据隧道,将这个网页发布到公共互联网上。现在,就让我们看看如何操作吧。
在使用cpolar创建数据隧道之前,我们需要回顾本地网页的输出端口,在之前的设置中我们将http和https端口分别设置为81和82(设为同一端口会导致端口冲突,因此只能分开设置)。在cpolar的设置中,我们可以直接使用81端口建立数据隧道。
在群晖系统中打开cpolar客户端
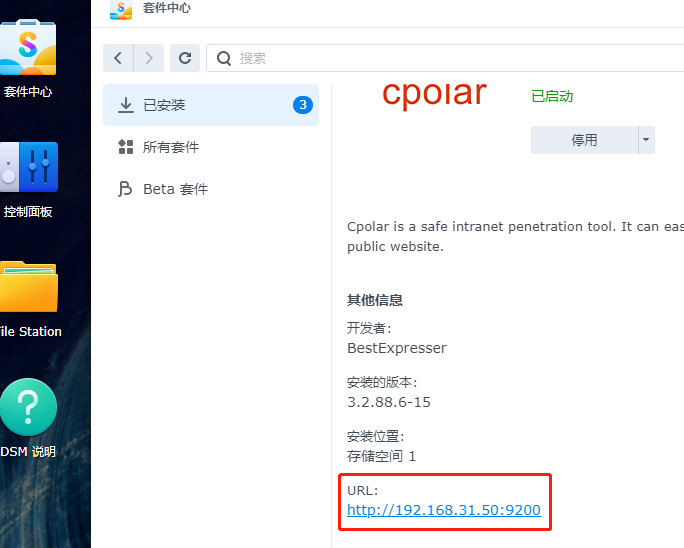
选择“隧道管理”项下的“创建隧道”页面。与远程访问内网群晖NAS时的设置一样,我们先要对这条隧道进行命名,这里我们就使用网页主题love,作为隧道名称;接着“协议”选择“http”协议;“本地地址”代表的就是该网页的端口号,这里填入“81”;“域名类型”我们先选择“随机域名”,创建出临时隧道以便进行测试;最后的“地区”则根据实际情况选择,这里我们选择China VIP。
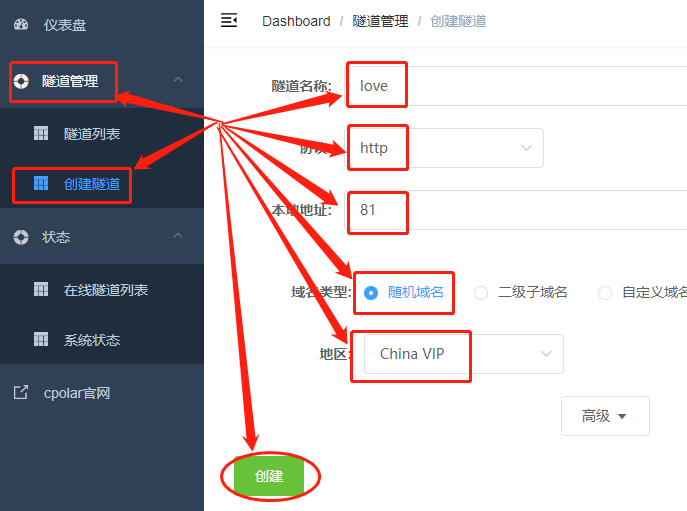
各项设置完成后,就可以点击页面下方的“创建”按钮,创建一条临时数据隧道,对本地网页进行测试,确认其能够被正常访问到。
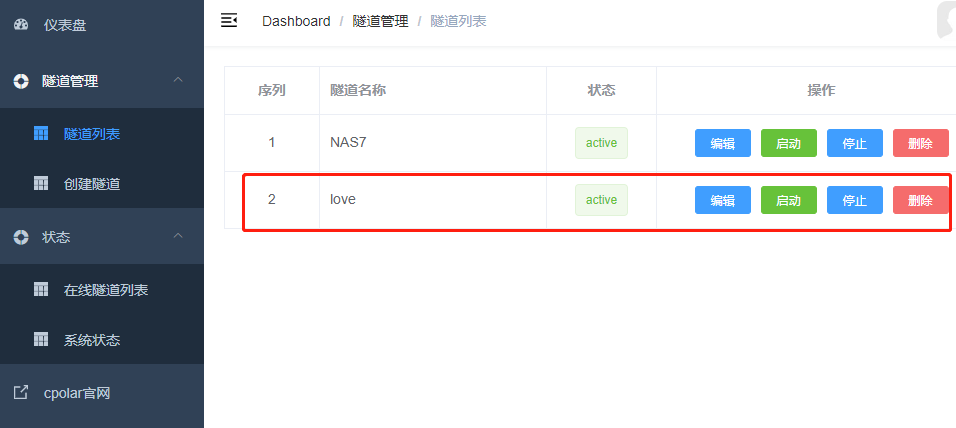
接着我们点击“状态”项下的“在线隧道列表”,找到cpolar客户端生成的临时公网地址,并在浏览器中输入该地址进行访问。
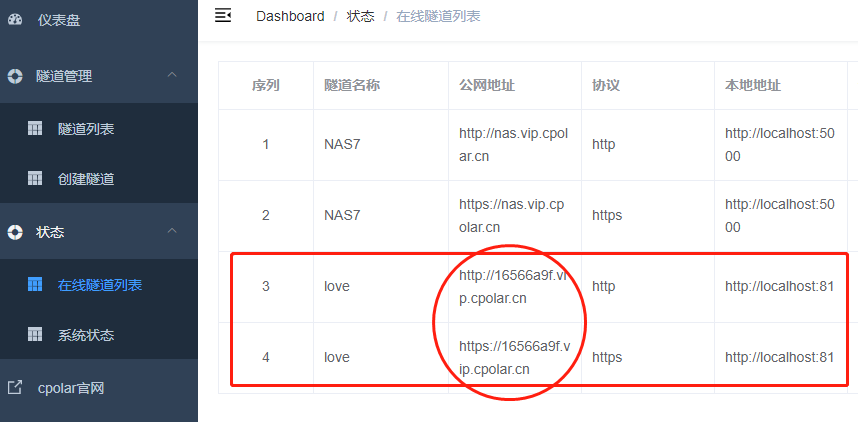
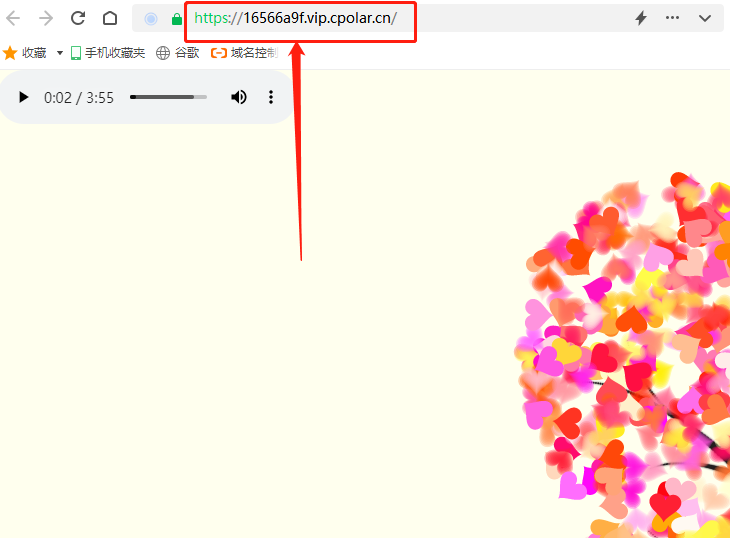
经过测试,cpolar建立的数据隧道已经成功指向了群晖NAS本地的网页,并且我们也能正常的访问到网页内容,也就说明我们的各项配置都没有问题。不过此时的数据隧道还处于临时链接状态,每隔24小时这个公网地址就会更新一次,为了让我们的网站能够长期稳定访问,我们还需要对数据隧道进行进一步设置。
3.3 设置固定公网地址
为了更好地演示,我们在前述过程中使用cpolar生成的隧道,其公网地址是随机生成的。
这种随机地址的优势在于建立速度快,可以立即使用。然而,它的缺点是网址由随机字符生成,不容易记忆(例如:3ad5da5.r10.cpolar.top)。另外,这个地址会在24小时内发生随机变化,更适合于临时使用。
我们一般会使用固定的二级子域名,原因是我们希望将网址发送给领导、客户或同事时,它是一个固定的、容易记忆的、更专业的公网地址(例如:love.cpolar.cn),这样与(3ad5da5.r10.cpolar.top)相比更显正式,便于交流协作。
要建立一条稳定的数据隧道,需要从隧道的入口和出口两方面进行设置,数据隧道的出口很明显,就是群晖NAS本地的网页(可以在cpolar客户端进行设置),而数据隧道的入口,就是cpolar云端生成的公网地址。因此我们先登录cpolar官网。访问cpolar官网我们可以通过客户端页面左侧的“cpolar”官网按钮访问,也可以在浏览器中输入“https://www.cpolar.com”进行访问
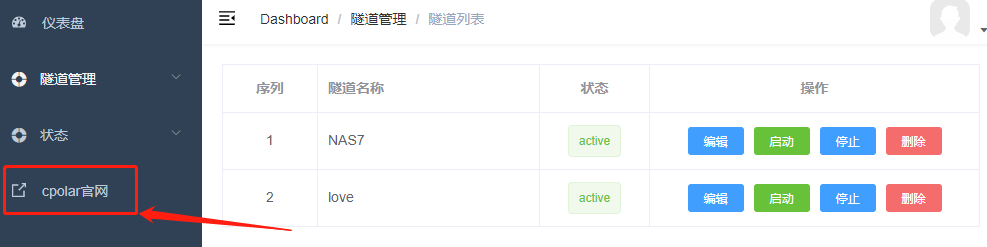
进入cpolar官网并登录个人账号后,我们点击页面左侧的“预留”项,找到“保留二级子域名”栏位。在这个栏位中,我们需要对三项信息进行定义。首先是“地区”,该栏与cpolar客户端一样,选择实际使用地区即可(这里我们填入China VIP);接着是“名称”栏位,这个栏位填入的信息最终会显示在公网地址中,因此可以选择清晰明了的内容(我们填入网页内容love);最后是这条数据隧道的描述,也可以看做注释,方便我们区分不同数据隧道所指向的内容。
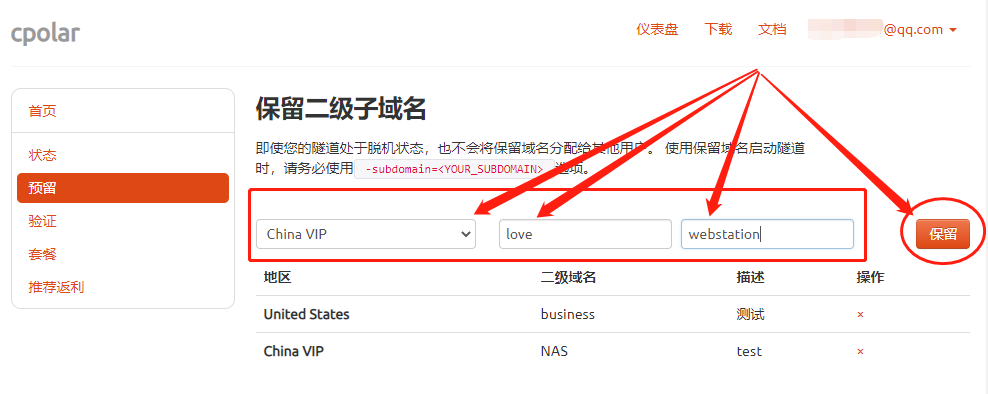
在填完各项信息后,就可以点击栏位右侧的“保留”按钮,将这条网页数据隧道保存下来。
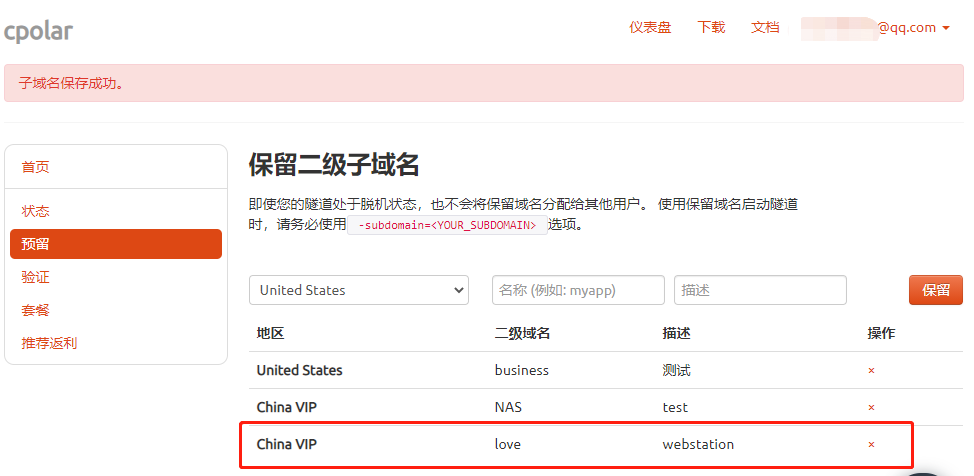
在cpolar云端设置好数据隧道后,我们回到群晖NAS的cpolar客户端,在“隧道管理”项下的“隧道列表”找到之前建立的临时数据隧道,点击“编辑按钮”,打开隧道编辑页面。
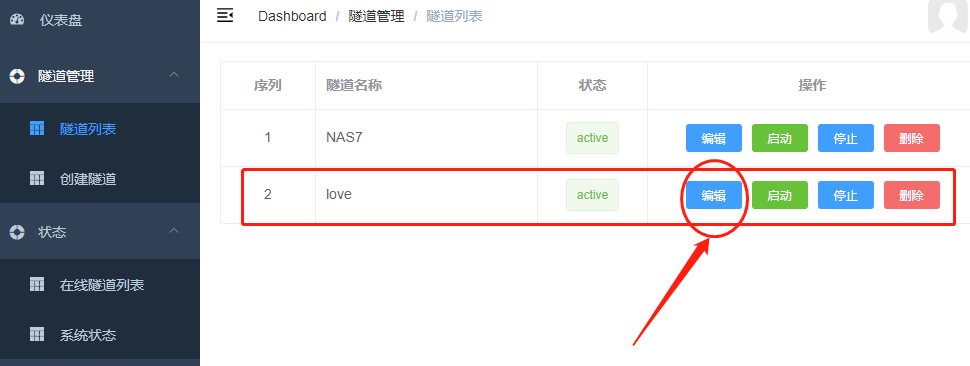
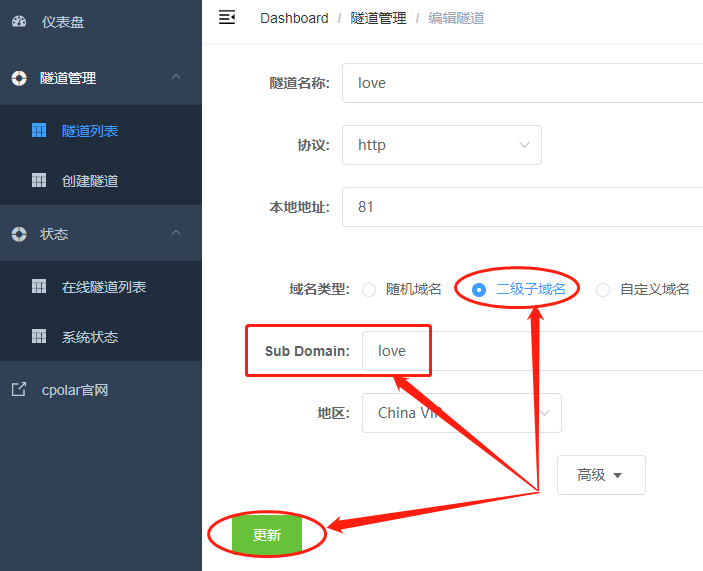
在这个页面,我们需要根据cpolar云端建立的数据隧道入口,对数据隧道的群晖本地出口信息进行更改。首先是将“随机域名”改选为“二级子域名”;接着在下方“Sub Domain”填入二级域名,这个例子中是love;最后点击页面下方的“更新”,保存我们所做的信息更改。
接着我们再转入“状态”项下的“在线隧道列表”页面,查看公网地址信息是否更改成功
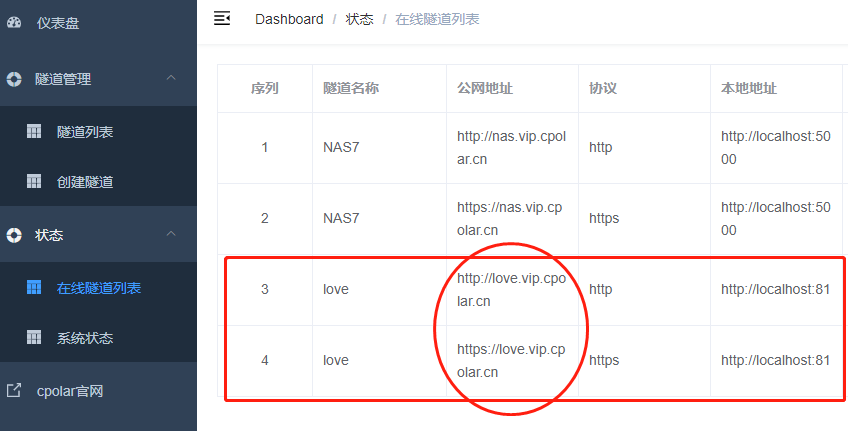
确认公网地址变更成功后,我们可以使用这个链接试访问群晖NAS上的网页,只要能正确显示,就说明我们的网页已经获得了固定公网地址,能够长期稳定的被访客所访问到。
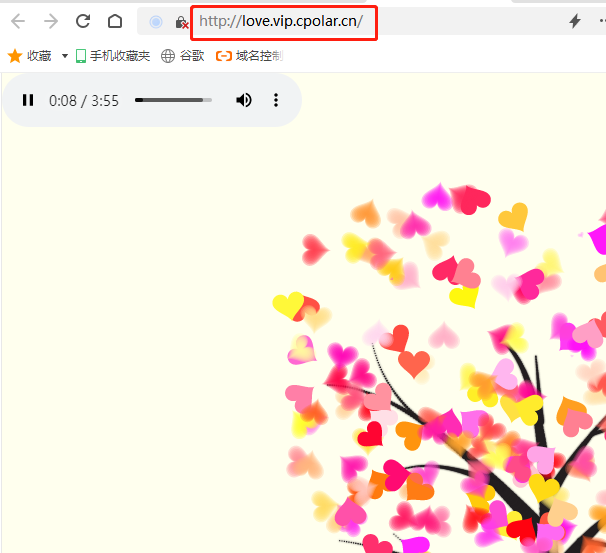
到这里,我们已经成功的在群晖系统上建立简单网页,并使用cpolar将其发布到公共互联网上,能为公网访客轻松访问到。虽然这个网页很简单,但对于我们学习建立网页,或发布一些简单内容(如说明书、指南等)以及对数据隧道建立方法的认识都有很大好处。当然,通常见到的网页要比这个例子高级,所需的软件及设置更复杂,而我们也会在后续的文章中,继续为大家介绍使用cpolar发布群晖NAS上网页的方法。
4. 使用cpolar发布群晖NAS博客网站
在前面的文章中,我们向大家介绍了如何在群晖系统中建立一个简单网站,并使用cpolar将这个网站发布到公共互联网上,让大家都能访问到。不过,这样的简单网站并不是我们的最终目标,我们希望达成的,是能够在群晖系统中搭建一个像样的个人博客网站。只是因为个人博客网站相对复杂,才选择以简单网站为入门,对网站设置和数据隧道建立进行熟悉(详情参见《使用cpolar发布群晖NAS上的网页》系列)。现在,我们将正式开始为大家介绍,如何搭建一个像样的个人博客网站。
个人博客网站比起之前介绍的简单网站要复杂,因此也需要更多的软件支持。因此,我们搭建个人博客网站的工作,从安装软件开始。首先我们要安装WordPress的运行环境,运行环境所需的软件包括Apache2.2、PHP7.4(该套件我们之前已经安装)、MariaDb、phpMyAdmin(数据库图形化软件)。这些套件我们都能在群晖系统的“套件中心”中找到。
4.1 安装WordPress的运行环境
4.1.1 安装Apache2.2
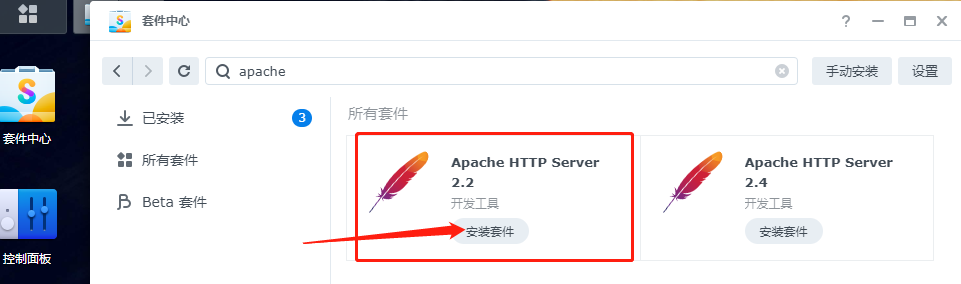
4.1.2 安装MariaDb 10
在安装MariaDb 10时,程序会要求设置密码,我们需要将这个密码保存好,否则可能导致WordPress访问数据库失败。只有设置了符合要求的密码后,才能进入下一步安装步骤。
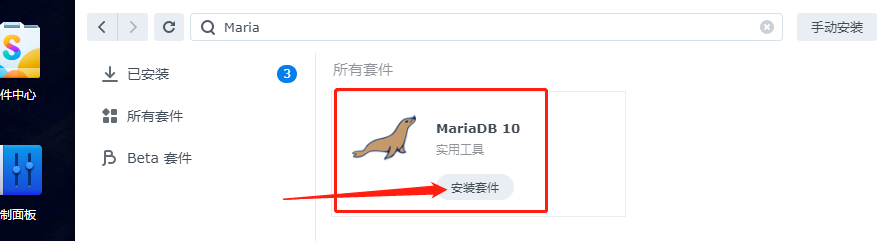
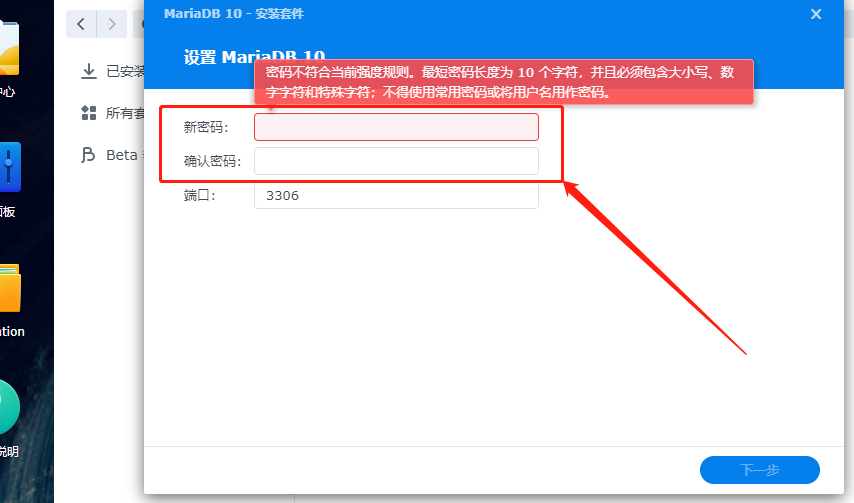
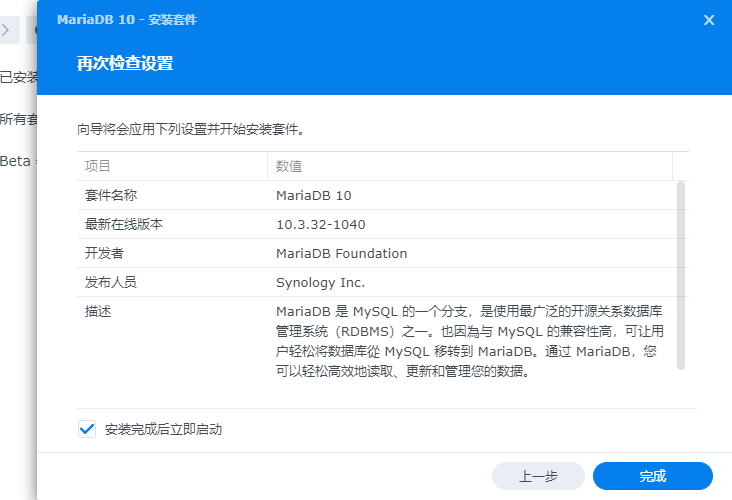
4.1.3 安装phpMyAdmin
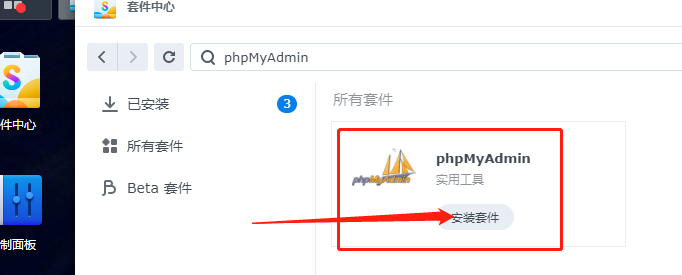
安装完上述软件后,就可以创建WordPress必须的数据库,而创建数据库,则要用到phpMyAdmin。在套件中心中找到phpMyAdmin,点击“打开”按钮
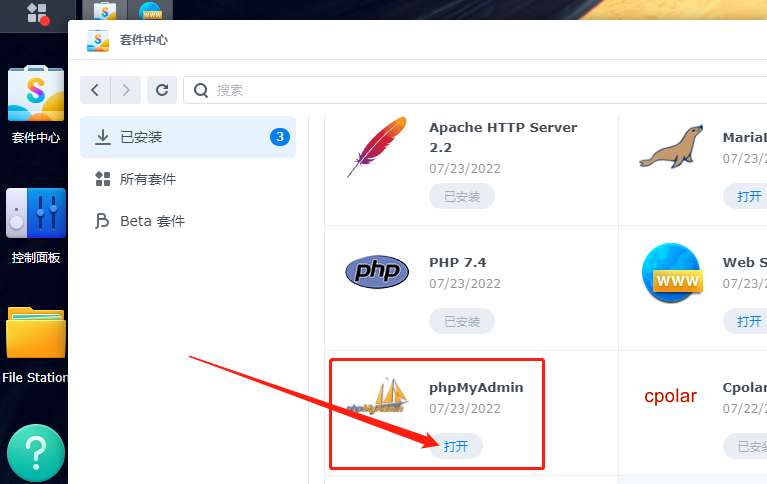
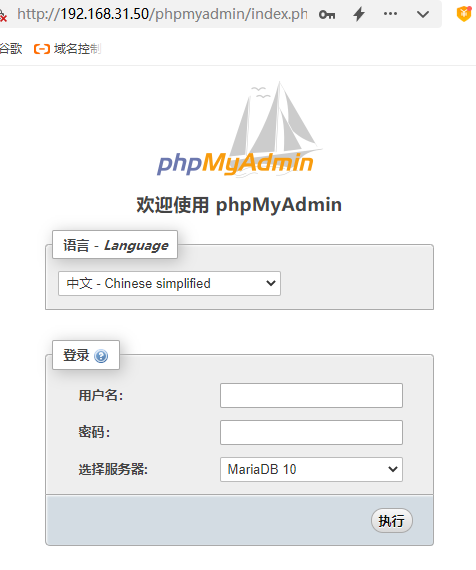
输入用户名和密码登录数据库(此处需要注意,登录名和密码是MariaDb 10的登录名和密码,用户名为root,密码则是MariaDb 10安装时设置的密码)。
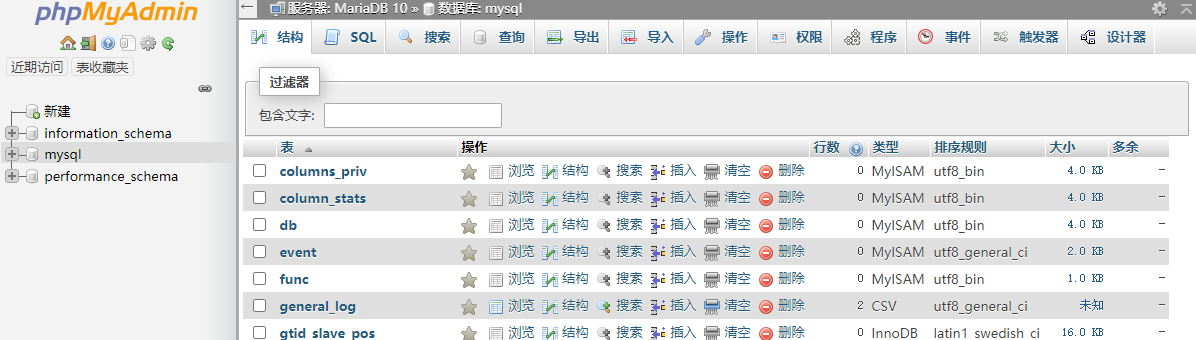
进入phpMyAdmin后,我们会看到一连串令人眼花缭乱的列表文件,不用管他们,我们只需要专注于建立能够适应WordPress的数据库即可。选择左侧总览页面的“新建”按钮,创建一个名为wordpress的数据库。
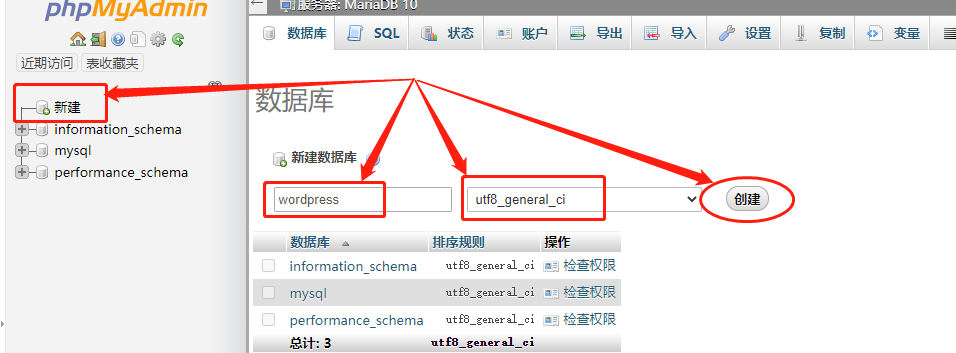
接着回到群晖套件中心,搜索WordPress并下载安装。
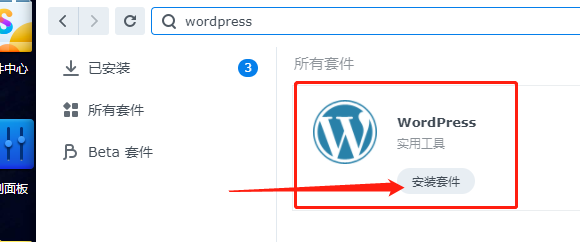
此时WordPress会弹出两个数据库询问页面,都是要求输入和确认数据库用户名和密码的提示框,我们只要输入正确的用户名和密码即可。
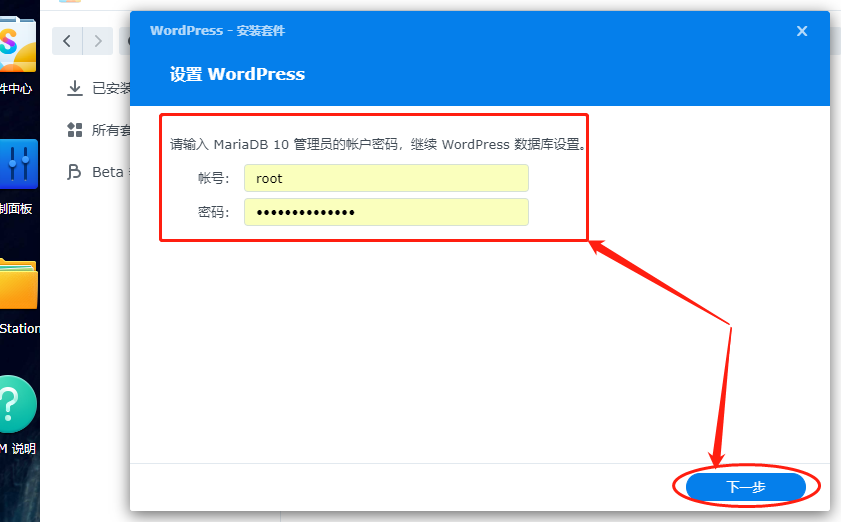
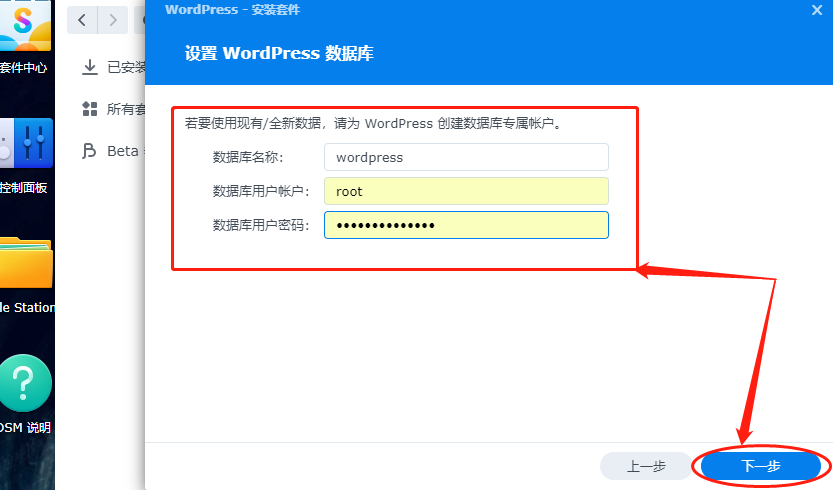
数据库设置完毕后,就能正式进入安装界面,我们直接点击“完成”即可。
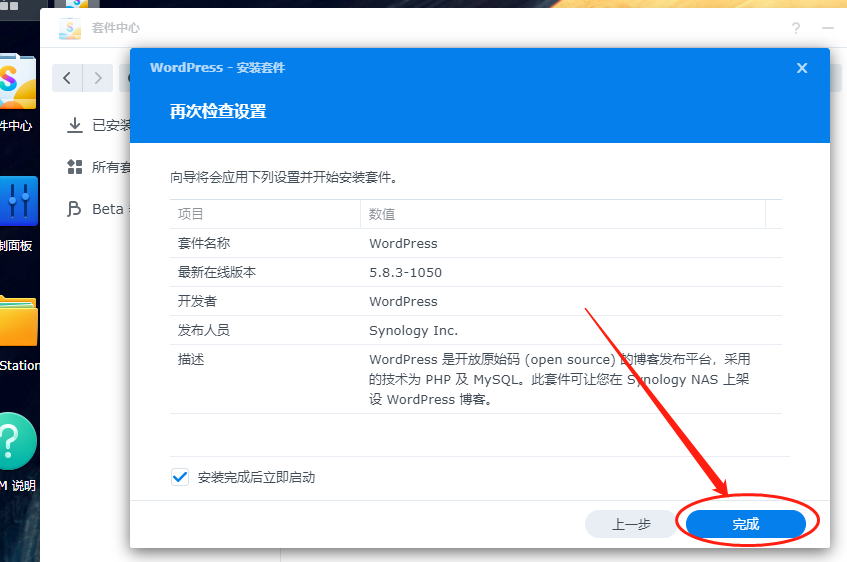
在群晖系统安装WordPpress完成后,我们在套件中心打开WordPress。
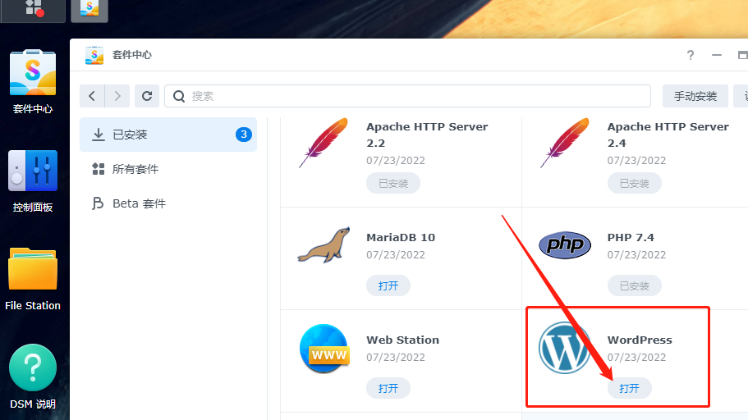
此时就能看到熟悉的WordPress语言选择界面
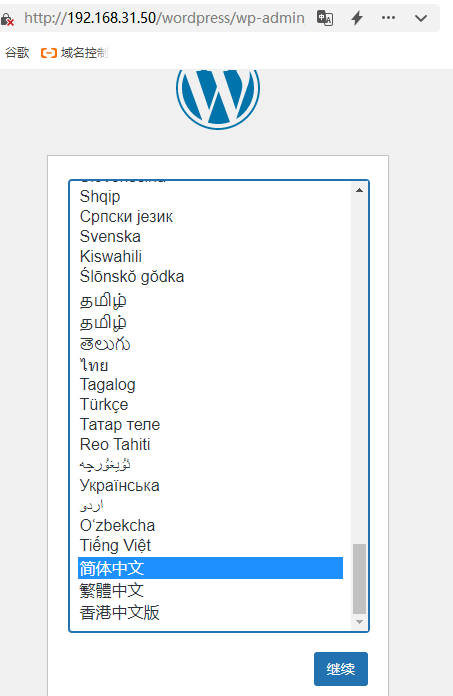
选择语言后,进入下一步安装步骤。下一步主要设置的是WordPress的用户名和密码,设置后我们需要妥善保存。
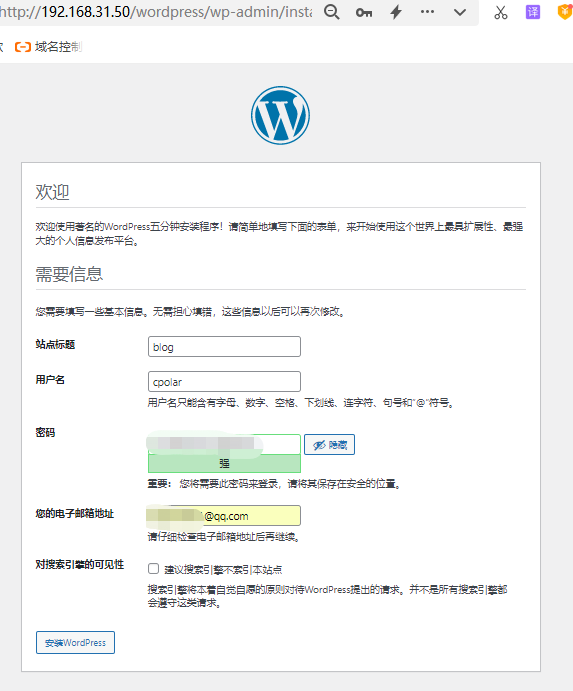
接着一路“下一步”直到我们重新输入登录密码才算安装完成。这时我们登录WordPress后,就能看到WordPress的仪表盘界面。
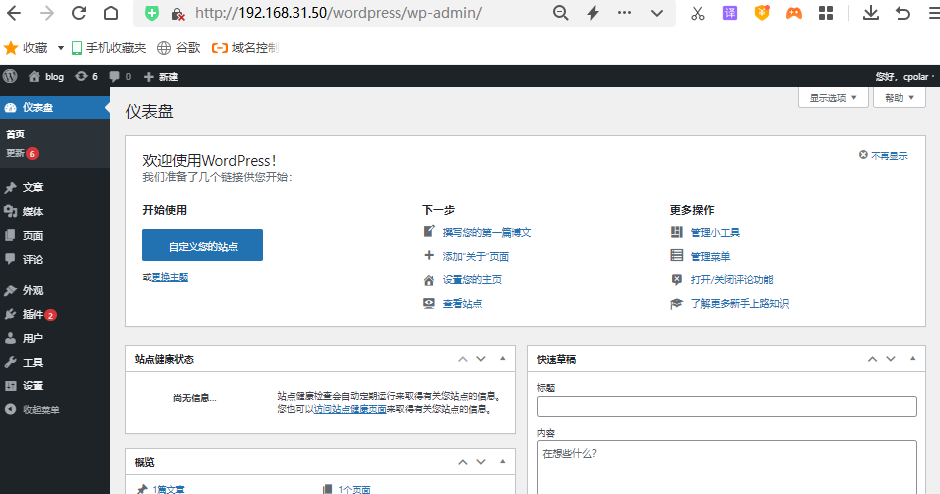
到这里,我们已经可以在群晖系统中使用WordPress搭建了一个像样的个人博客网站。这个部分安装的程序众多,且设置相对复杂,因此需要格外注意,以免后期程序出错导致网页无法访问。
4.2 如何使用WordPress建立博客网站
我们成功的在群晖系统中安装了WordPress及其所需的网页运行环境,此时我们就能使用WordPress,建立起一个像样的个人博客网站(这个网站既可以为个人使用,也能作为中小型企业的官网使用)。现在,我们就为大家介绍,如何使用WordPress建立一个博客网站。
首先在浏览器地址栏内输入地址“http://(此处为群晖NAS的IP地址)/wordpress/wp-admin”,进入WordPress的仪表盘页面,安装一个名为“relative url”的WordPress插件,使WordPress能够正确指向搭建的网站,而不是转入WordPress的设置页面。
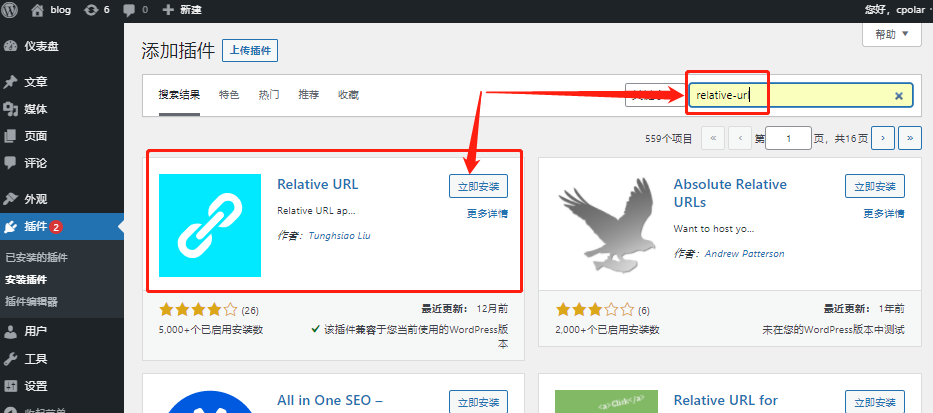
插件安装完毕后,我们就可以正式进入WordPress的网页设置工作。我们点击WordPress页面左侧的“外观”项,就能对WordPress网页外观进行更改。
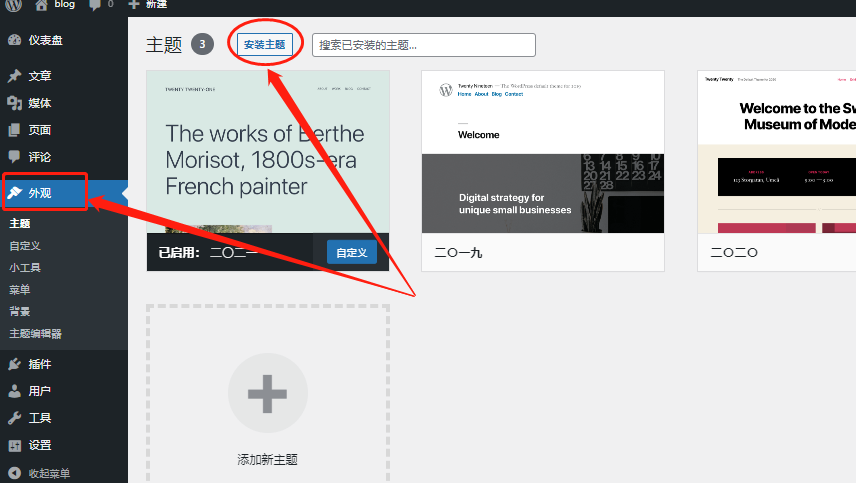
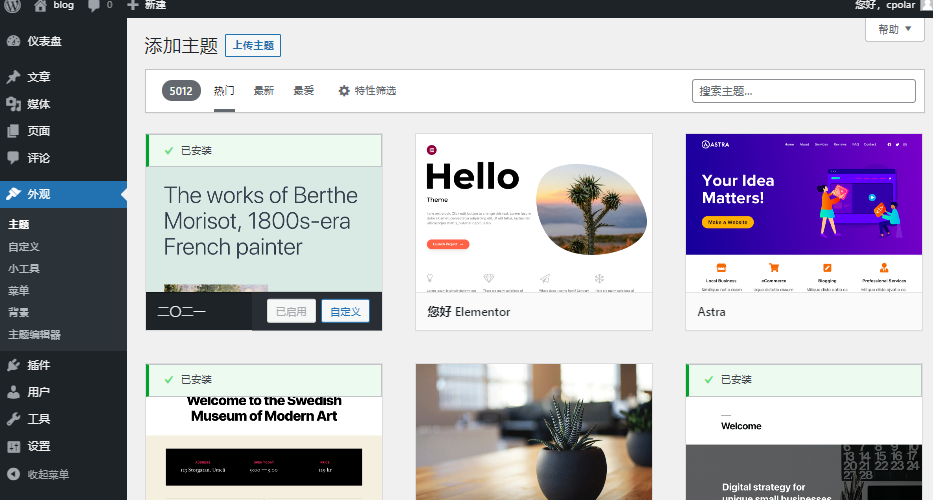
在这个页面,我们能选择自己喜欢的主题,并在主题图表框内点击“安装”应用这款主题。
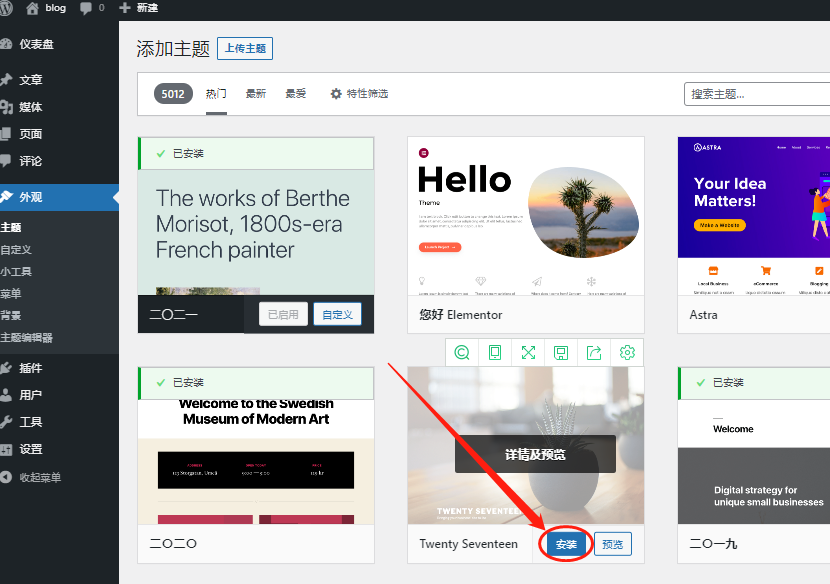
当我们选中某个主题后,就能回到Web Wtation的网页服务门户页面,找到WordPress栏,点击该栏右边的“链接”按钮,查看WordPress应用的新主题。
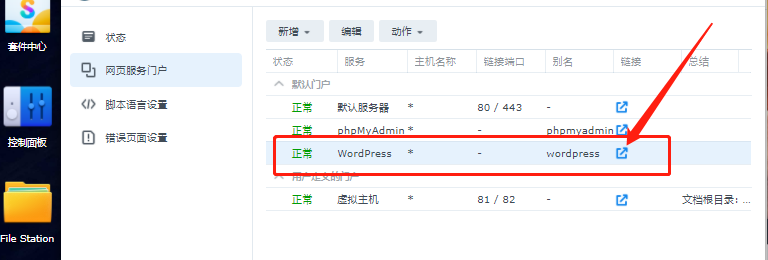
在新打开的页面,就能看到新的主题,已经成功应用在WordPress上。
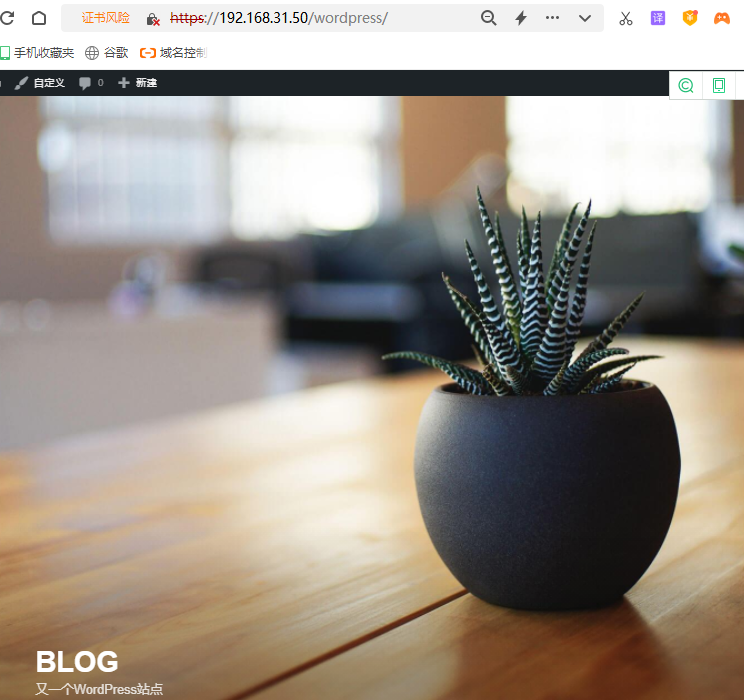
到这里,我们已经成功为WordPress应用了新主题,在有了不错的网页后,我们就可以将这个位于群晖NAS上的网页,通过cpolar创建的数据隧道发布到公共互联网上。
4.3 设置Web Station套件
我们成功地在群晖系统中安装了WordPress,并使用WordPress自带的模板建立起一个像样的个人博客网站,但此时这个网站还只存在于本地NAS上,我们还需要进行Y一些设置,为发布到公共互联网上做好准备。现在,就让我们来看看如何操作吧。
我们在之前的文章中介绍过,要将一个网站发布到网上必须在一个“壳”里运行网站,而我们的WordPress网站想要发布到公网,也需要这样一个“壳”,这个“壳”就是我们之前使用过的Web Station套件。
在群晖系统中打开Web Station套件,在套件的主界面,找到“新增”按钮。
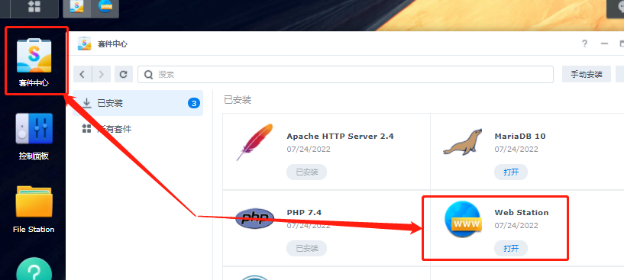
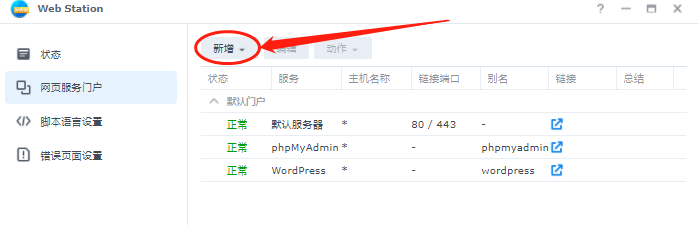
由于我们是直接在群晖套件中心中安装的WordPress,因此并不需要如之前的love网站一样,选择网站文件存放的位置,而可以直接以“套件服务器门户”方式,让Web Station自行搜索WordPress的文件夹位置。
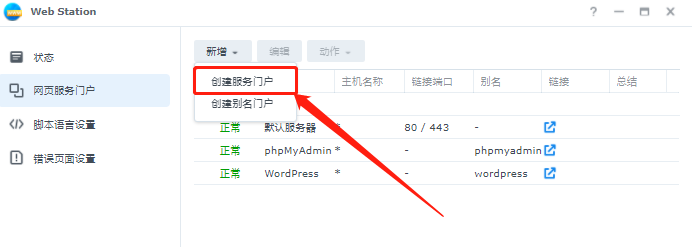
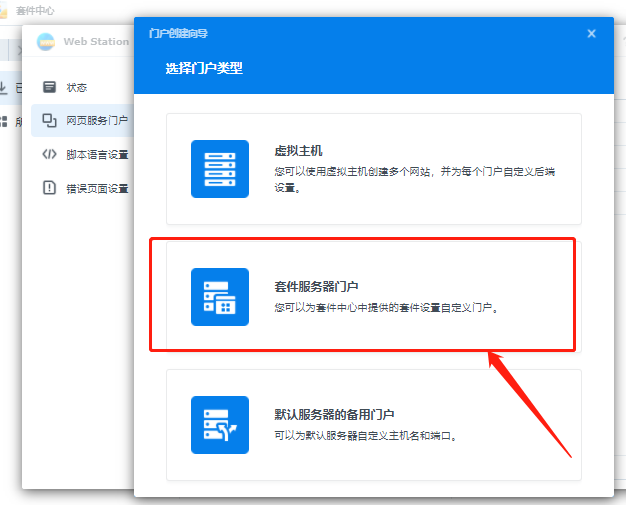
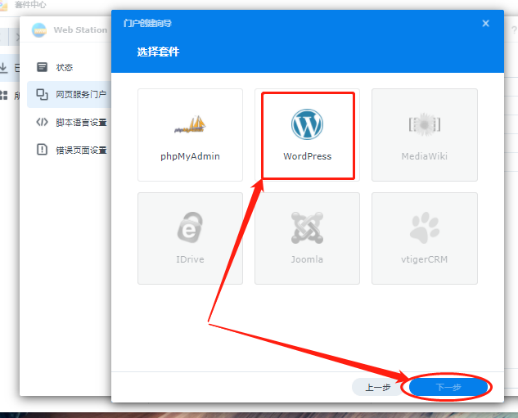
在选择创建WordPress虚拟主机后,就会出现熟悉的设置页面,我们只要输入对应信息。这里需要注意,无论是选择“基于名称”还是“基于端口”,我们都尽量选HTTP项,并为其指定对应的网页输出端口,否则会导致无法显示正确的WordPress网页(cpolar可以设置针对公共互联网访客的https选项,为Web Station的https选项针对的是内网访客)。

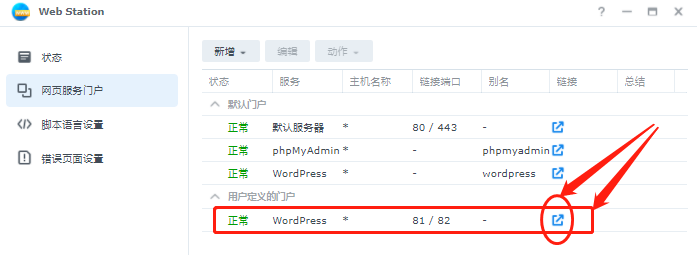
完成虚拟主机的相关设置后,我们就可以点击对应主机右边的蓝色“链接”按钮,测试这个新增的虚拟主机是否能正确指向正确的WordPress网页。
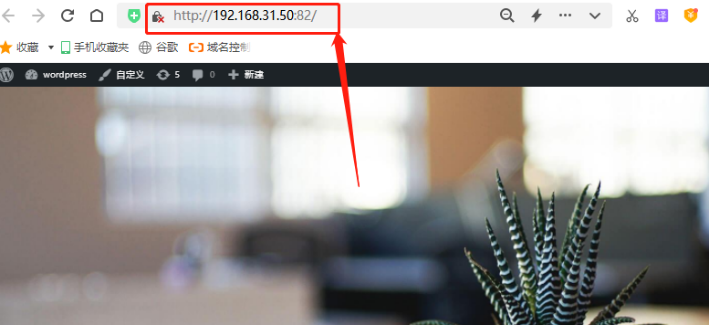
从显示的新页面来看,我们的WordPress网页已经正常显示,也就说明WordPress网页已经在Web Station的“壳”中运行,并且通过之前设定好的端口,向外输出数据。
至此,我们已经成功建立起WordPress网站,并将其运行在Web Station的“壳”中,以确定的端口输出网页数据。在确定WordPress网页的输出端口号后,我们就能使用cpolar,将这个网页发布到公共互联网上,让这个网页发挥作用。
4.4 将WordPress网页发布到公网
我们成功的将WordPress网站装入Web Station的“壳”中运行,并让其获得了一个固定的端口号,使得cpolar的数据隧道有了明确的锚点,也就为网页发布到公共互联网做好了准备。现在,我们就可以使用cpolar建立的数据隧道,将位于群晖NAS上的WordPress网页,发布到公共互联网上。
首先我们通过群晖套件中心,打开cpolar客户端的主界面,进入“隧道管理”项下的“隧道列表”页面。
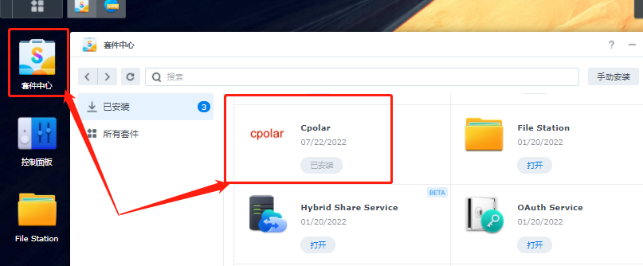
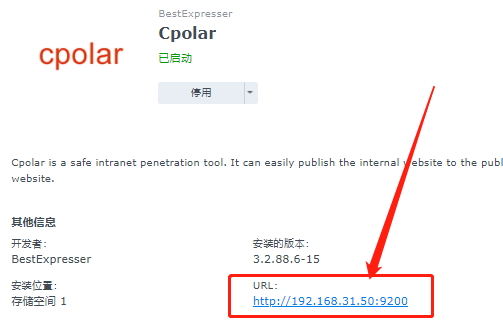
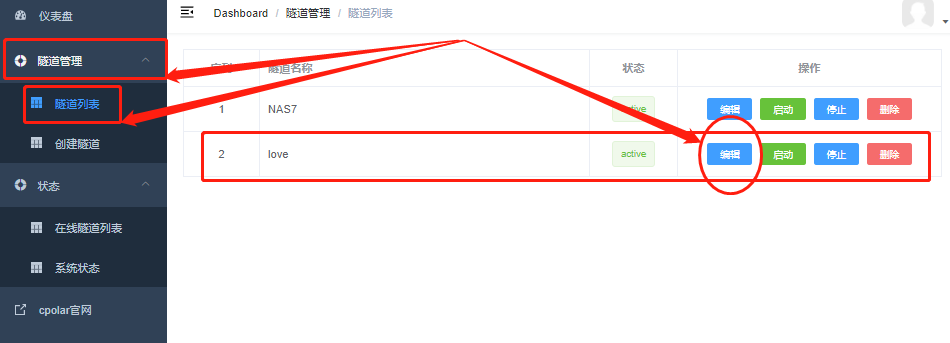
在“隧道列表”页面,我们可以选择一条已有隧道,点击“编辑”按钮将隧道信息更改为WordPress网页的信息。当然,我们也可以在“创建隧道”页面重新创建一条WordPress网站的隧道。这里,我们采用更改隧道信息的方式创建WordPress隧道,以节约宝贵的隧道额度。
在隧道的“编辑”页面,我们将各项信息都更改为WordPress网页的信息。在各项信息都更改完成后,点击下方的“更新”按钮,应用更新的设置。这里我们需要注意,由于之前的静态网页已经占用了Web Station的81端口,因此我们需要在本地地址处使用82端口,这也是为什么在Web Station设置输出端口时,需要勾选HTTPS项并设置对应端口(当然,也可以在Web Station设置WordPress网页参数时,将HTTP端口设定为其他端口)。
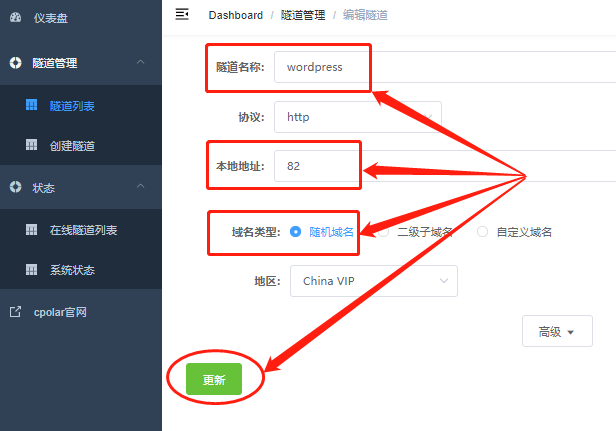
接着,我们需要对WordPress的配置文件进行修改,让WordPress正确应对。首先我们找到WordPress的安装文件夹,从中找到“wp-config.php”文件,将其下载到本地电脑中。
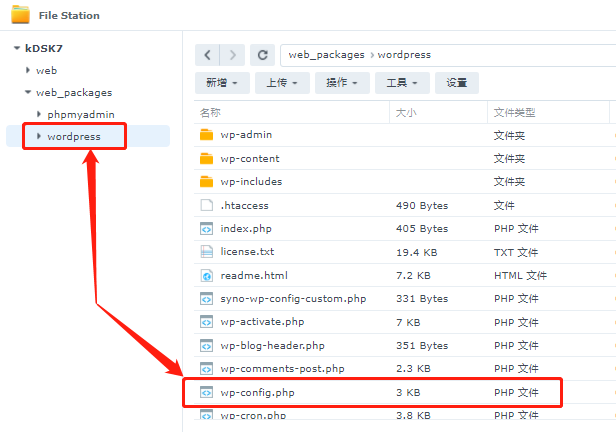
在“wp-config.php”文件下载到本地后,我们打开这个文件(由于这个文件后缀名为.php,因此我们使用VS Code软件打开,并对其进行编辑)。

在图示位置中,我们插入一段代码,教会WordPress正确应对来自公共互联网的访问请求。
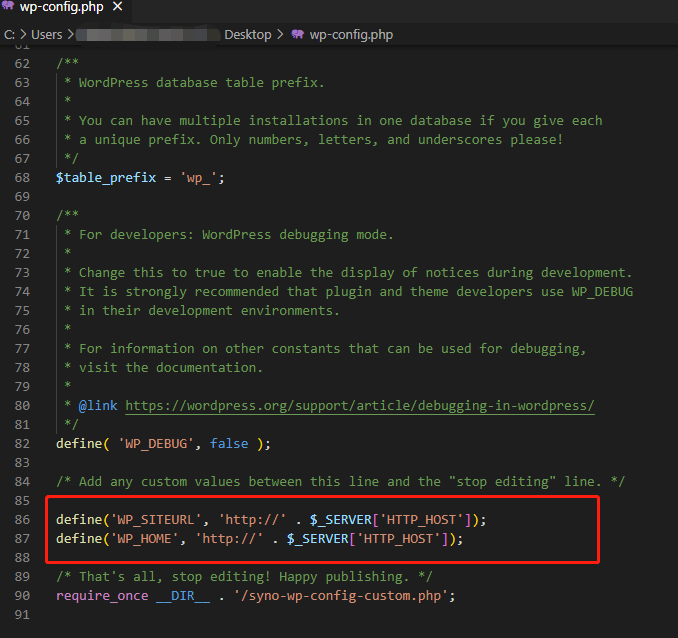
由于代码对于全角半角输入敏感,因此最好直接复制代码,以防出现输入错误。代码内容如下:
define('WP_SITEURL', 'http://' . $_SERVER['HTTP_HOST']);
define('WP_HOME', 'http://' . $_SERVER['HTTP_HOST']);
在完成代码编辑后,将代码拖动到群晖的WordPress文件夹中,覆盖(即替换)原有的“wp-config.php”文件。
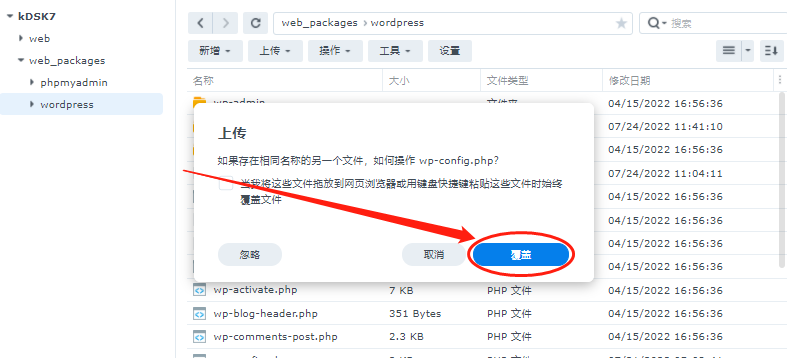
在文件替换完成后,我们就能回到cpolar客户端,打开“状态”项下的“在线隧道列表”页面,找到本地WordPress网站的公共互联网地址进行访问测试。
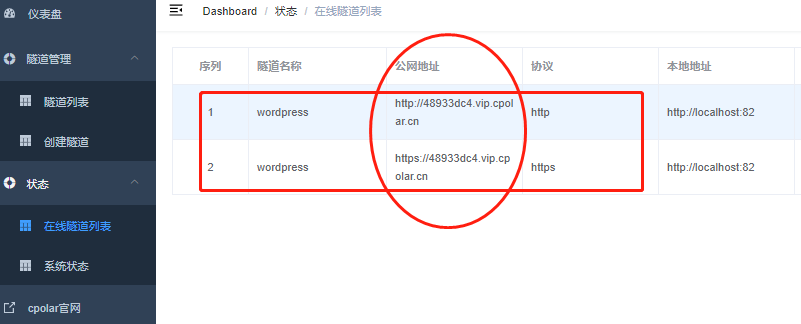
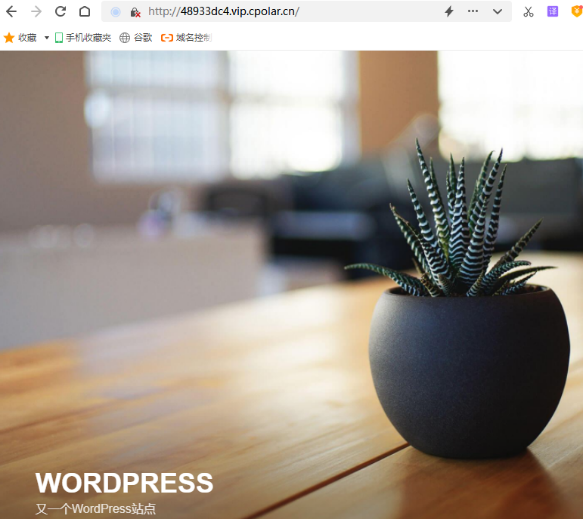
这时能看到,我们已经能使用cpolar生成的数据隧道,访问到本地群晖NAS上的WordPress网页。在测试成功后,我们接下来就是要让这个网页成为固定链接,让这个网页能被长期稳定的访问到。
4.5 设置固定的公网地址
为了更好地演示,我们在前述过程中使用cpolar生成的隧道,其公网地址是随机生成的。
这种随机地址的优势在于建立速度快,可以立即使用。然而,它的缺点是网址由随机字符生成,不容易记忆(例如:3ad5da5.r10.cpolar.top)。另外,这个地址会在24小时内发生随机变化,更适合于临时使用。
我们一般会使用固定的二级子域名,原因是我们希望将网址发送给领导、客户或同事时,它是一个固定的、容易记忆的、更专业的公网地址(例如:WordPress.cpolar.cn),这样与(3ad5da5.r10.cpolar.top)相比更显正式,便于交流协作。
想让我们的数据隧道能稳定存在,必须从这条隧道的两端入手。我们首先登录cpolar的云端进行设置。我们可以在cpolar客户端界面找到访问官网的链接,也可以在浏览器地址栏输入cpolar官网地址。
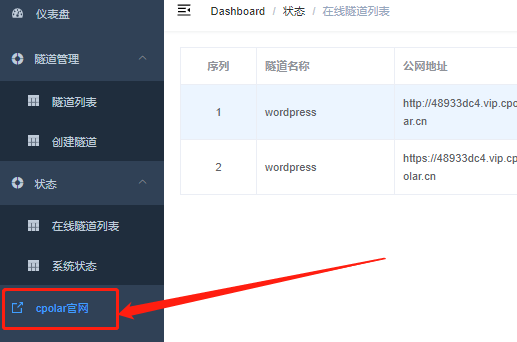
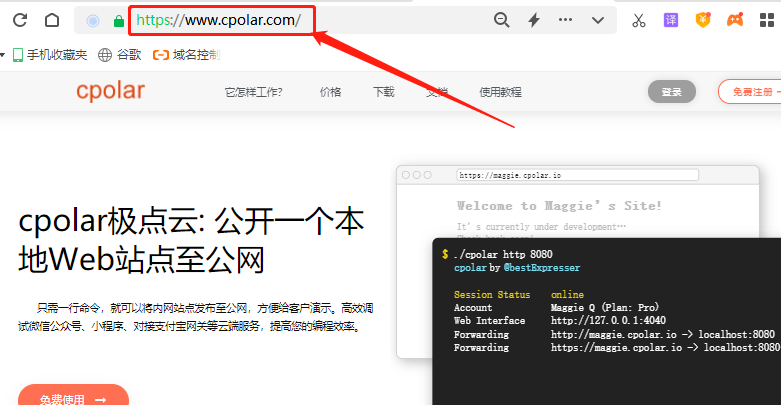
在登录cpolar官网后,我们在cpolar仪表盘页面,点击左侧的“预留”项。
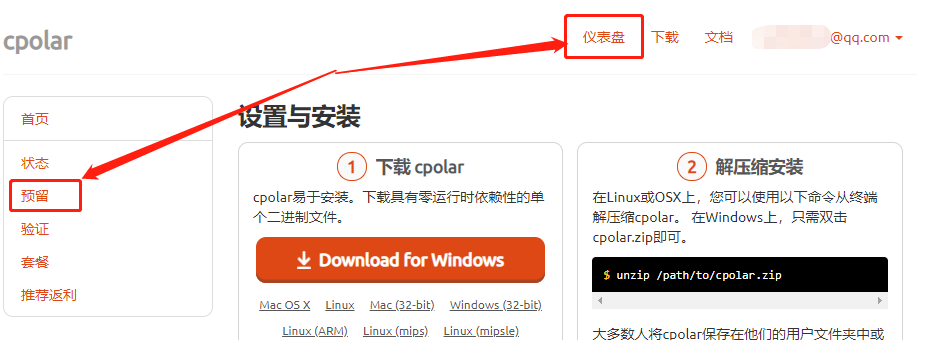
在“预留”页面,我们找到“保留二级子域名”栏。在这个栏位,我们要先对打算保留的隧道入口进行设置(即公共互联网访问的地址)。其中,地址一栏我们按实际使用地填写即可(这里我们填写China VIP);二级域名是我们数据隧道的对外显示名称,并且最终会显示在公网链接里(这里为了方便举例,我们填入WordPress);描述则是这条数据隧道的备注,用于区分不同隧道(由于这条隧道用于群晖的网页,因此输入NAS)。
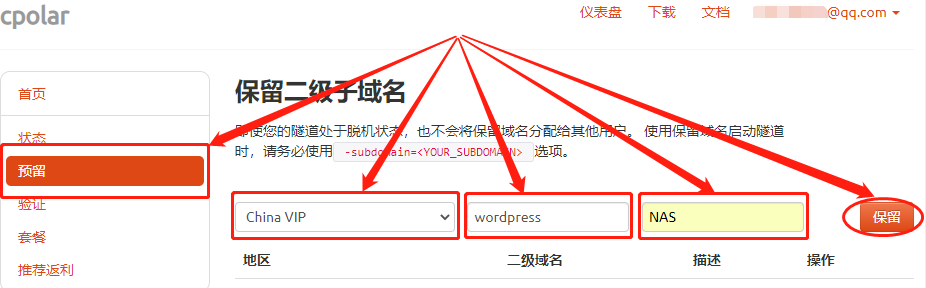
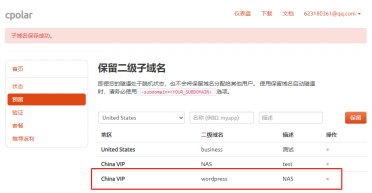
在完成cpolar云端的设置后,我们就可以转回cpolar客户端,对隧道的出口进行设置。在群晖系统的cpolar客户端,我们进入“隧道管理”项下的“隧道列表”页面,点击之前建立的WordPress临时链接进行升级设置。
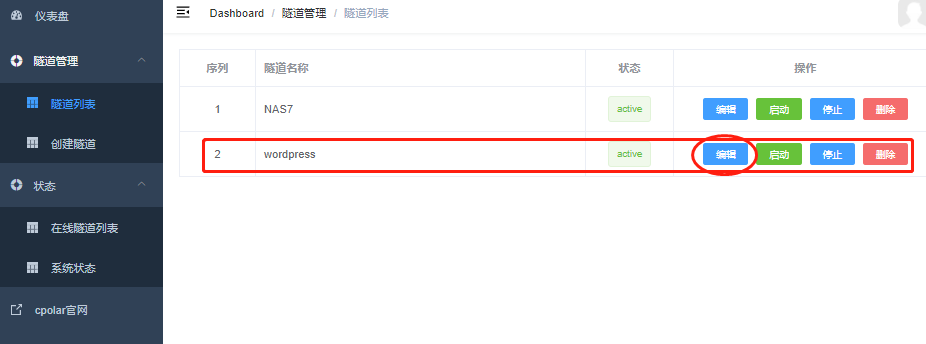
在“隧道列表”的编辑页面,我们需要将之前勾选的“随机域名”改选为“二级子域名”,改选后下行会出现“Sub Domain”的空格(即二级子域名),我们在这一空格填入在cpolar云端保留的二级域名(这个例子中为WordPress,实际需要根据预留信息填入)。更改这两项设置后,就可以点击下方的“更新”按钮,完成隧道出口端的设置。
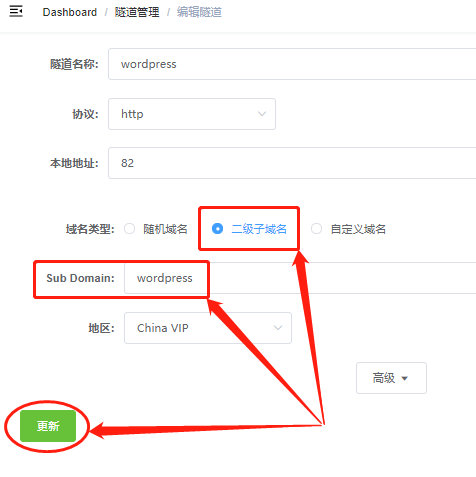
此时我们转回“状态”项下的“在线隧道列表”页面,获取更新后的WordPress连接。这里我们可以看到,之前设置的二级子域名会体现在公共互联网链接中,因此在设置二级子域名时需要小心设置。
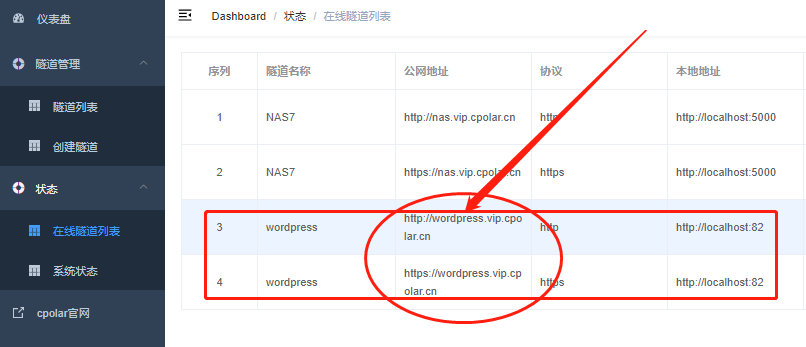
在取得更新后的公网链接后,我们就能通过新的公网地址,在浏览器中访问到位于群晖NAS上的WordPress网页。
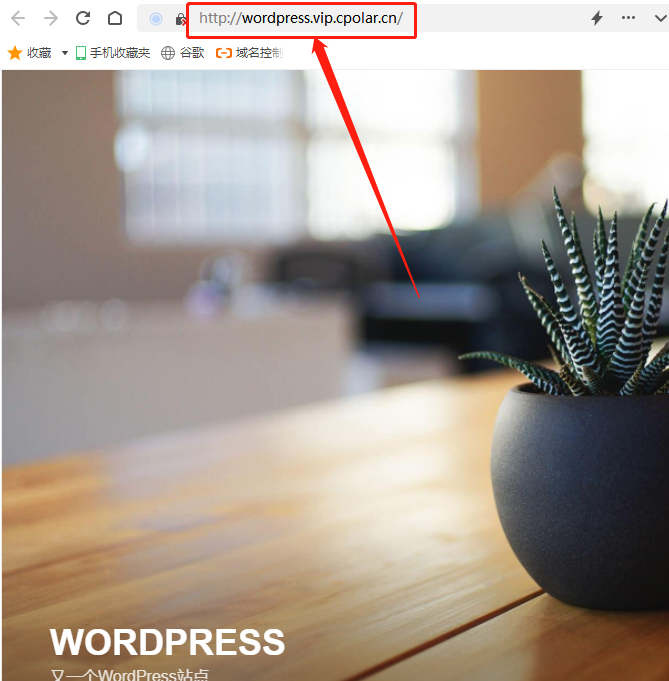
此时我们的网页链接就正式固定下来,能够提供长期稳定的网页连接,而不会像测试隧道那样每隔24小时就重置一次。这种类型的稳定链接可以应用在企业或家庭范围内的网页共享。
对于打算在域名中体现公司名(或其他特定字符)的,就需要在域名提供商和cpolar中进行更多操作和设置。若打算使用特定域名链接访问群晖NAS上网页的,请继续查看后续介绍。
5. 为cpolar链接配置固定域名
5.1 配置固定二级子域名
我们为大家介绍了如何使用cpolar,为群晖NAS上的网页配置固定二级子域名,使该网页能够被长期稳定访问到。不过此时的链接并不具有引人注目的特性,因此大多应用于企业内部或家庭这样的小范围。如果想让这个网站的地址能够体现商业元素(如将企业名称作为网页地址),或更具推广效应,我们还需要结合域名提供商的服务,对cpolar进行进一步设置。
域名作为一个网站唯一的地址,是互联网的有限资源,因此我们想要获得唯一专属的域名(几乎所有的企业都为自己购买了企业同名域名)就需要向域名供应商购买(域名的详细购买步骤请参见《使用cpolar建立一个商业网站(如何购买域名)》)
在域名供应商处获得想要的域名后,我们需要先回到cpolar云端,获取域名服务器与cpolar连接的CNAME值。同样在cpolar官网仪表盘的“预留”页面,我们找到“保留自定义域名”栏,并在这里填入购买到的域名的相关信息:
- “地区”需要按实际使用地进行选择(需要注意的是,选择中国相关的地区,域名必须经过域名实名认证和域名备案,否则域名所指向的网页无法正常打开,基于测试原因,我们先临时选择中国以外的地区);
- “域名”栏位需要填入我们所购买的完整域名(包括前缀和后缀,在这个例子中为www.以及.xyz);
- “描述”栏位则是对保留的自定义域名的说明,只要我们自己知道即可(在这个例子中,我们仍使用NAS作为说明)
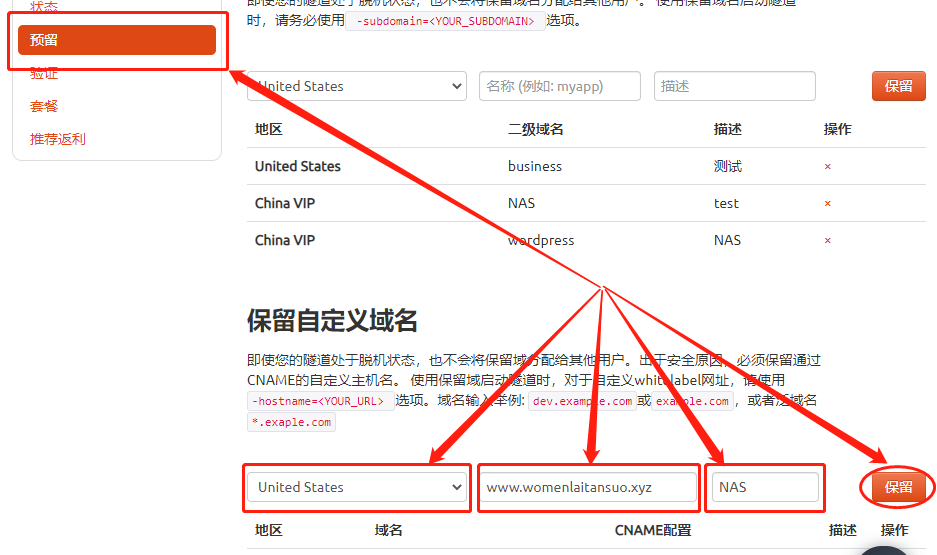
在各项信息都填写完毕后,就可以点击右侧的“保留”按钮,将这条数据隧道固定下来。自定义域名的数据隧道保存好后,就能看到CNAME配置的值。取得CNAME的值后,我们就能回到域名供应商处,将CNAME值进行解析,让所购买的域名能够正确指向cpolar数据隧道的入口。
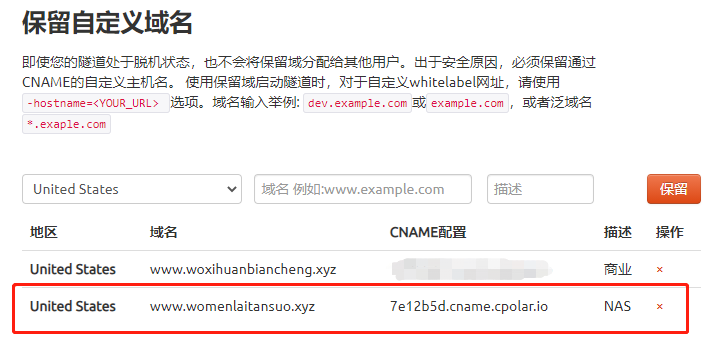
让我们回到阿里云的工作台,在工作台页面找到“云解析DNS”项,并进入该页面
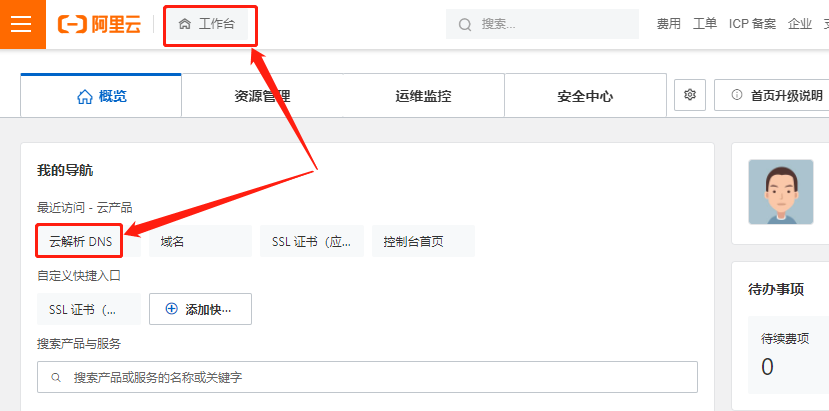
在云解析DNS页面,我们就能看到所购买的域名,点击域名右侧的“解析设置”按钮
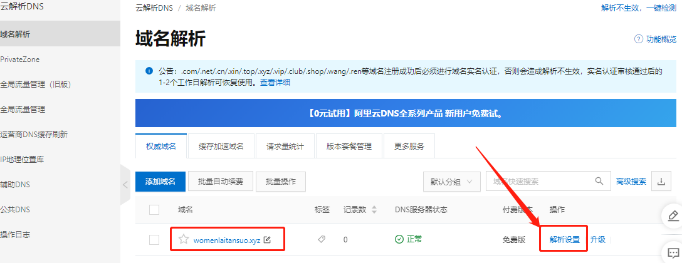
点击“解析设置”按钮后,再点击页面中蓝色的“添加记录”,进入解析设置页面
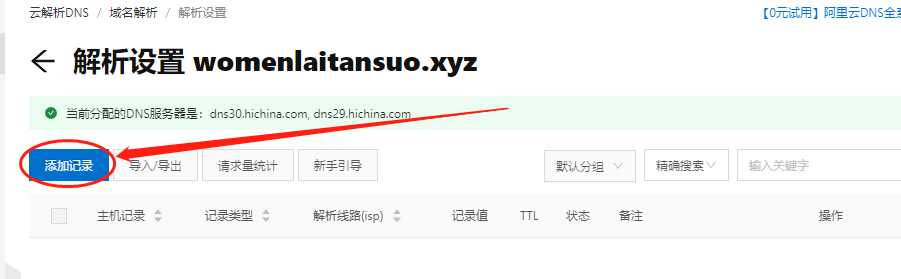
在解析设置页面,我们需要对域名的解析填入必要信息,包括:
- 记录类型的内容,点击栏位后,在下拉菜单中找到CNAME并选择
- 主机记录填入www
- 解析线路是域名平台智能选择,我们可不必操作
- 记录值栏位填写的就是cpolar云端保留自定义域名后,取得的CNAME设置值,这里为防止填写错误,最好直接粘贴过来。
这几项填写完毕后,就可以点击右下角的“确认”按钮,将设置保存并开始解析工作。通常解析DNS需要十分钟(实际上会少一些)。
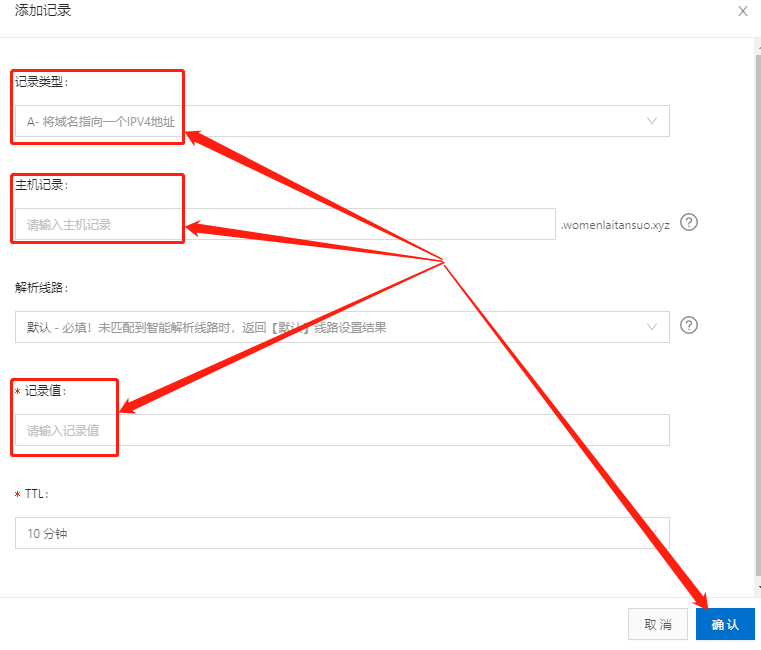
在等待的这段时间,我们可以先回到群晖NAS上的cpolar客户端,对自定义域名隧道的出口进行配置。
在cpolar客户端的“隧道列表”页面,我们再一次对名为WordPress的隧道进行编辑。
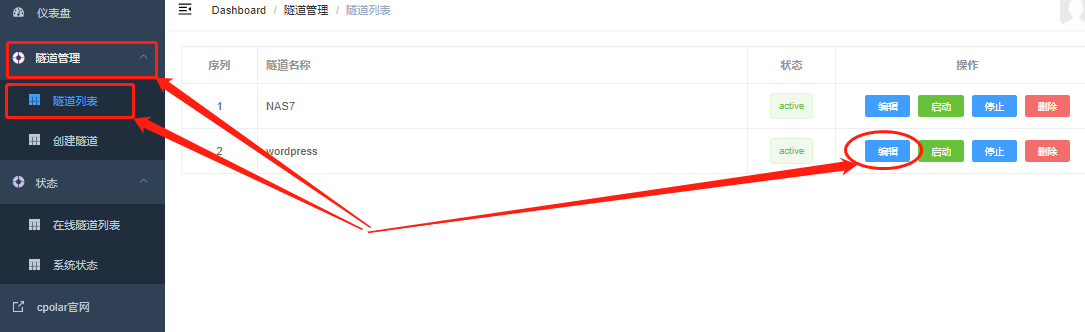
这一次,我们点击“域名类型”中的“自定义域名”,并在下方出现的“域名名称”栏中,填写完整的域名(在这个例子中,我们填入的域名为www.womenlaitansuo.xyz) 。填写完这些内容后,就可以点击下方的“更新”按钮保存设置。
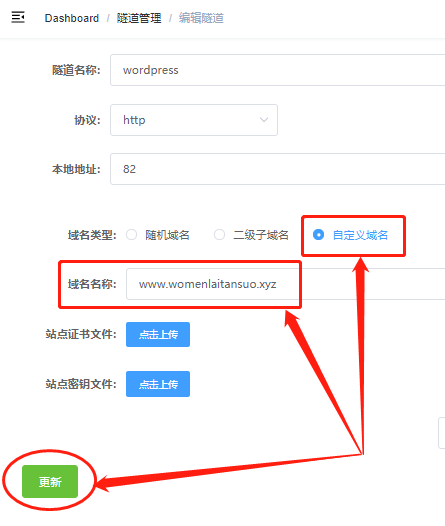
在完成cpolar的设置后,域名平台的DNS解析也差不多完成了,我们可以回到cpolar客户端在“在线隧道列表”页面,尝试访问新的自定义域名
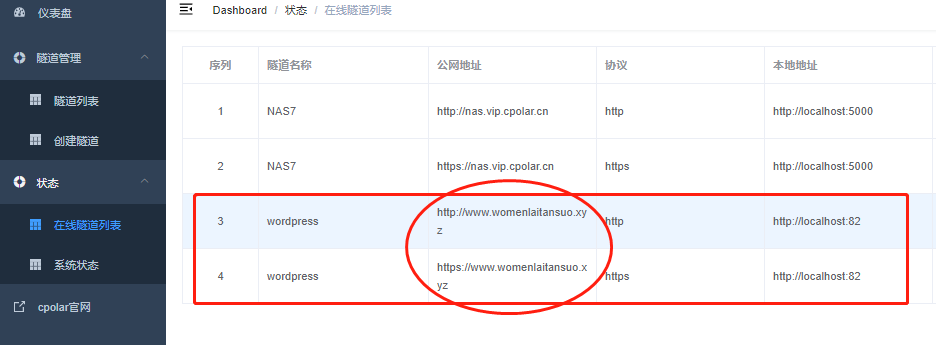
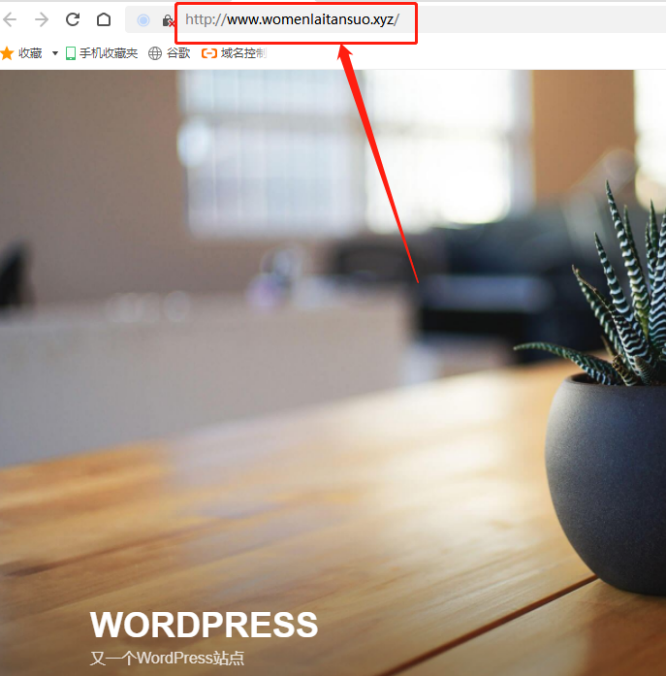
从上图可以看到,我们所购买的域名已经能够指向本地群晖NAS上的网页,并正常显示网页内容,即说明我们对这个域名的DNS解析已经完成。
经过这几步操作,我们在群晖NAS上设置的网站已经基本成型,并且通过cpolar创建的数据隧道,已经成功发布到公共互联网上。不过为了适应现代互联网的安全要求,我们还需要配置HTTPS所需的安全文件。
5.2 为自定义域名的网站获取安全文件
虽然此时位于群晖NAS上的网站已经成功配置了自定义域名,但这个域名还只是http前缀,即没有配置现在流行的https协议,因此在访客浏览时,网站会被定义为不安全,同时也大大增加了我们网站被劫持的可能性。为确保我们的网站安全无虞,我们还需要申请https协议所需的安全证书,并将其配置到我们的网站链接里。
想要获取https协议所需的安全证书,我们需要回到域名平台,并找到SSL证书页面(我们是在阿里云购买的域名,因此回到阿里云)
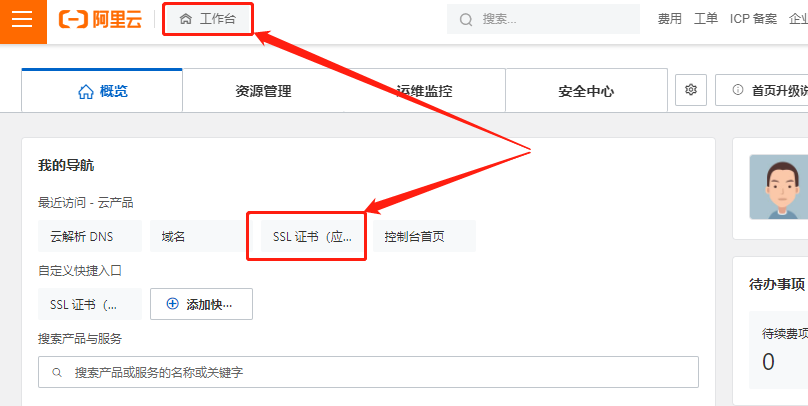
进入SSL证书页面后,我们点击“免费证书”(每个实名个人每年能获得20张免费证书),选择“立即购买”选项。在填入必要的证书持有人信息(包括实名认证程序)后。就可以点击页面下方的“立即购买”。
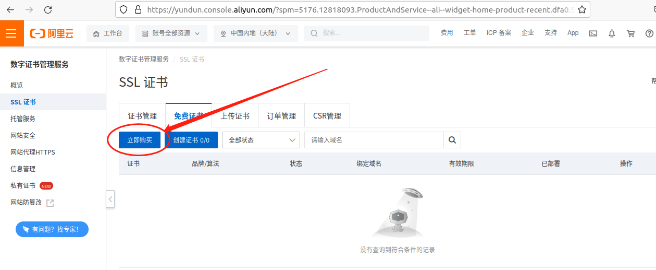
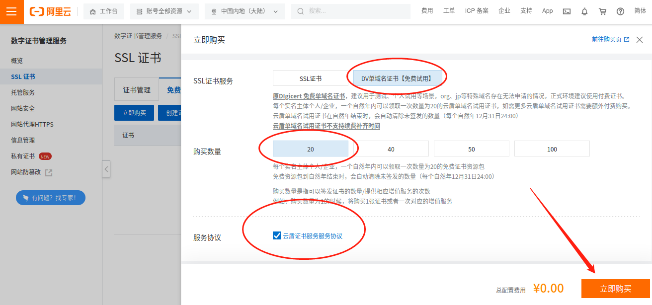
在空白证书购买完成后,页面会自动跳回SSL证书主页面,此时我们能看到在“免费证书”栏中已经出现了20份待创建证书。
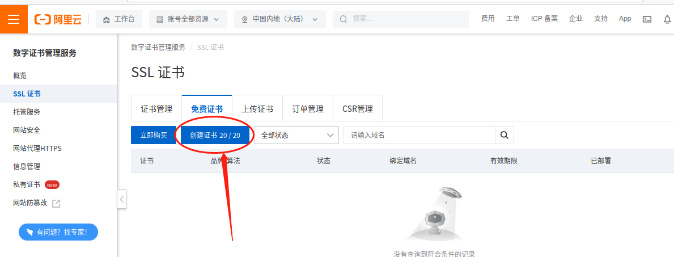
点击“创建证书”按钮后,转到证书创建页面,点击右侧的“证书申请”按钮。就会出现证书申请页面。在这里,我们需要填入使用证书的域名、联系人、所在地等信息(也可以理解为证书使用的认证审核)。
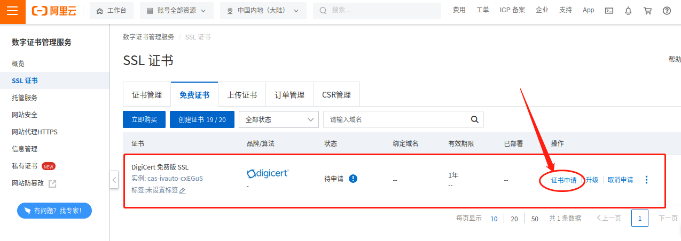
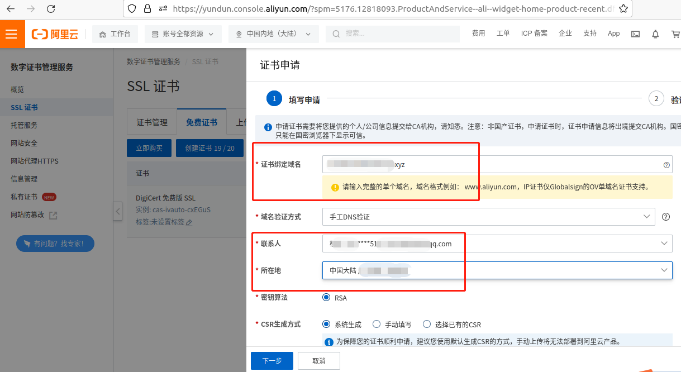
在填入必要信息后,就可以点击页面下方的“下一步”,进行证书信息核验,在申请人确认提交的信息无误后,就可以点击页面下方的“提交审核”,完成域名安全证书的审核提交。
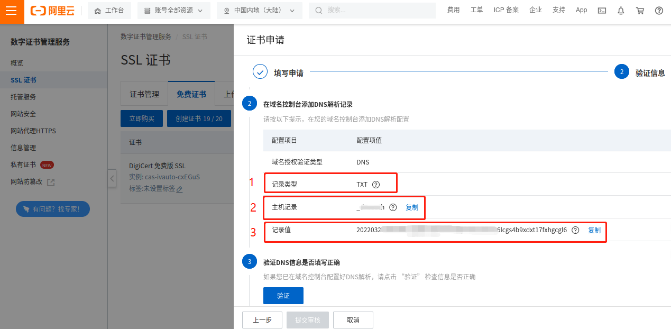
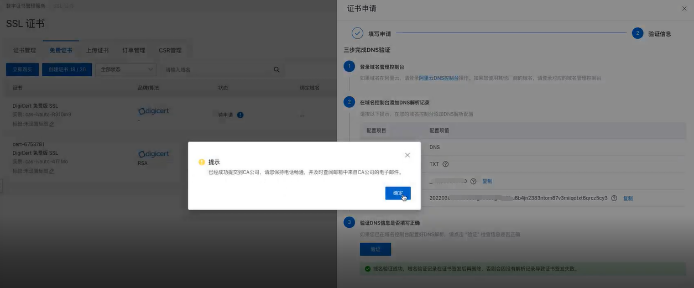
安全证书的审核相对严格,因此会消耗一定时间,此时我们能做的也只有耐心等待。当证书审核通过后,就可以下载并部署到cpolar客户端中,让我们在群晖NAS上的网页能够使用更安全的https协议。
6.在cpolar客户端部署网页安全协议
我们为购买的域名向域名平台提交了安全证书的申请,经过一段时间的审核,域名平台会通过邮件/短信方式通知我们证书申请通过,也意味着我们可以将证书部署到cpolar客户端,让我们能使用https协议访问群晖NAS上的网页。现在,就让我们开始操作吧。
首先,我们需要回到域名平台的SSL证书页面,在这里我们能看到对应域名的安全证书已经签发,并出现了“下载”项。
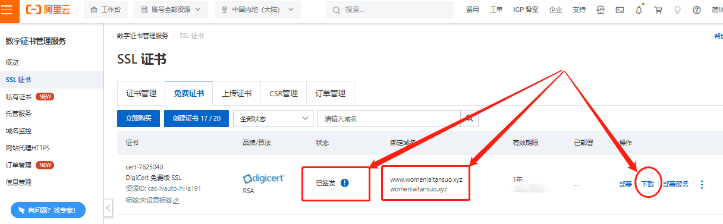
这里我们点击“下载”按钮,将其下载到本地电脑上。同时域名平台会提供多种类型。
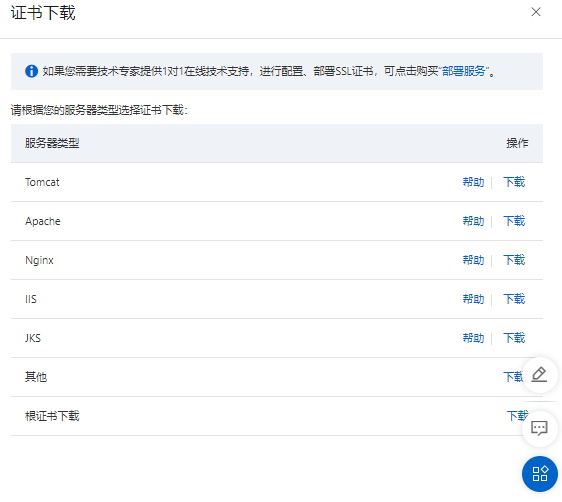
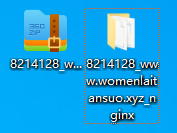
接着,我们打开cpolar的客户端,在“隧道管理”项下的“隧道列表”页面,选择群晖的网页隧道点击“编辑”按钮,将网站的安全证书配置到cpolar客户端里。需要注意的是,网站安全证书有两个文件,分别为证书的公钥文件和私钥文件,站点证书文件后缀名为.pem;站点密钥文件后缀名为.key,在上传文件时不能将这两个文件搞混。
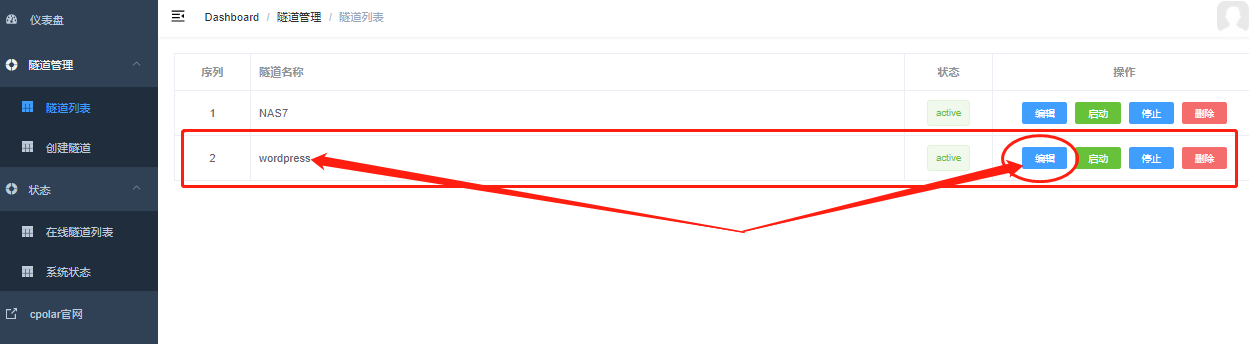
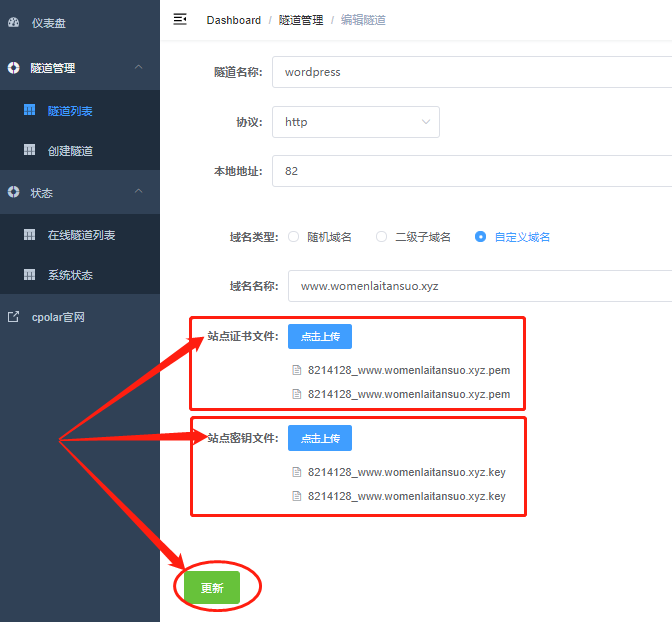
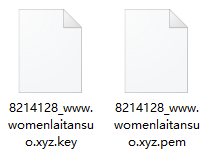
完成文件的上传后,即可点击下方的“更新”按钮,保存上传的网站安全证书文件。此时我们再在“状态”项下的“在线隧道列表”页面,通过https为前缀的公共互联网地址,就看到我们配置的网页安全文件已经生效,即群晖NAS网站域名前的小锁图表已经点亮。
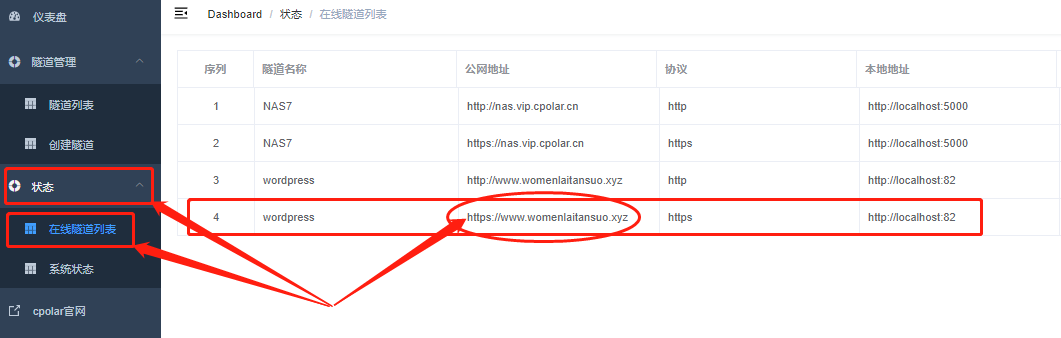
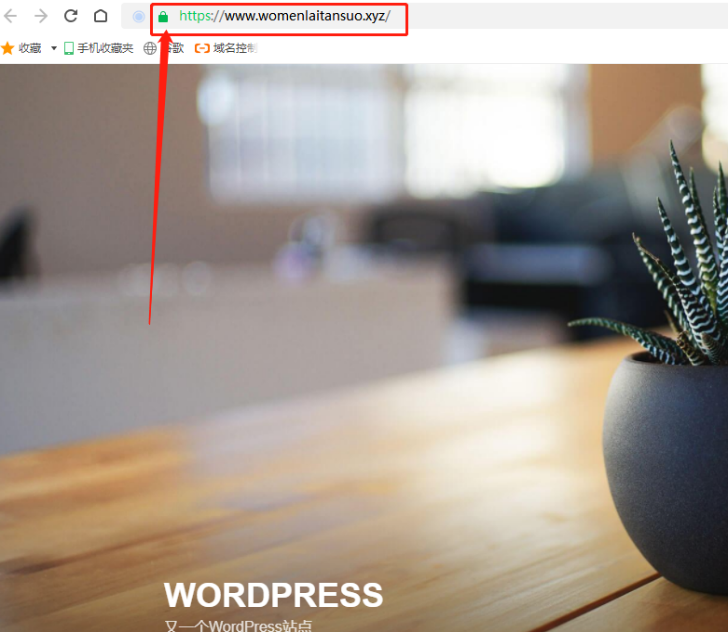
至此,我们在群晖NAS上搭建的网站,通过cpolar搭建的数据隧道,已经能够位访客提供稳定、安全的访问服务,我们可以用这个网站作为记录个人生活的博客网站,也能将其设定为体现公司和产品的商业网站。
当然,使用cpolar建立的数据隧道发布位于内网的网页,只是其众多功能中的一种,借助cpolar的数据隧道,我们还能实现多种场景的应用在后续的文章中会有更多的介绍。
7. 如何在群晖NAS中搭建WebDav服务,并外网可访问
前言
WebDAV是基于HTTP协议的通信协议。适用于有些客户限制于其他协议,要求使用WebDAV协议进行数据传输的需要,下面是通过WebDAV协议来访问群晖NAS的设置教程。
7.1 在群晖套件中心安装WebDAV Server套件
点击打开套件中心,并搜索webdav,点击安装套件。
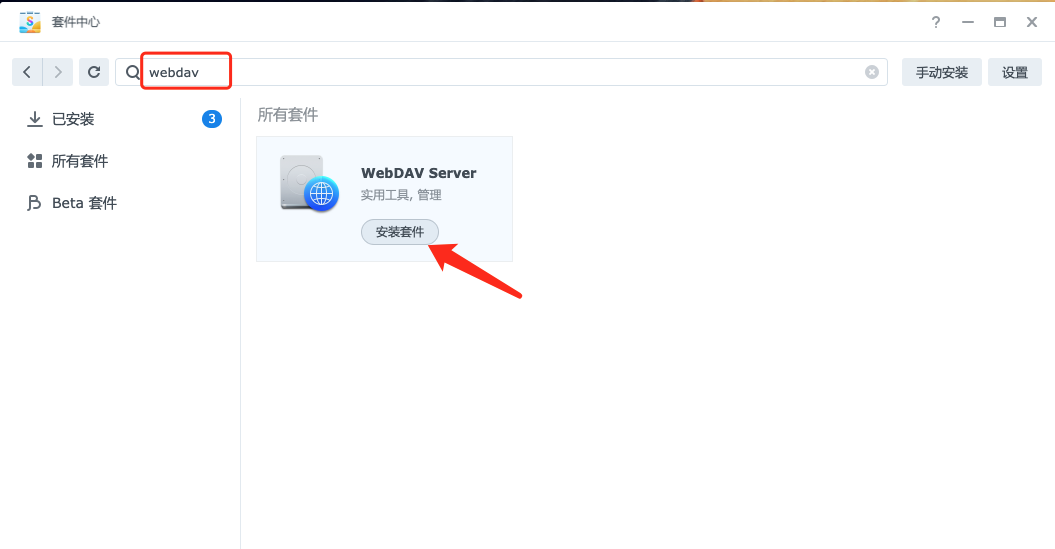
7.1.1 安装完成后,启动WebDAV服务,并勾选HTTP复选框
它的默认端口为5005端口。
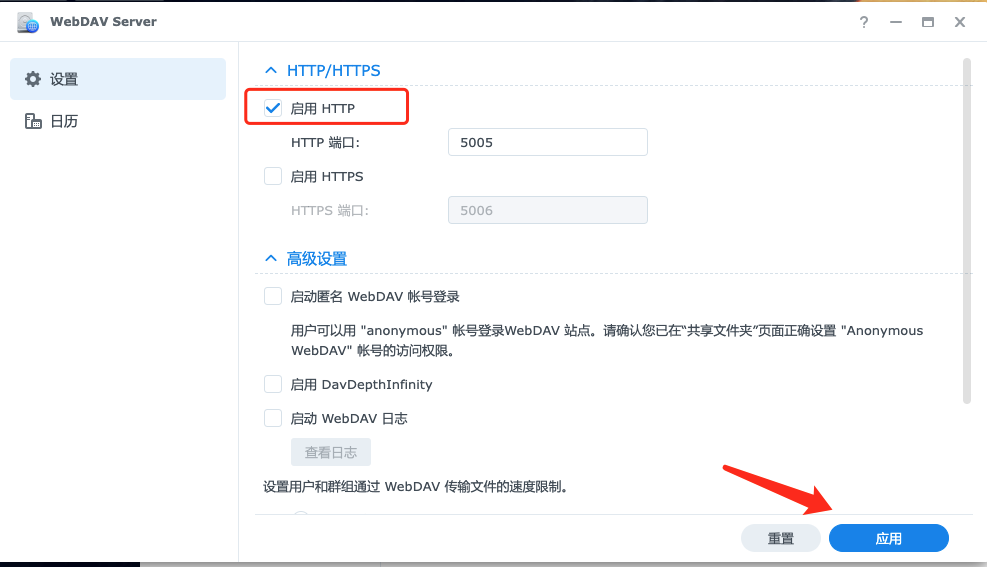
7.2 局域网测试WebDAV服务
建议使用支持UTF-8的WebDAV客户端,以免在使用WebDAV服务时出现编码错误,这里我们通过RaiDrive客户端来测试。
7.2.1 下载RaiDrive客户端
RaiDrive客户端:https://www.raidrive.com/download/
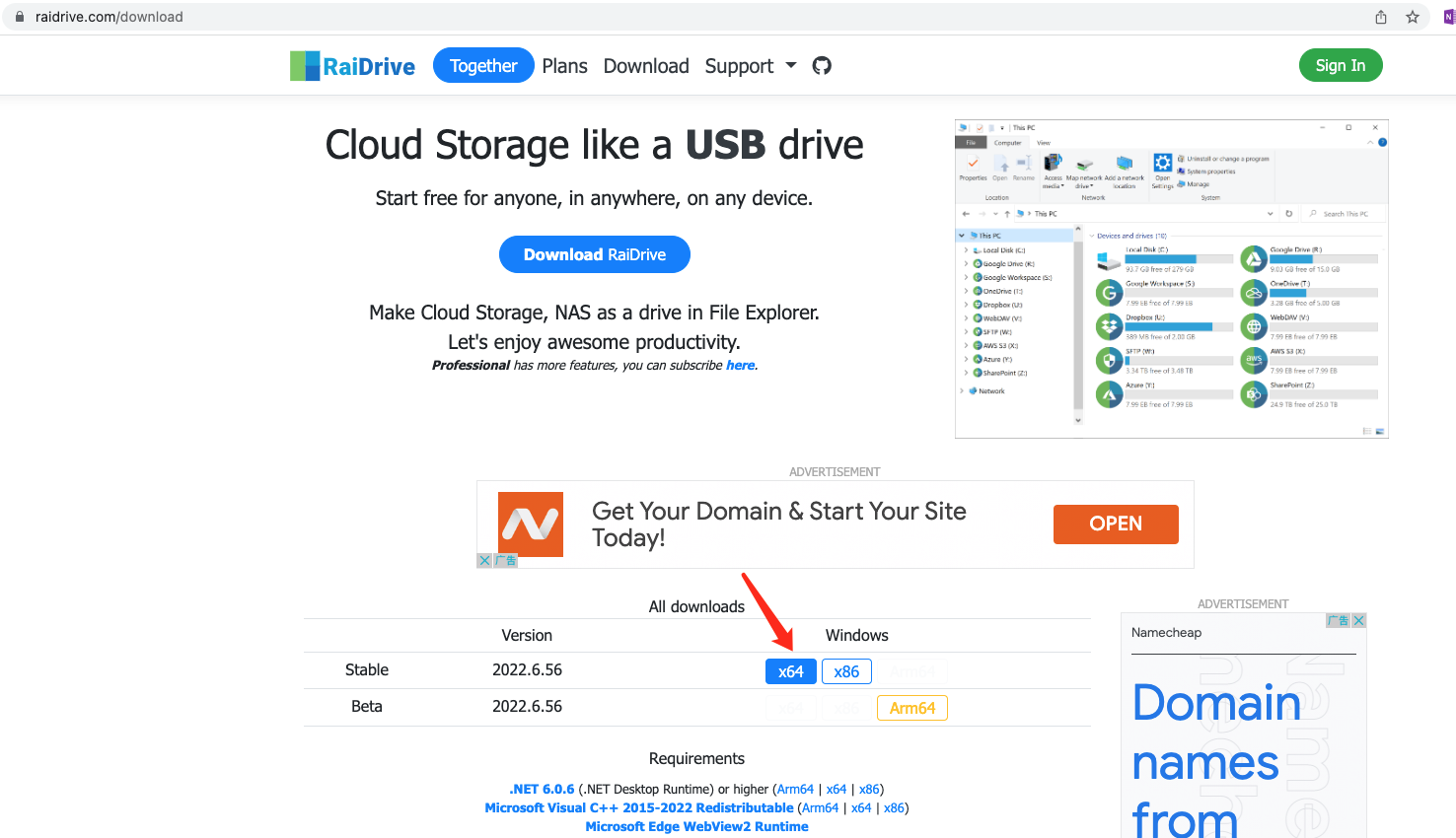
7.2.2 打开RaiDrive,设置界面语言可以选择中文
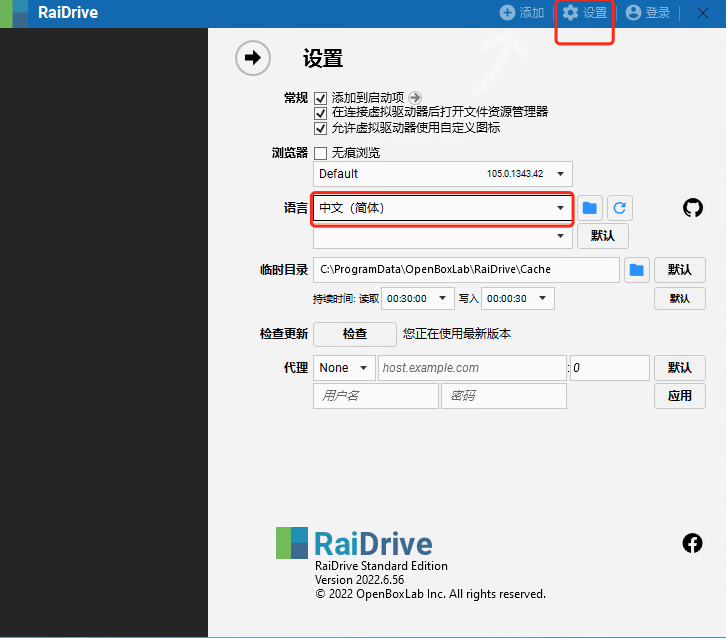
7.2.3 点击’添加’按钮,新建虚拟驱动区
按下图所示选择并填写相关信息:
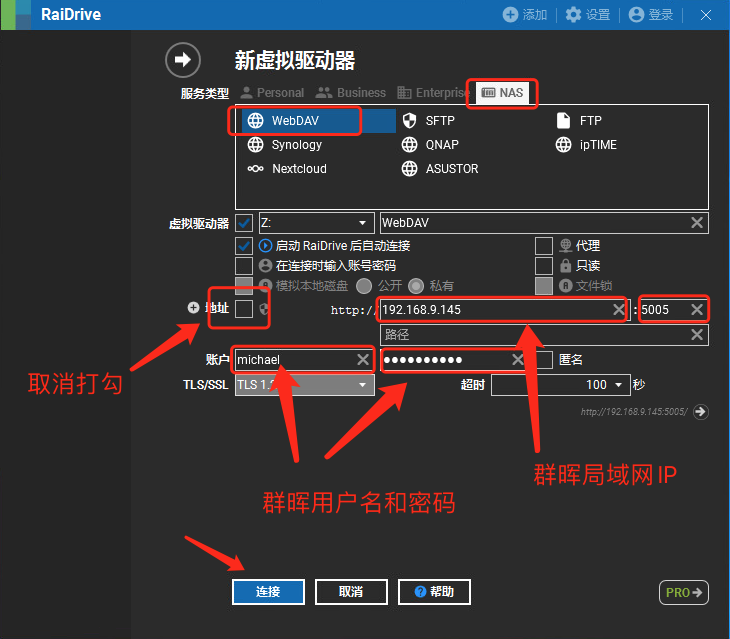
7.2.4 局域网内测试连接成功
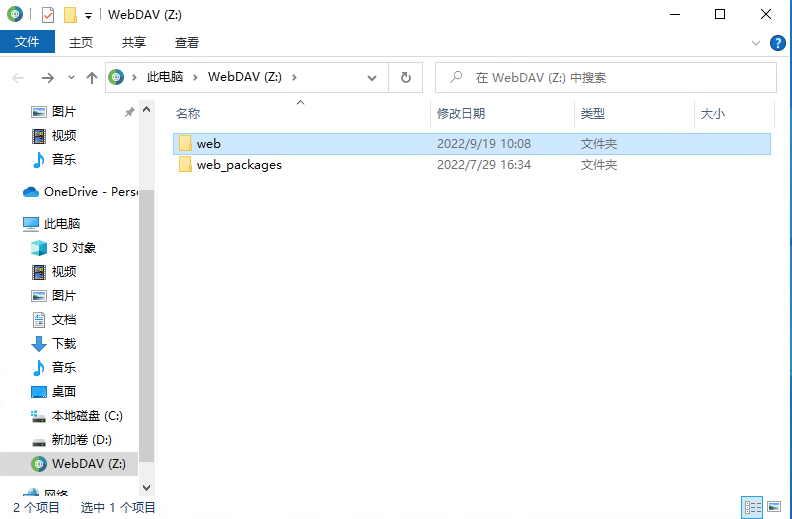
接下来,我们要做内网穿透,使得WebDAV服务在外网环境下可访问。
7.3 创建cpolar TCP隧道,内网穿透WebDav服务
这里假设您已经安装了cpolar套件,如果您还没有在群晖NAS中,安装过cpolar,请参考教程
《在群晖NAS安装cpolar套件》
7.3.1 登录cpolar-ui界面,创建TCP临时隧道
在群晖上打开cpolar,登录cpolar Web UI管理界面。登录成功后,点击左侧仪表盘的隧道管理————创建隧道
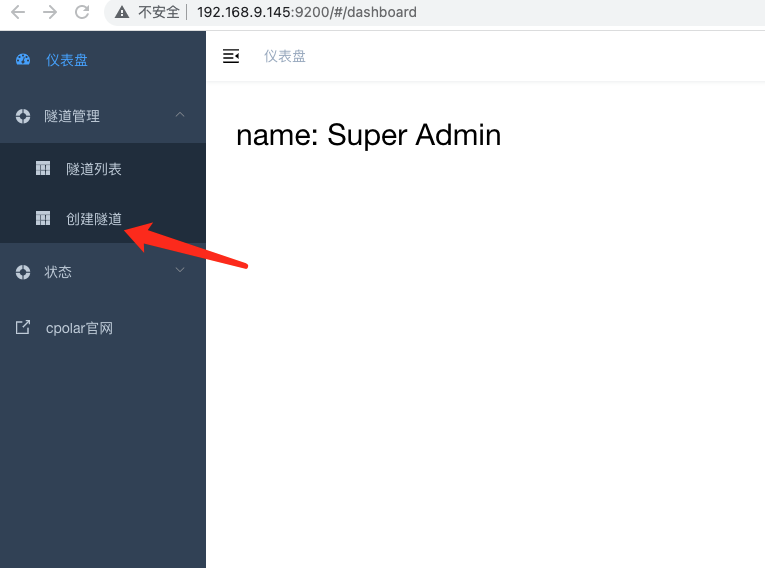
填写隧道信息:
- 隧道名称:本例中为
tunnel-webdav,可以自定义,注意不要重复即可 - 协议类型:选择
TCP - 本地地址:选择WebDav服务的端口号
5005 - 端口类型:目前选择随机,可以免费使用,我们临时测试一下
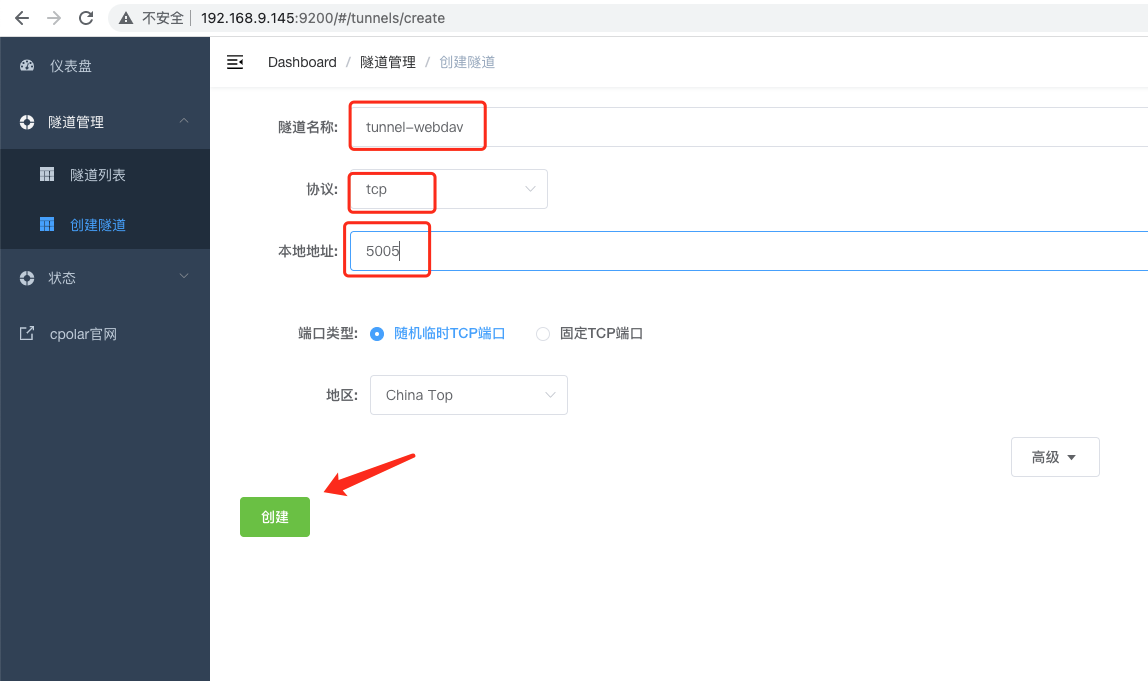
7.3.2 获取公网临时隧道地址
创建隧道成功后,我们在左侧仪表盘的状态————在线隧道列表,可以看到我们刚刚所创建隧道所生成的随机URL地址,当前为:1.tcp.cpolar.top:30819,其中1.tcp.cpolar.top为公网地址,而30819则为相对应的公网端口号。
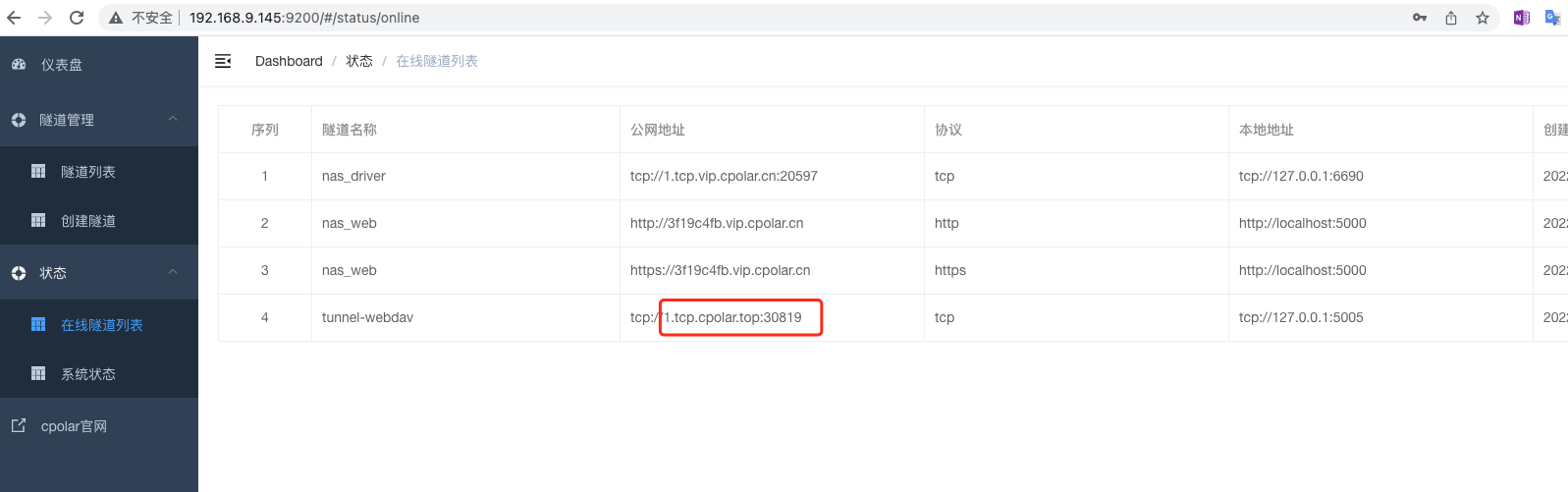
7.4 客户端测试外网访问WebDAV服务
打开RaiDrive,我们修改一下之前的虚拟盘符的链接,将其改为我们刚刚所获得的公网地址,以及将端口号修改为公网端口号,点击连接,仍可连接成功。
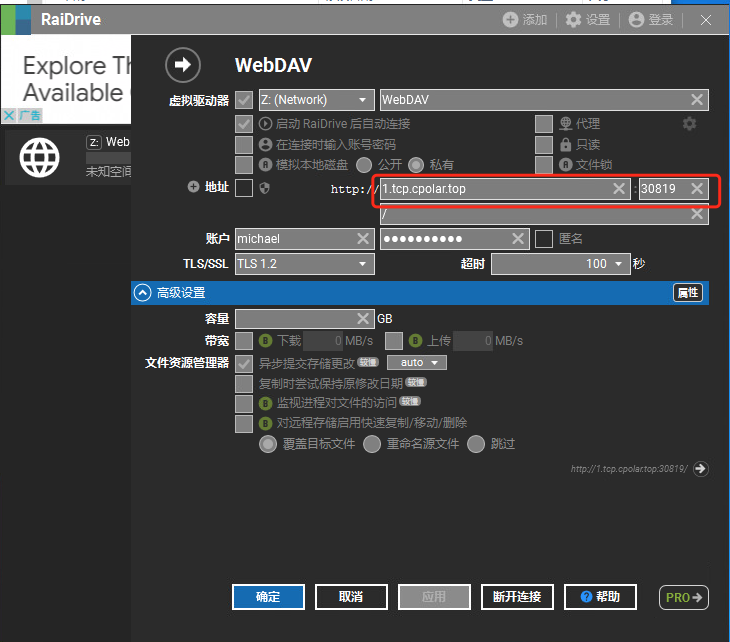
7.5 配置固定TCP地址,长期使用 (推荐)
为了更好地演示,我们在前述过程中使用cpolar生成的TCP数据隧道,其端口号是随机生成的。
这种随机生成的端口号优势在于建立速度快,可以立即使用。然而,它的缺点是由随机字符生成,不容易记忆。另外,这个端口号会在24小时内发生随机变化,更适合于临时使用。
在实际应用中我们一般会使用固定的TCP数据隧道,因为我们希望将它发送给领导、客户或同事时,它是一个固定的、容易记忆的、更专业的,相比随机TCP隧道更显正式,便于交流协作的地址。
7.5.1 保留固定TCP地址
访问cpolar官网后台: https://dashboard.cpolar.com/
登录cpolar官网后台—>预留—>保留固定TCP地址—>选择地区,添加一个TCP端口:
- 地区选择China VIP
- 描述可自定义,本例中为webdav
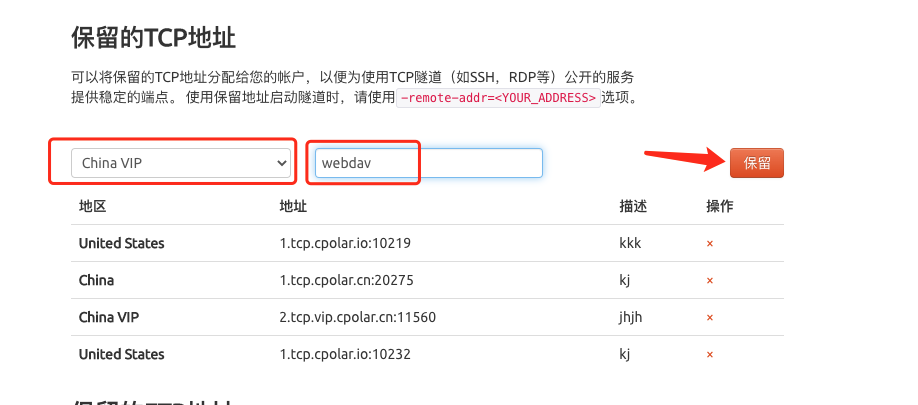
地址保留成功后,系统会返回给您一个tcp地址例如:2.tcp.vip.cpolar.cn:11186
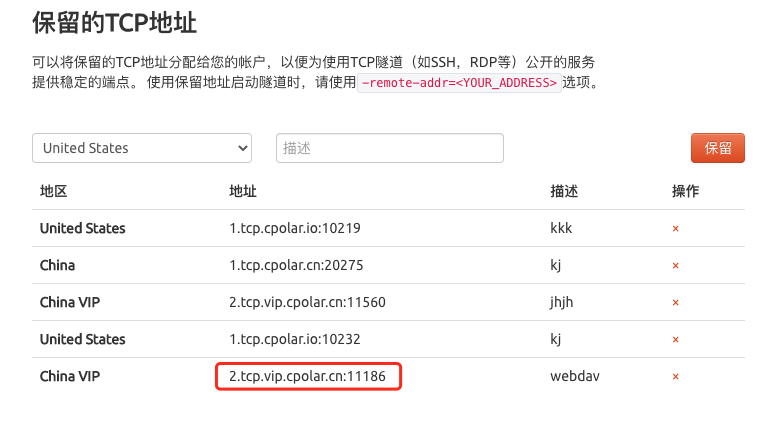
7.5.2 将随机隧道修改为固定TCP地址
回到群晖上cpolar的Web-UI界面,编辑之前的tunnel-webdav隧道,点击编辑按钮
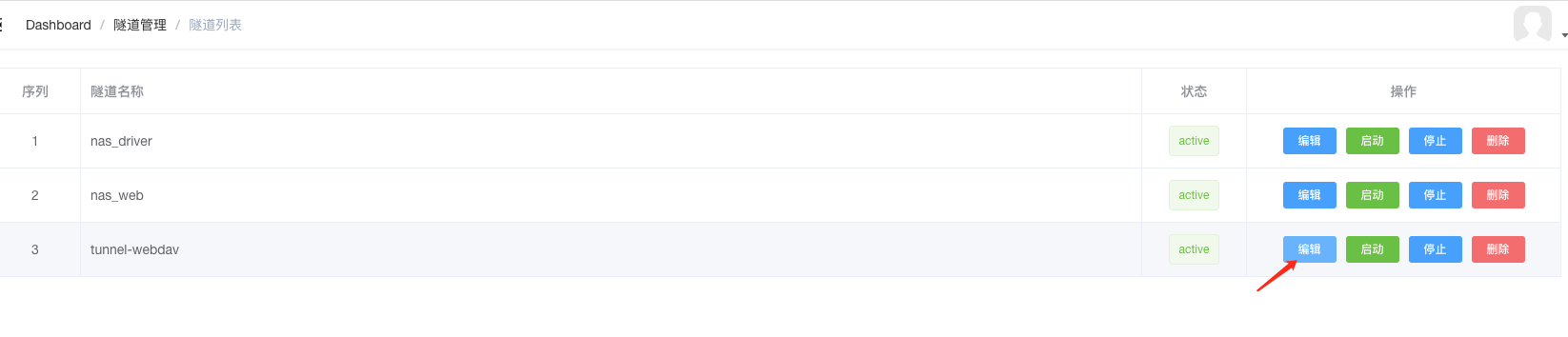
修改下隧道信息:
- 隧道类型:选择固定TCP端口
- 预留的TCP地址栏:2.tcp.vip.cpolar.cn:11186(本示例)
点击更新
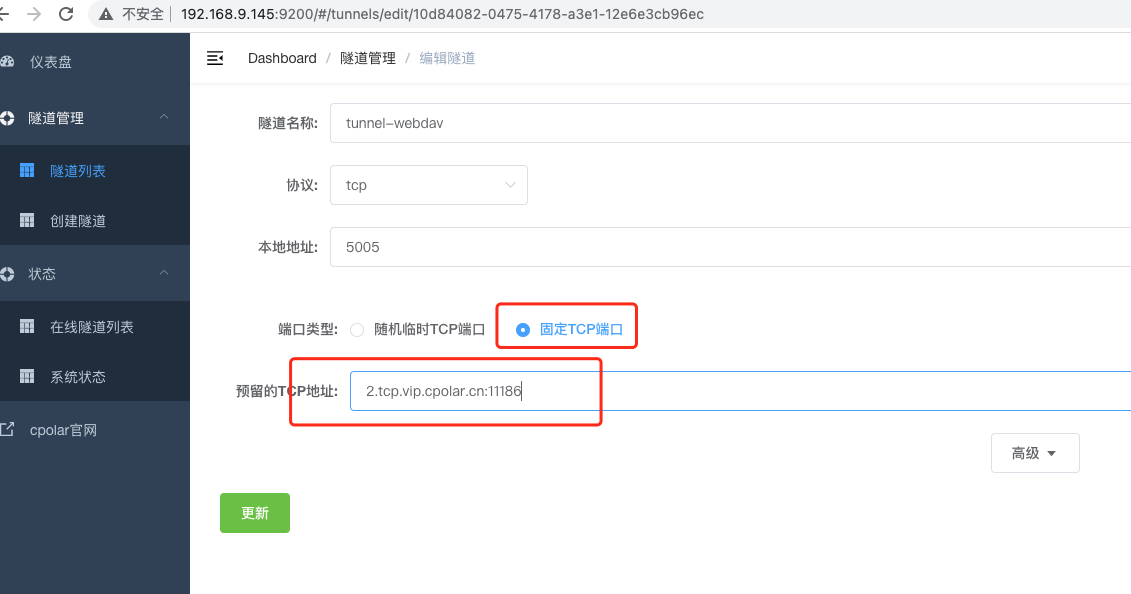
7.5.3 查看在线隧道列表
隧道更新成功后,可以看到隧道在线,说明配置成功。点击左侧仪表盘的状态————在线隧道列表,可以查看到公网地址已经更新成为我们刚刚所保留的公网固定TCP端口地址。
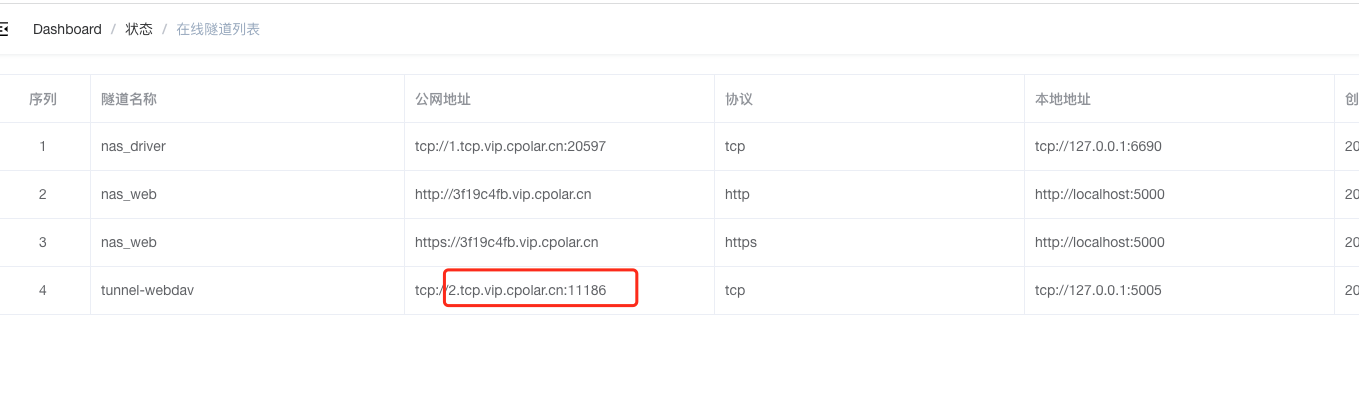
7.5.4 修改WebDav客户端最终测试
回到RaiDrive,先断开连接,然后将地址修改为固定TCP地址及端口号,然后重新连接。
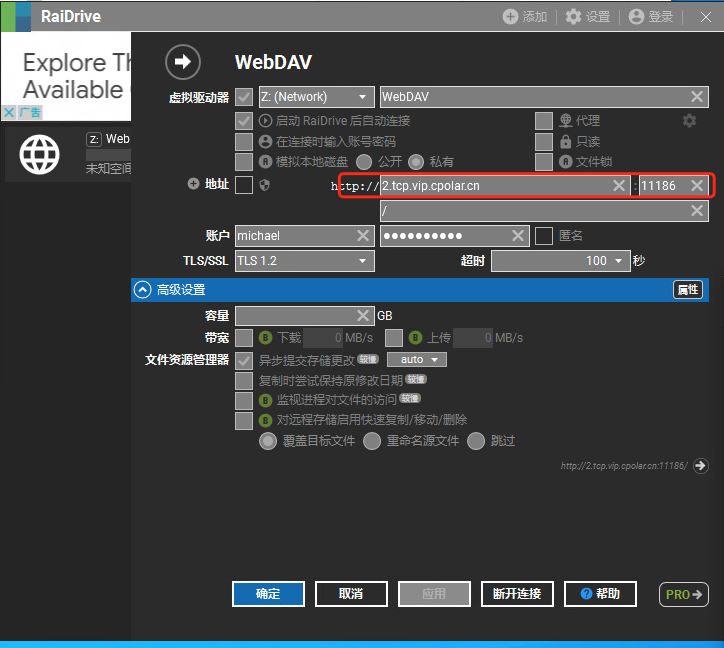
7.5.5 连接固定公网TCP地址成功
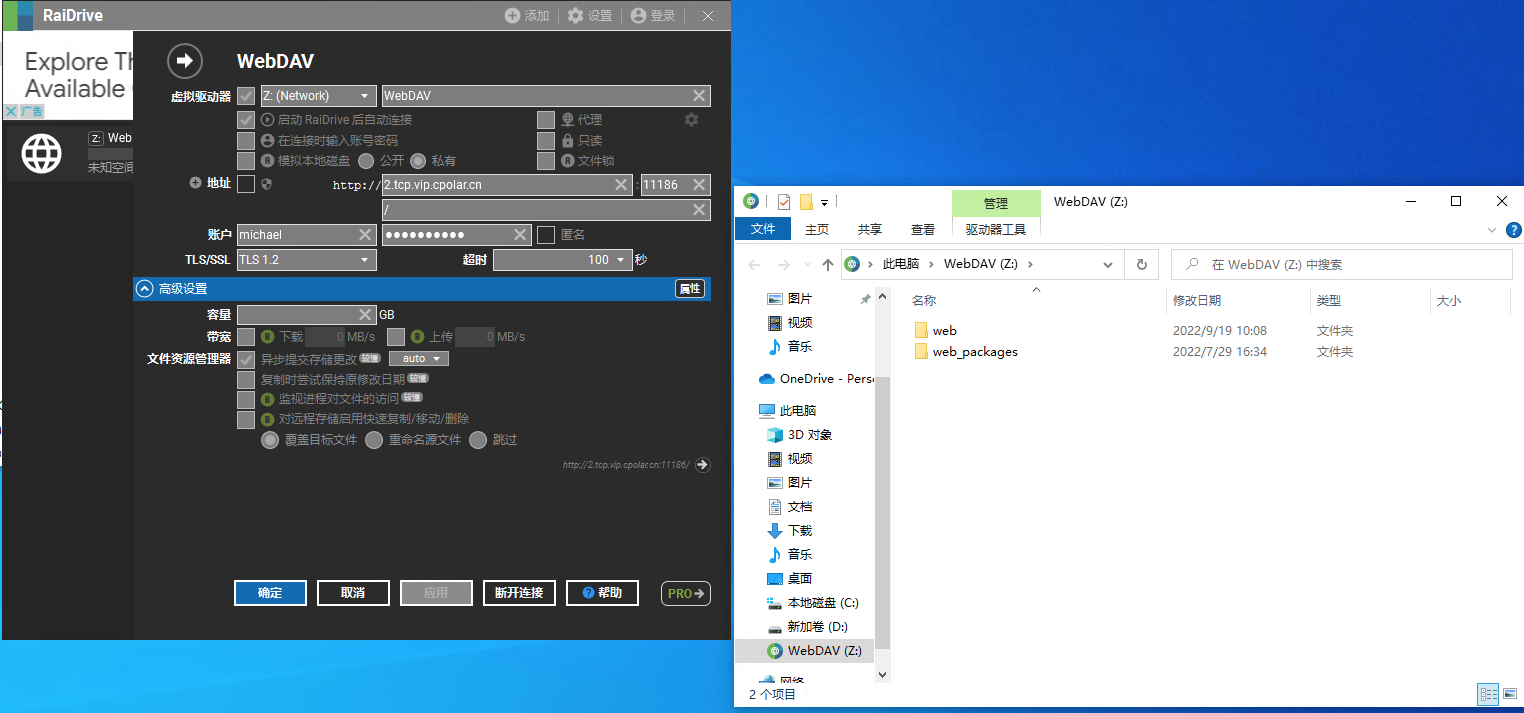
总结
今天我们分享了如何在群晖NAS上搭建WebDav服务做文件共享,并且配合cpolar可以穿透内网,使得公网可访问。同时使用了终端RaiDrive客户端,将远端的服务器文件共享虚拟成本地盘符,达到了在家里,在外面,均可以自由访问NAS文件服务器文件共享的目的。
利用cpolar内网穿透软件,可以解决外网不可以访问内网资源的问题,让你轻松分享内网资源。并且cpolar基础套餐及以上的软件版本都带有固定公网TCP地址功能,这样就可以让你分享的网址更易记忆、也更加专业,可以让使用者更方便、快捷的与你同享内网资源。
8. 利用cpolar内网穿透实现公网远程群晖Drive
前言
群晖作为专业的数据存储中心,在我们的工作生活中越来越常见,无论是家庭存储照片、影视剧,还是办公场所存储商业资料,群晖系统都能发挥数据中心的作用,方便我们随时存储和调用各类数据文件。当然,群晖的作用不仅限于此,我们还可以利用群晖的Drive套件与cpolar配合,让用户能在其他网络(非办公室局域网)上,访问位于办公室或家里的群晖Synology Drive,实现远程协同办公(或调取编辑家中群晖上的资料)的目的。现在,笔者就为大家详细介绍,如何对群晖Drive与cpolar进行设置,实现远程访问群晖Drive的目的。
8.1 群晖Synology Drive套件的安装
群晖的Synology Drive套件是一个跨平台的数据同步软件,数据始终存放于群晖硬盘中,但允许指定用户对文件进行编辑和修改,这样保证了数据文件的安全性,同时也能达成多部门协作办公(或远程访问家庭群晖)的目的。
8.1.1 安装Synology Drive套件
我们打开群晖的套件中心,在搜索框中输入“drive”,找到Synology Drive套件,并点击下方的“安装套件”按钮,接着就是一路“下一步”等待安装完成。
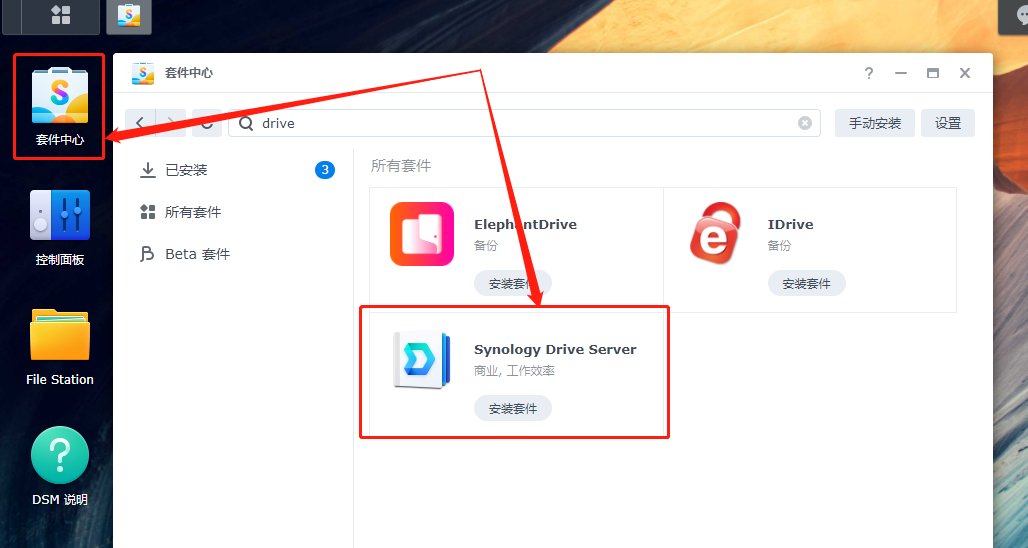
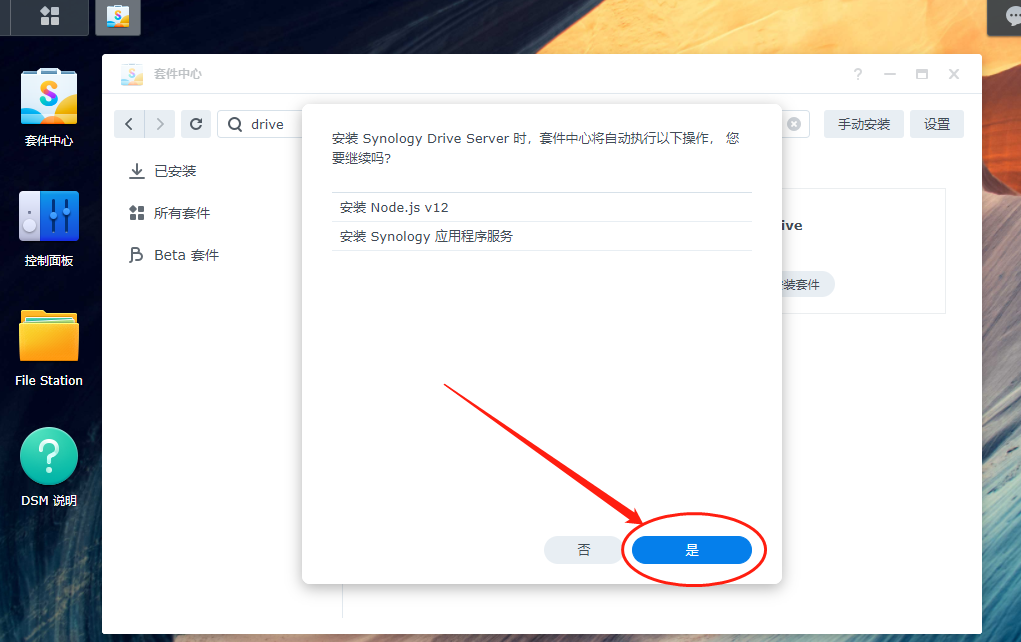
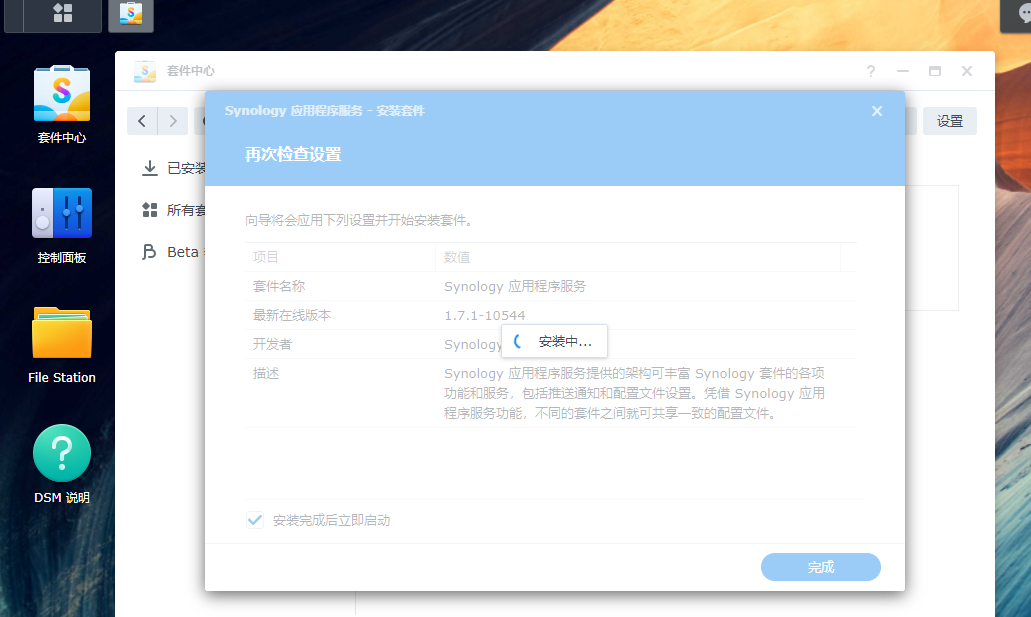
Synology Drive套件安装完成后,就可以在群晖主菜单中找到Synology Drive的套件图标。由于Synology Drive套件并不会自动开启文档共享功能,因此我们需要对其进行设置,而这也让我们可以选择哪些文件能进行共享操作。
8.1.2 设置Synology Drive套件
点击群晖主界面上方的“主菜单”按钮,就能看到已经安装的套件的快捷方式。
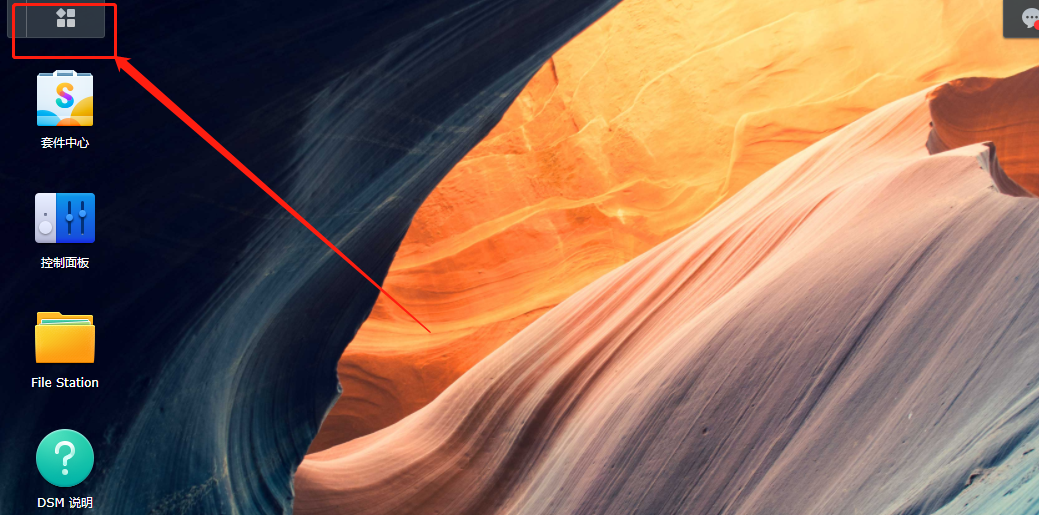
在其中找到名为“Synology Drive控制台”的快捷方式,点击进入Synology Drive的管理控制台。
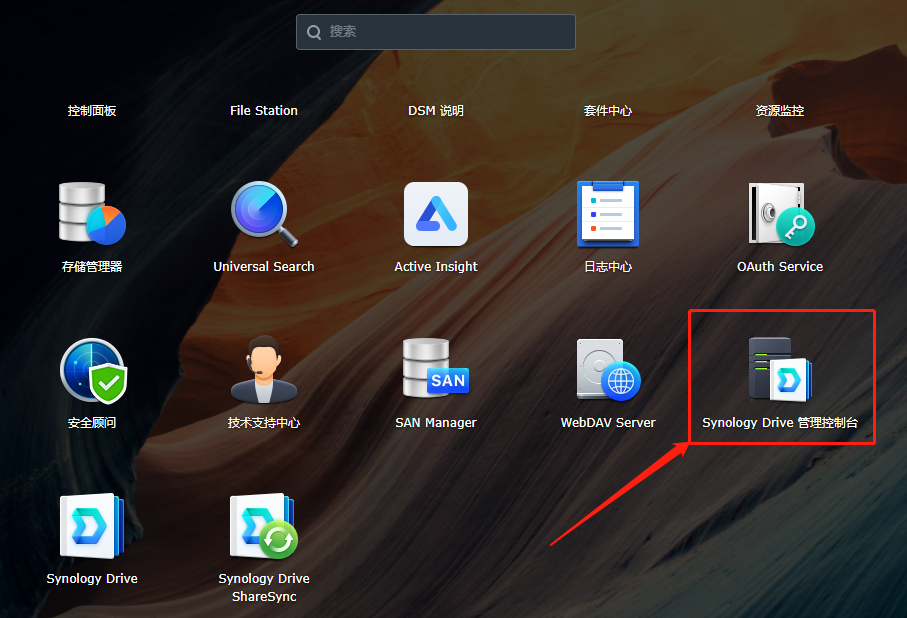
在Synology Drive的管理控制台的主界面左侧,点击“团队文件夹”选项,就能看到名为“我的文件”的选项。
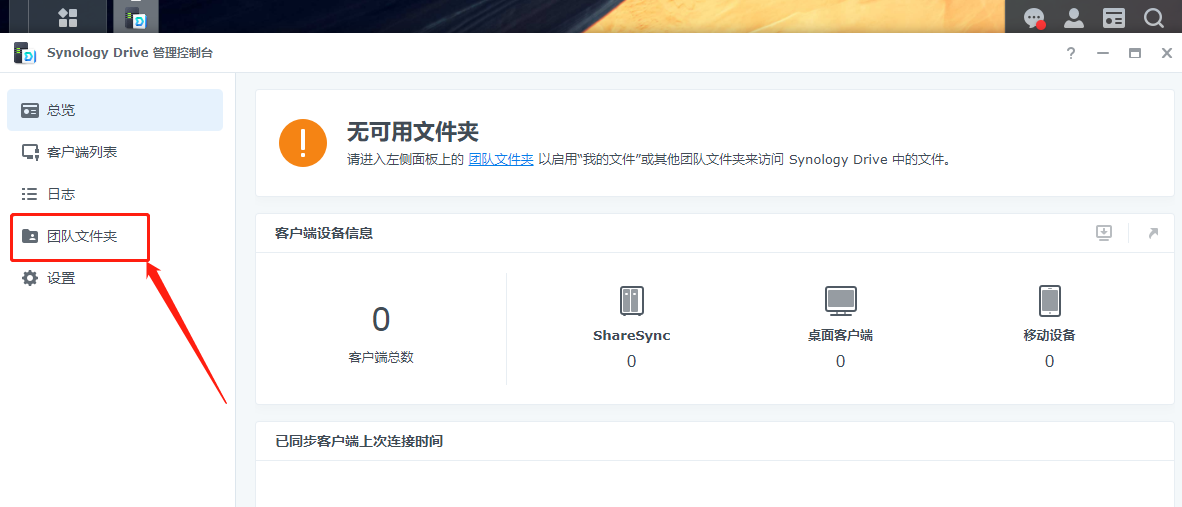
此时我们可以看到,“我的文件”选项还没有启用主目录,也无法进行远程访问。因此我们点击页面上部的“启用”按钮。
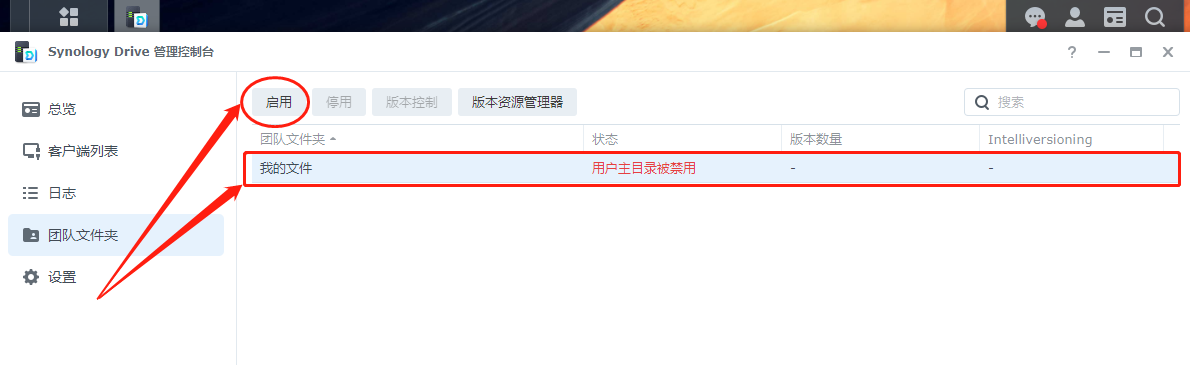
点击“启用”按钮后,Synology Drive会指引我们启用用户主目录服务,我们根据弹出的窗口指引点击“是”按钮。
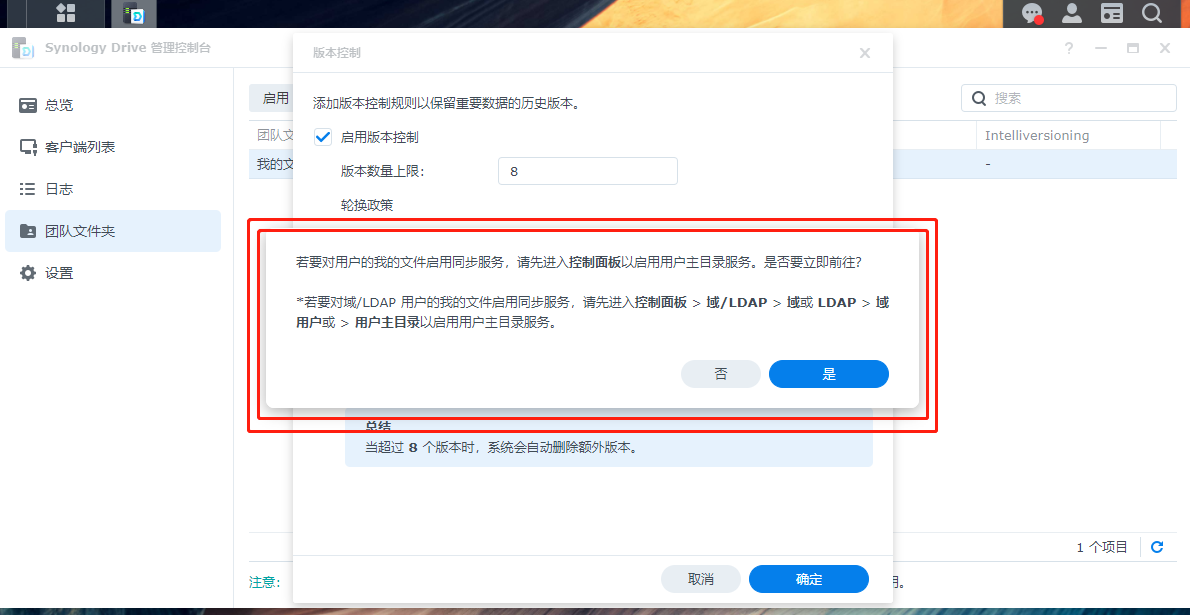
系统会自动跳转到“用户组群”的“高级设置”页面,我们将这个页面下拉到最低端,就能看到“家目录”,将“启动家目录服务”前的方框勾选,再点击右下方的“应用”按钮,就开启了共享文件服务。
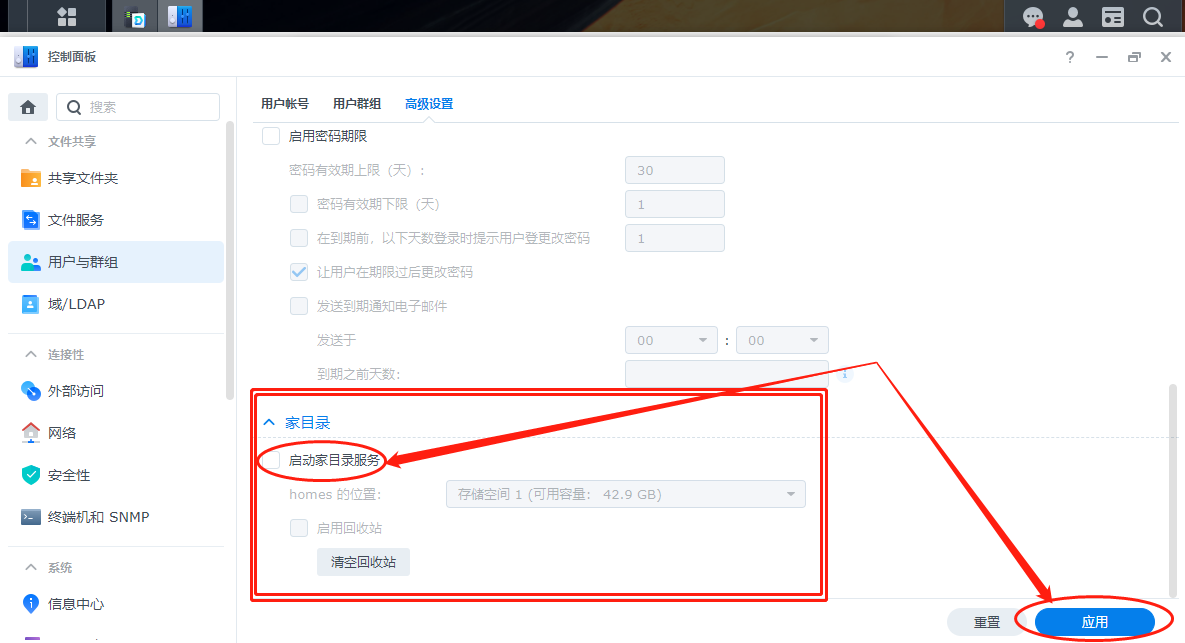

在完成上面步骤后,系统会自动生成名为“homes”的文件夹,我们也可以以同样的方式,点击页面上方的“启用”,开启这个文件夹的共享。
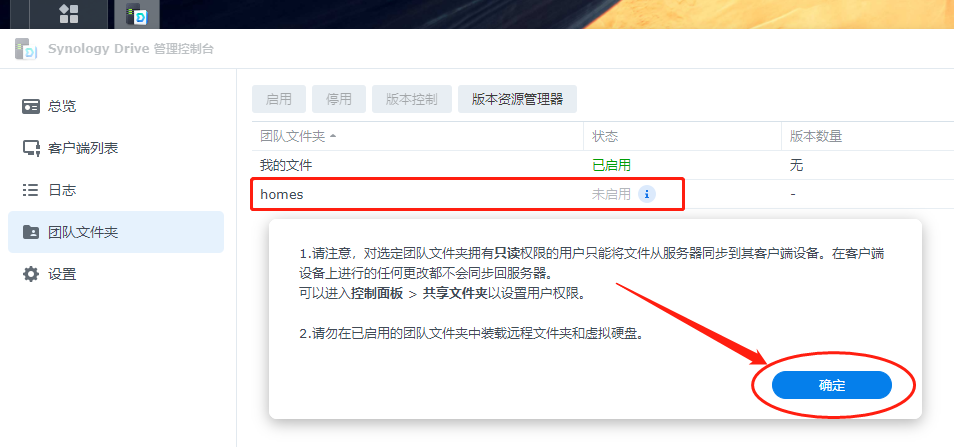
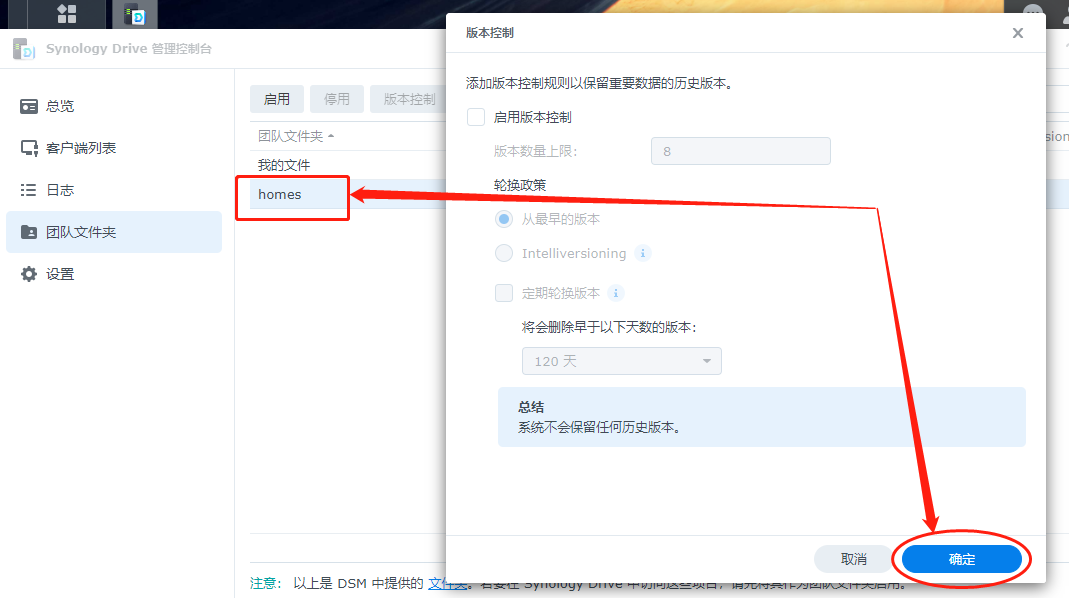
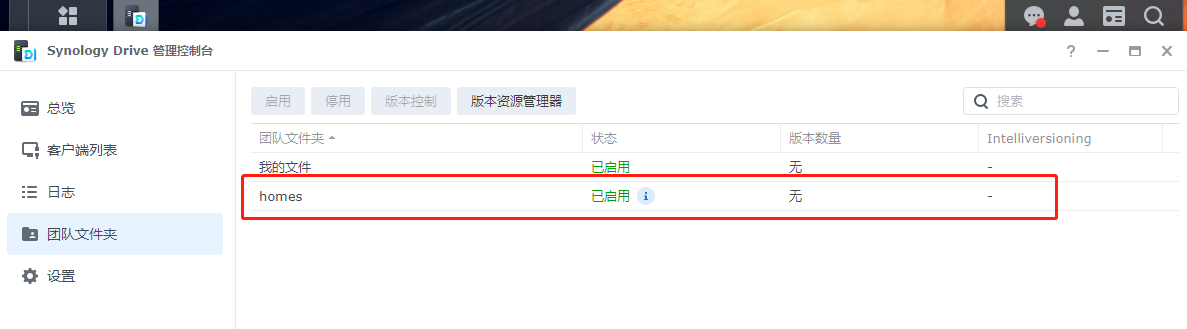
在完成了Synology Drive管理控制台的设置后,我们回到Synology Drive的主程序,就能够轻松的创建共享文件夹,并在这个文件夹里放入我们想要共享编辑的各种文件(包括各种文档、照片、视频等等)。
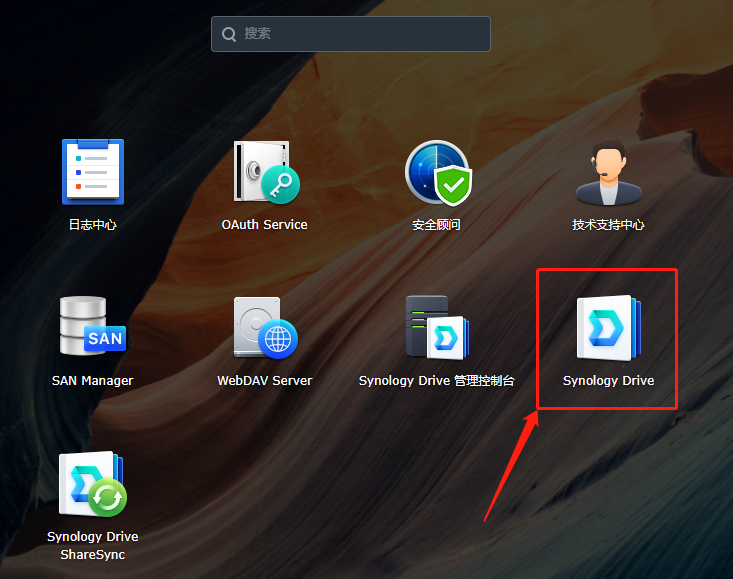
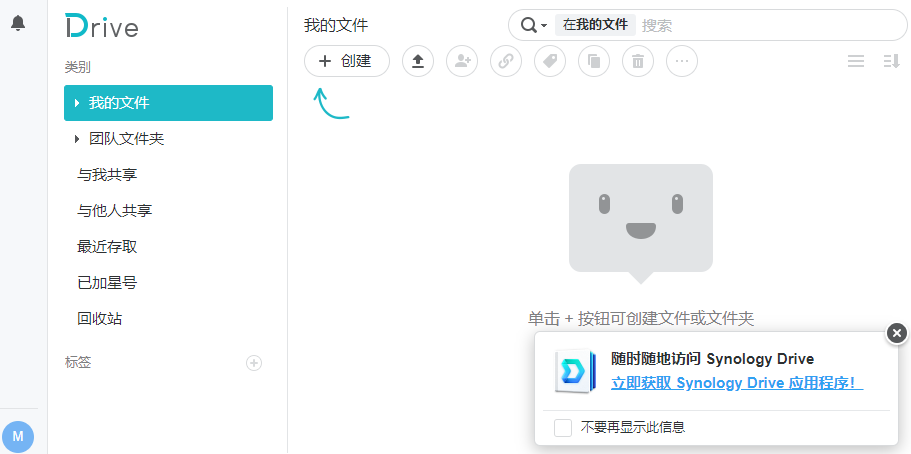
8.1.3 局域网内电脑测试和使用
完成以上步骤的设置后,我们就可以创建一个测试文件夹作为共享文件夹,或在这个文件夹里创建一个共享文件,让允许的访客查阅。
创建文件夹的方式就是点击页面上方的“创建”按钮,并在弹出的文件夹编辑窗口对其进行命名。
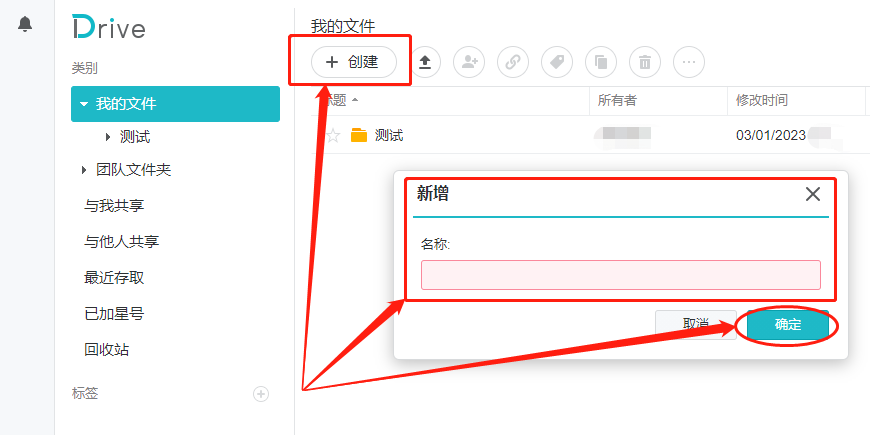
接着点开这个文件夹,将一个文件拖进这里,就完成了这个文件的上传。
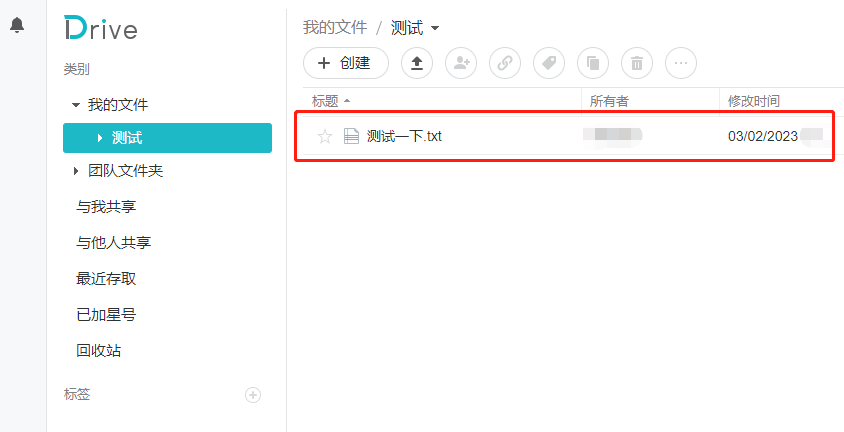
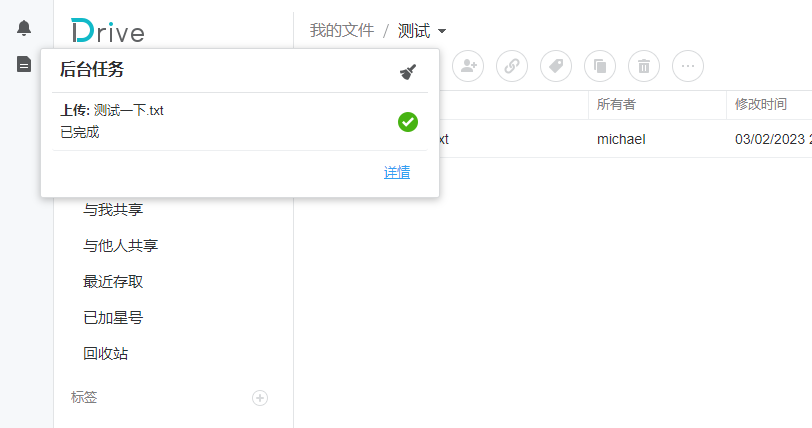
完成这个测试文档的上传后,我们可以选中这个测试文件,点击页面上方的“链接”按钮,生成一个本地局域网可访问的连接,查看这个文件。
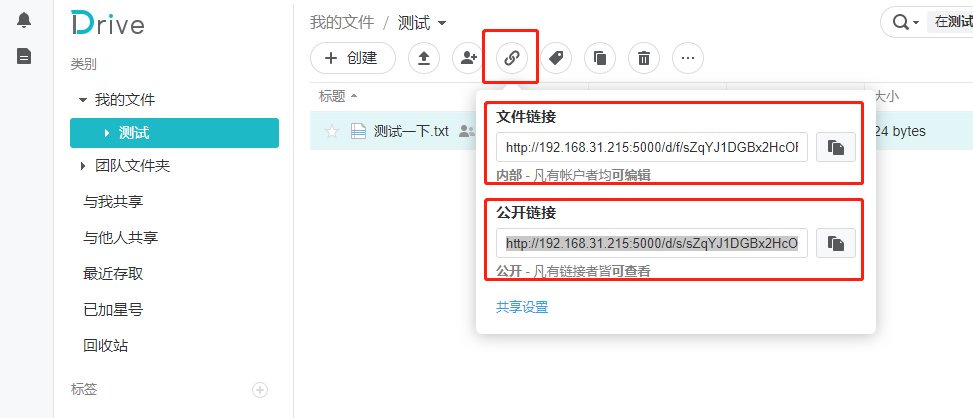
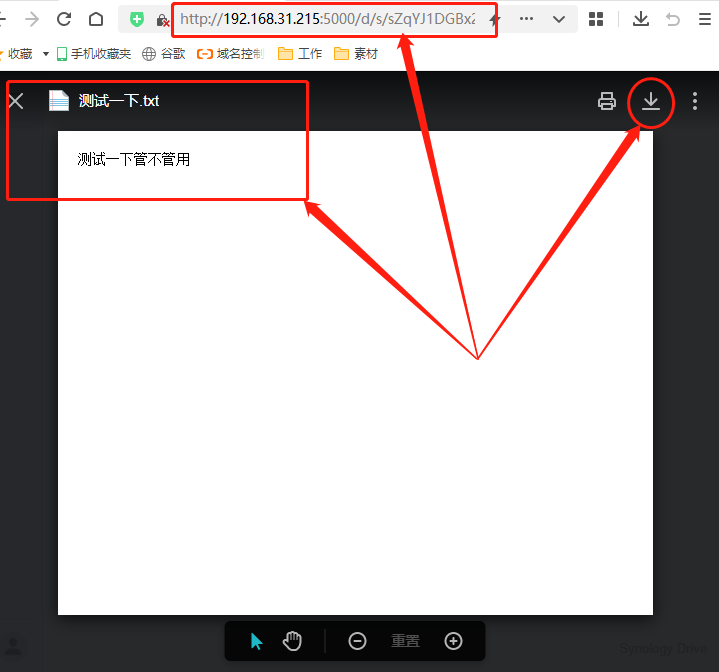
当然,我们也可以在局域网电脑上下载Synology Drive Client客户端,对这个共享文档进行编辑和同步。
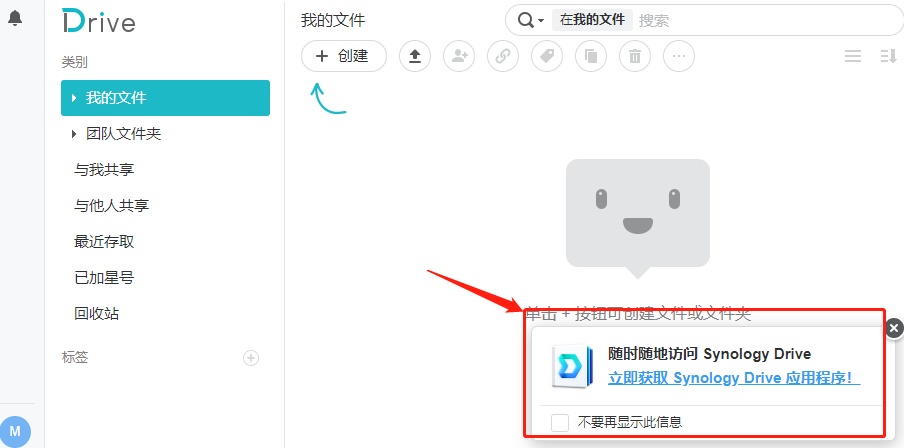
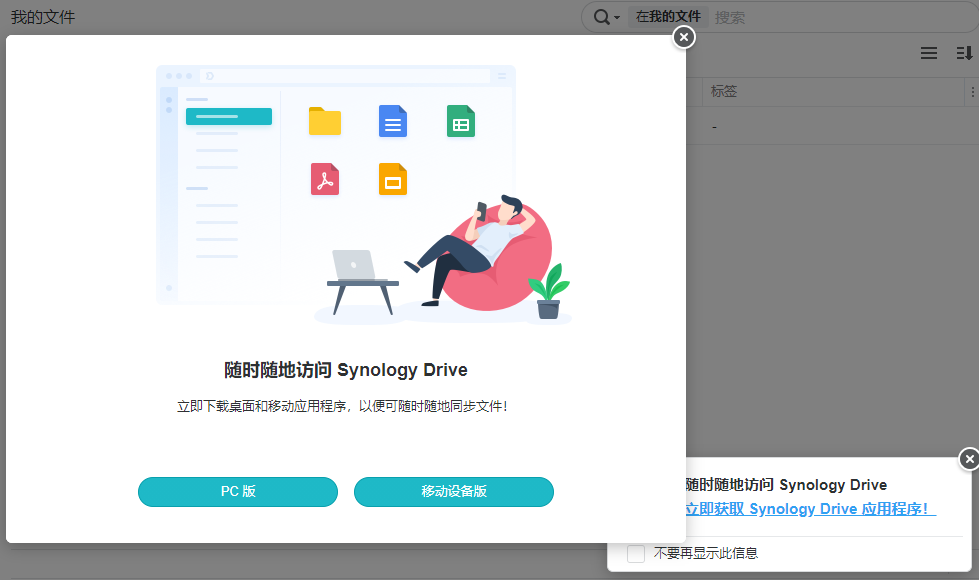
点击Synology Drive右下方的提示框处,下载一个Synology Drive Client客户端,依照安装指引进行安装,实现在同一局域网下对共享文件的共享和同步操作。
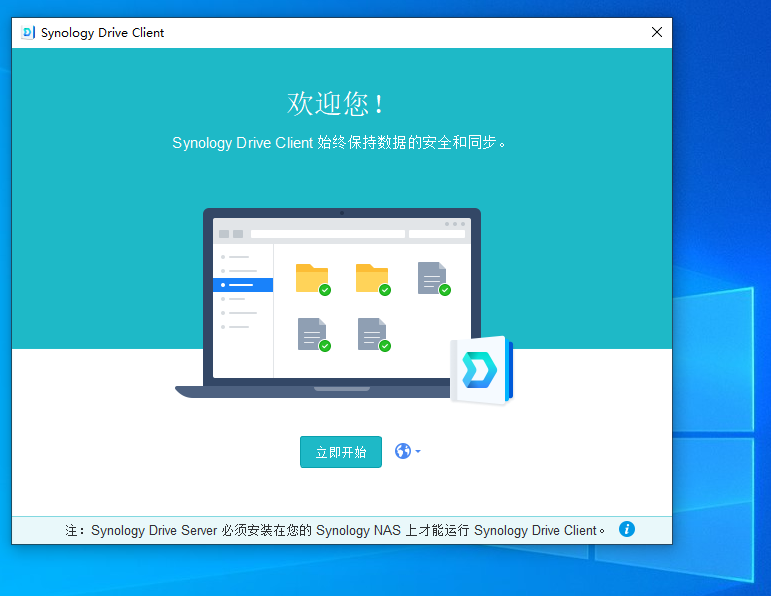
在开始安装Synology Drive Client后,需要对其进行几项基本设置,主要就是指导Synology Drive Client找到共享的群晖Synology Drive。包括设置群晖NAS在局域网的地址,以哪个用户进行登录,对文件的计划任务(如是实时同步还是定期备份),以及备份和共享文件存放位置等内容。
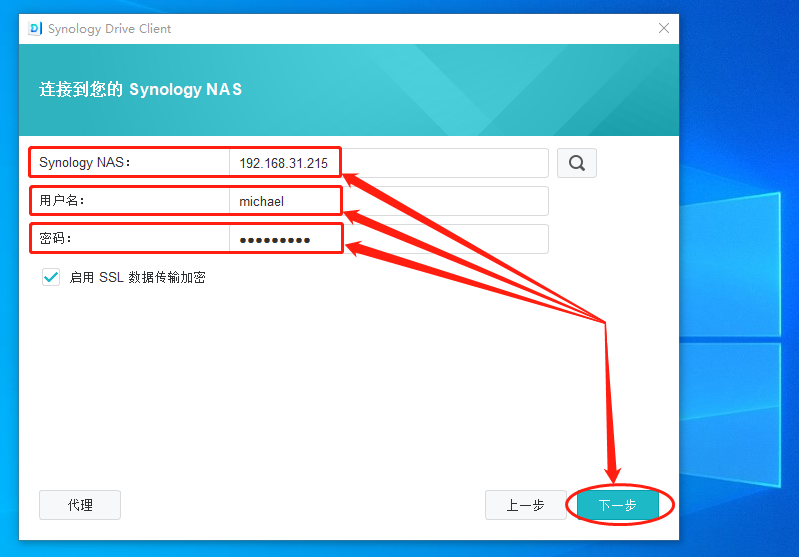
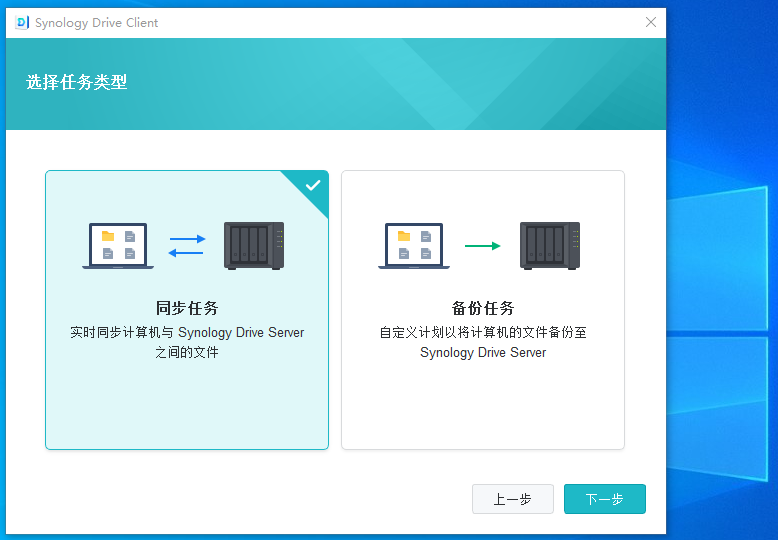
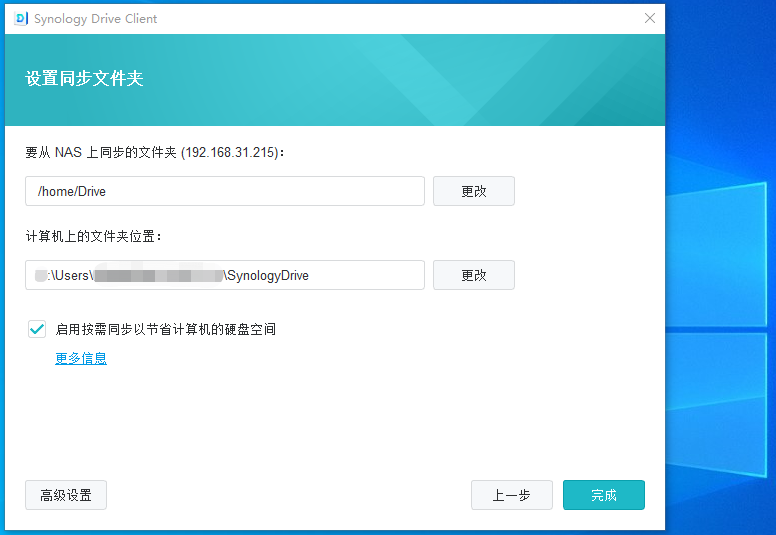
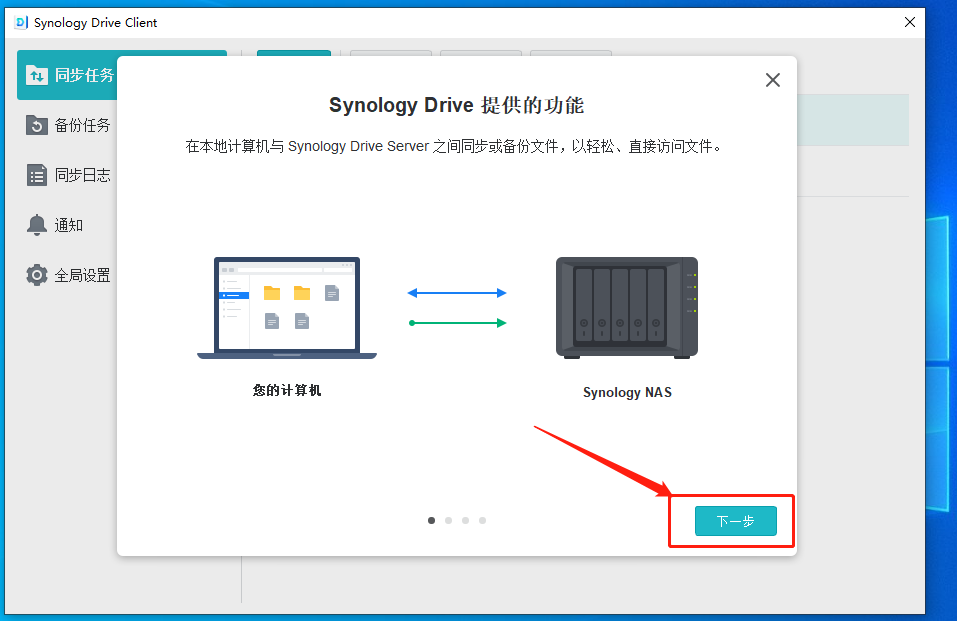
当Synology Drive Client设置完毕并成功连接后,我们就能在Synology Drive管理控制台中看到客户端的相关信息。
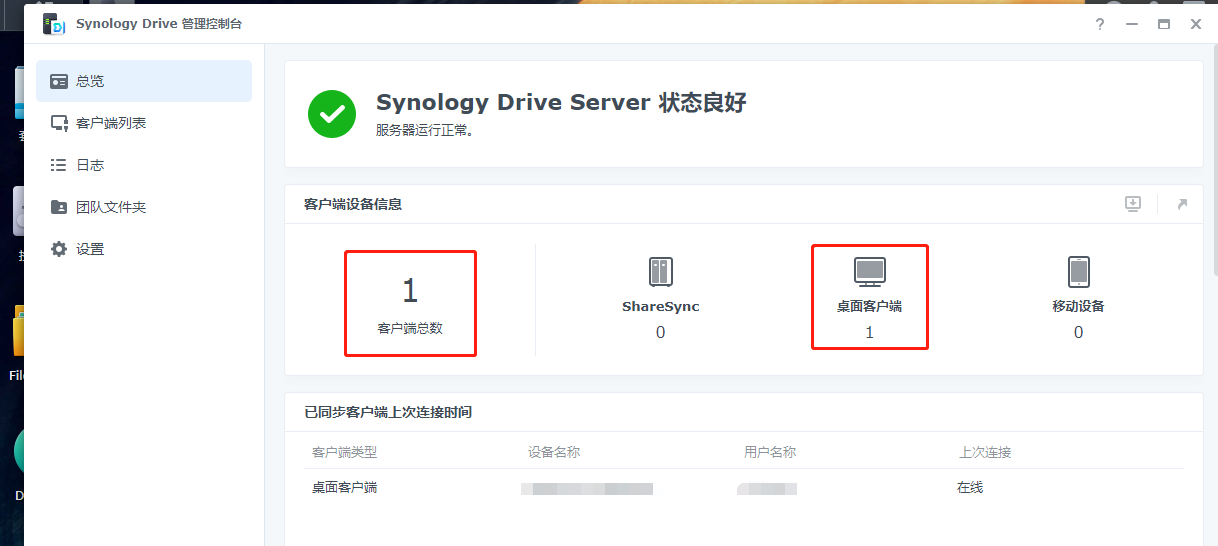
相信大家也已经注意到,此时的Synology Drive只能被同一局域网下的设备访问到,如果想要在本地局域网以外的设备访问,就需要cpolar的协助才能实现。
接下来,我们继续在群晖NAS上安装并设置cpolar,让群晖的Synology Drive能借助cpolar穿透内网限制,实现在公共互联网条件下访问到Synology Drive共享的文件。
8.2 使用cpolar远程访问内网Synology Drive
Cpolar是一款简单易用的内网穿透软件,它可以为Synology Drive的输出端口生成一个公共互联网地址,使得公共互联网上的访客,能够通过这个地址,连接到位于本地局域网的Synology Drive端口上(Synology Drive的默认输出端口为6690),就像在局域网和互联网直接打通了一条高效安全保密的数据隧道(这个地址只有自己发给他人,他人才知晓,外人完全不知道这条隧道的存在),让特定的访客能够通过这条数据隧道,查看到我们共享的文件和资料。
想要使用cpolar,自然需要在群晖NAS上安装cpolar套件,cpolar套件的安装也十分简单。首先登录cpolar的官网(https://www.cpolar.com/),点击网页上方的“下载”按钮
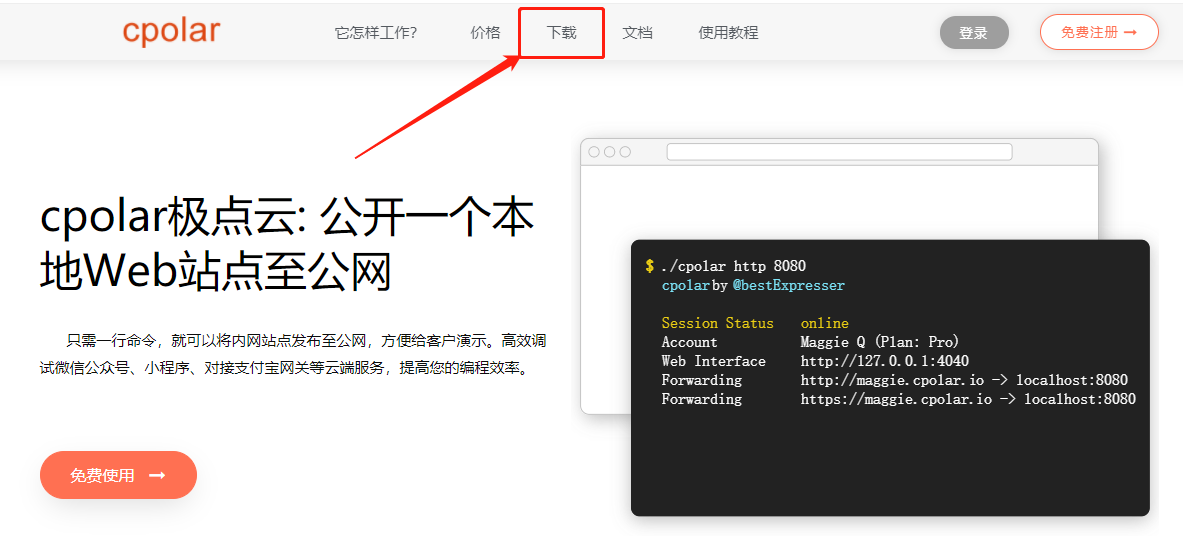
在cpolar下载页面找到“NAS群晖”选项,点击“立即下载”。
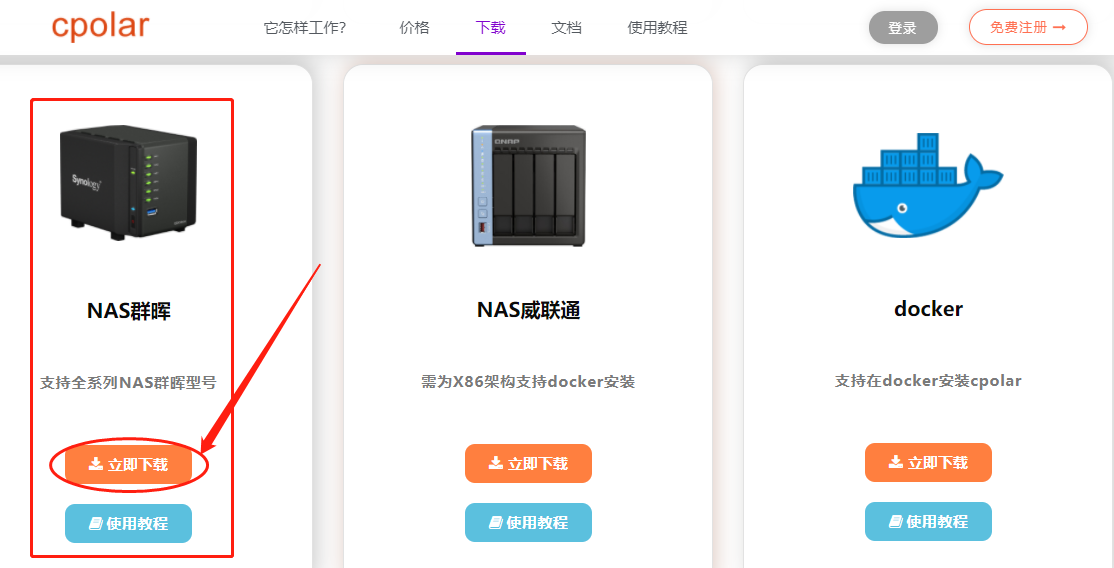
进入cpolar的NAS群晖下载页面后,在下拉菜单中选择NAS群晖型号,以及群晖系统版本。比如笔者的群晖型号为DS918+,系统版本为7.0.1。因此就在下拉菜单中选择“DS918+”,版本选择“7.x”。选择好NAS群晖型号后,就可以点击“下载”按钮,下载对应版本的cpolar套件。
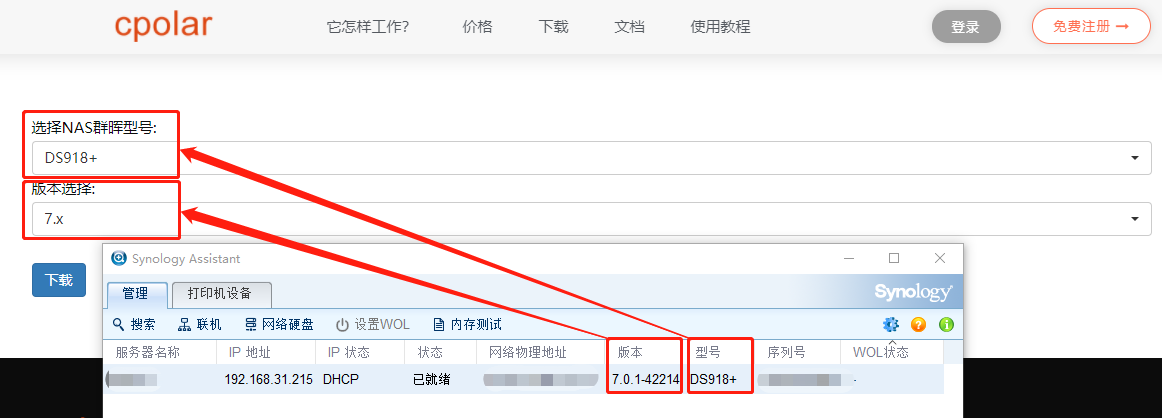
Cpolar套件下载完成后,我们回到群晖系统中,点击进入“套件中心”,点选右侧的“手动安装”按钮,此时会出现一个“上传套件”的页面,在这里点击“浏览”按钮,就能够选择我们下载的cpolar套件位置,双击cpolar套件,安装路径就会自动生成。
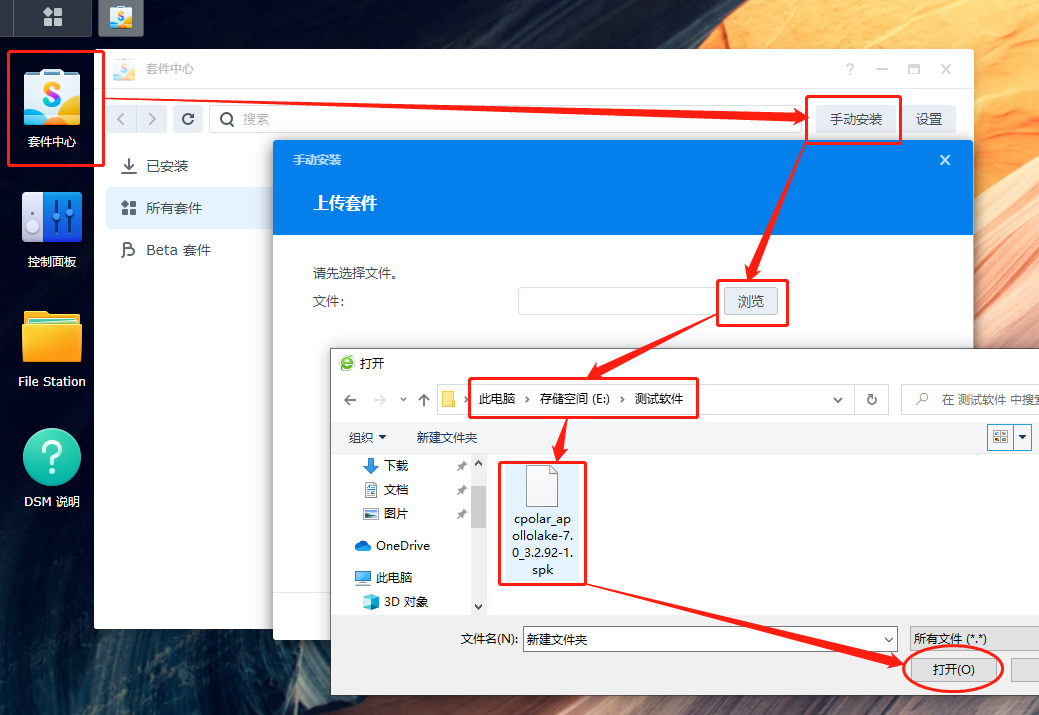
我们只需要依照安装提示一路点击“下一步”,如果其中出现提示信息,点击同意即可。
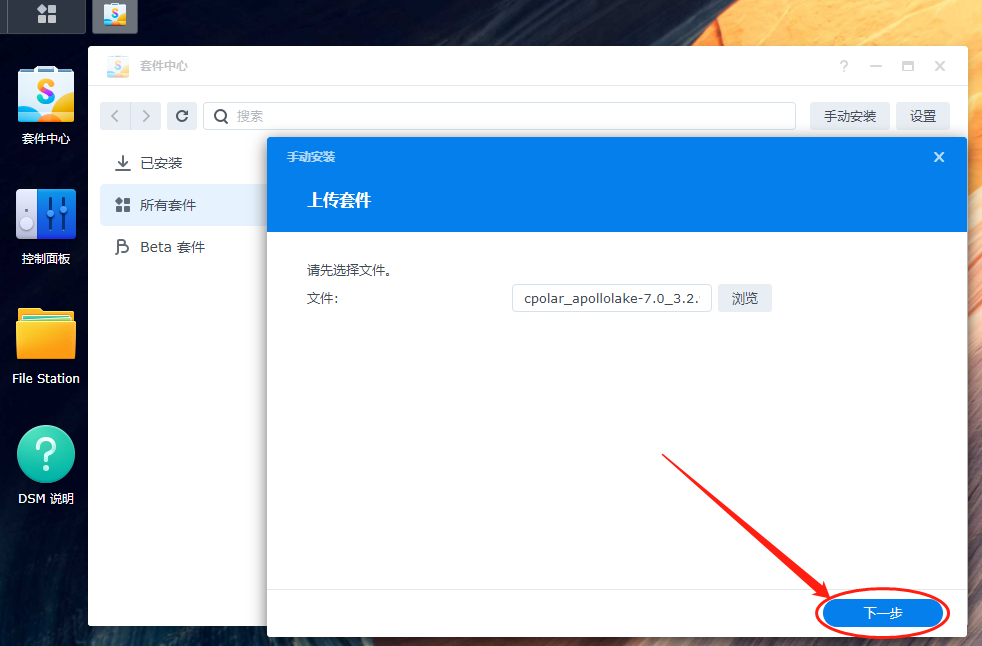
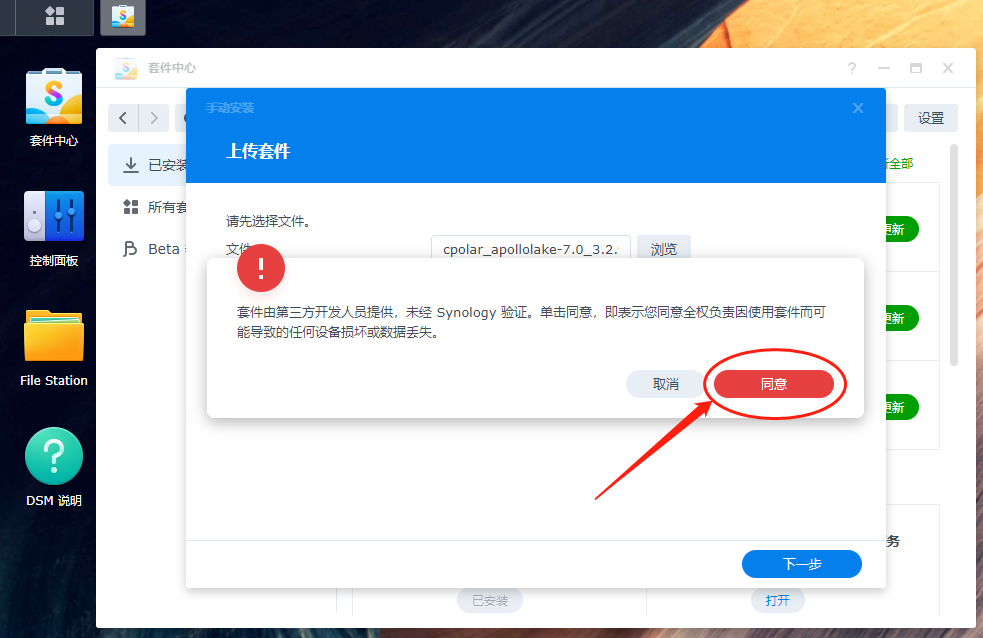
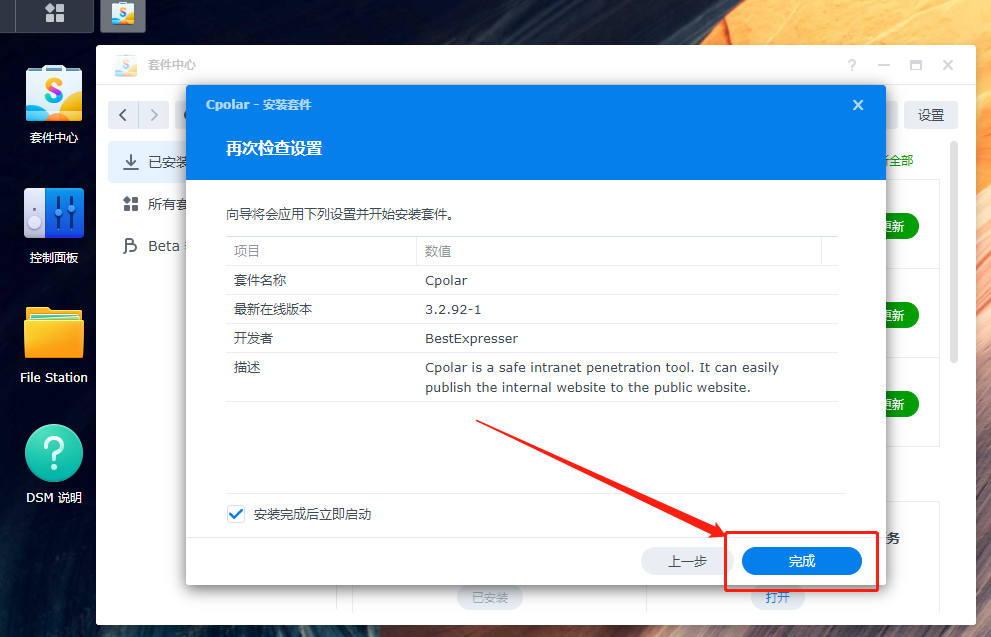
安装完成后,就能在“已安装”页面看到cpolar套件,表示cpolar套件已经加入群晖NAS中。此时点击cpolar,就能看到cpolar的Web-UI客户端地址,点击这个地址并输入cpolar的账号密码,就能打开群晖NAS中cpolar套件的主界面。
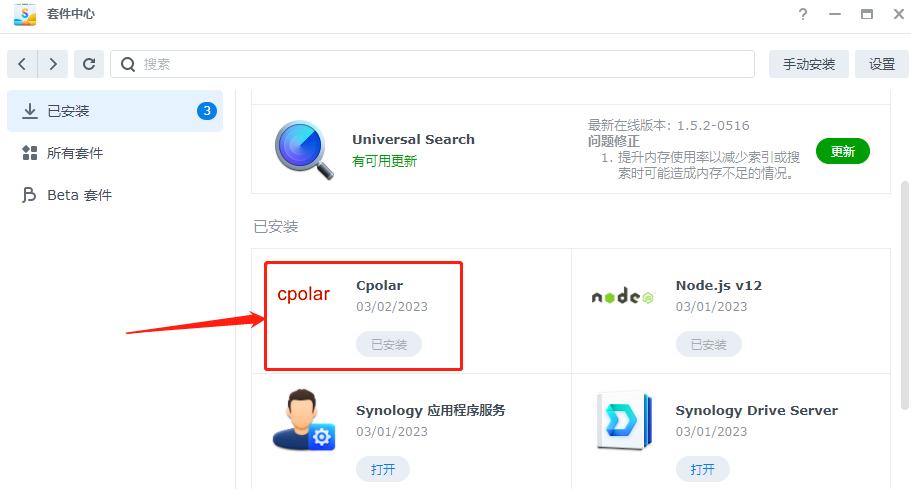
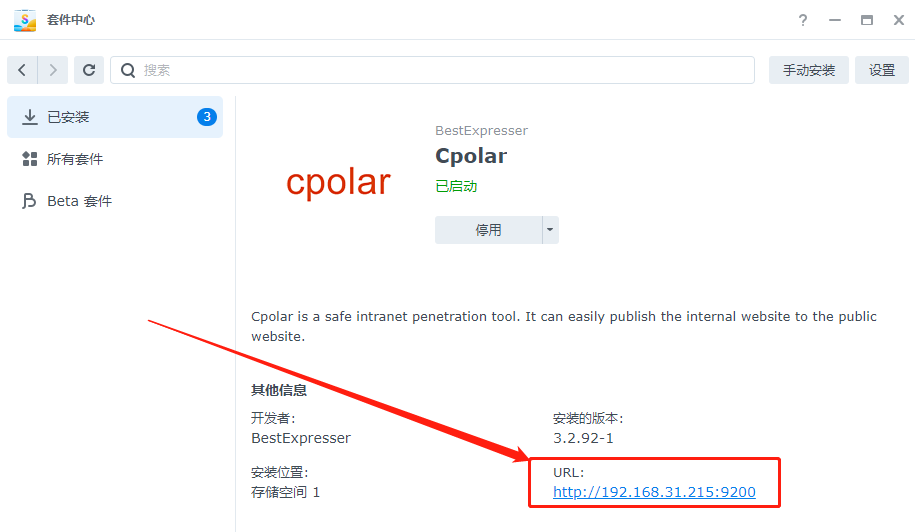
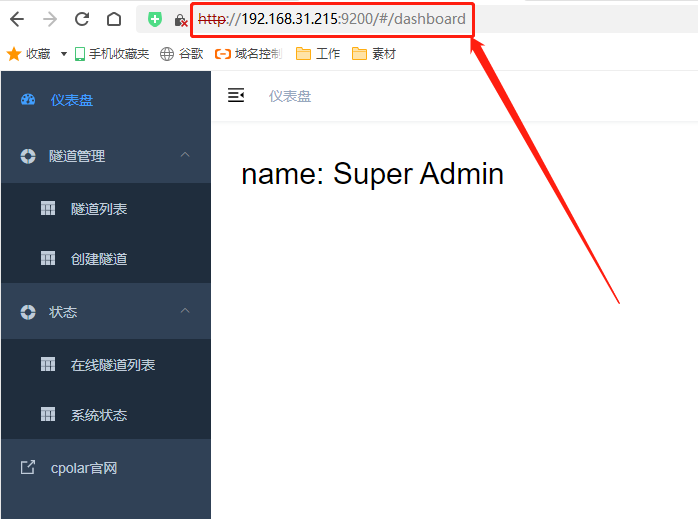
下一步,我们就需要对cpolar进行设置,让其知道群晖本地的Synology Drive端口,并生成这条端口对应的公共互联网地址。
8.2.1 Cpolar云端设置
首先登录cpolar云端,登录后在cpolar主页面左侧找到“预留”按钮,点击进入“预留”页面,并在这个页面中找到“保留的TCP地址”。
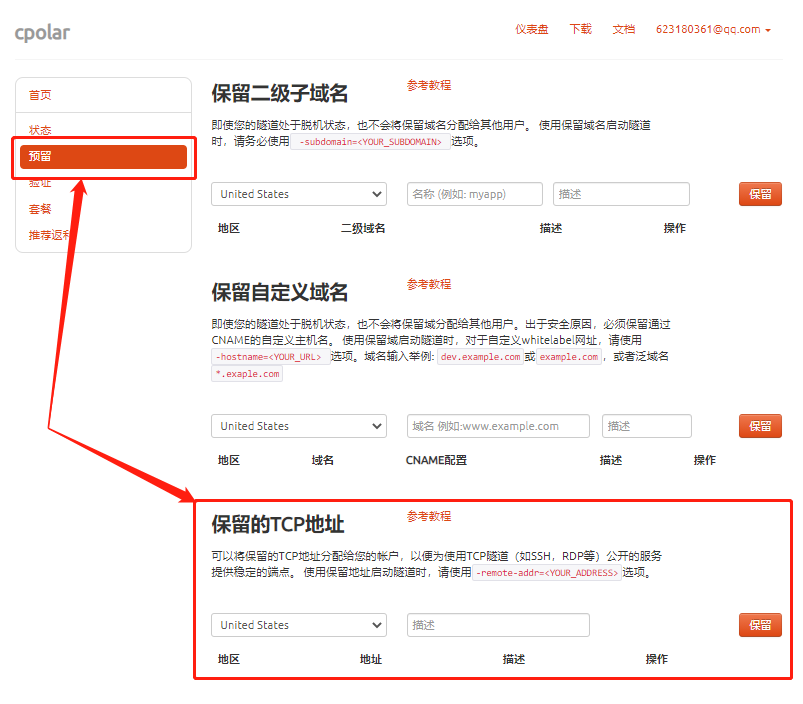
在“保留的TCP地址”栏位,我们只需要进行两项简单设置,就能生成一条空白TCP数据隧道。这两项设置为“地区”(可以随意就近选择)和“描述”(可以看做这条隧道的注释,笔者这里选择群晖drive)。设置选择完成后,点击右侧的“保留”按钮,就生成了一条空白TCP隧道。
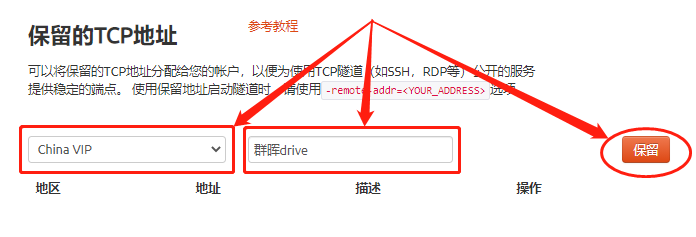
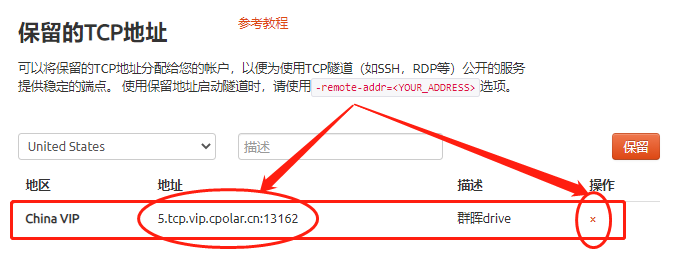
其中,“地址”栏位显示的就是在和调TCP隧道的公共互联网地址,我们可以通过这个地址,访问到位于局域网内的Synology Drive。如果我们不打算使用这条隧道了,还可以点击右侧的小X,将这条隧道轻松删除。
8.2.2 Cpolar本地设置
接下来,我们回到群晖NAS上,打开cpolar软件,将cpolar云端生成的空白数据隧道与群晖本地的Synology Drive端口连接起来。
在群晖本地打开cpolar客户端主界面左侧,找到“隧道管理”项下的“创建隧道”按钮,点击进入创建隧道页面。在这个页面中,我们要对几项信息进行设置,包括以下几项。
隧道名称:这里的隧道名称是在cpolar客户端显示的(与cpolar云端的隧道名称无关)。为方便管理,笔者仍将其命名为群晖drive;
- 协议:这里的协议包括http、tcp、tls、ftp以及专用的NAS群晖几种,以适应不同的隧道应用,我们选择tcp协议;
- 端口:Synology Drive的专用输出端口为6690,因此这里也输入6690;
- 端口类型:这里的端口方便我们选择这条隧道的持续时间,如果只是临时使用,可以选择随机临时端口。但笔者打算让这条隧道长期存在,因此勾选固定TCP端口;
- 预留的TCP地址:在选择固定TCP端口后才会出现这个内容框,需要填入的地址就是cpolar云端“保留的TCP地址”处,生成的地址。
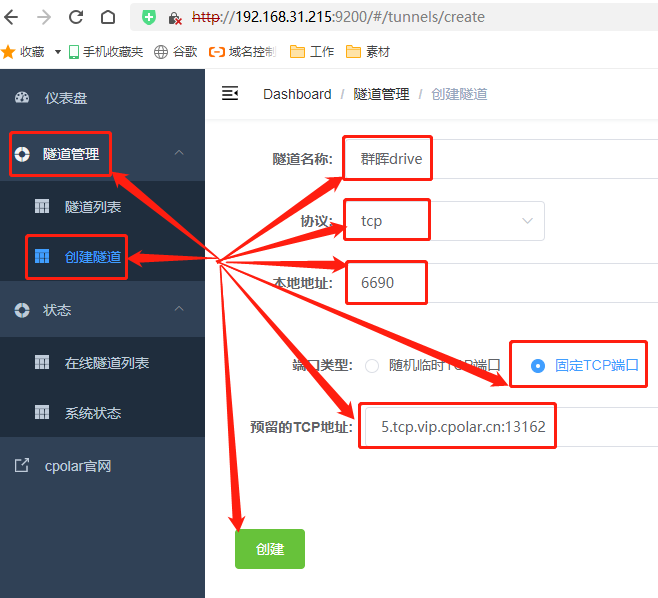
完成以上设置后,就可以点击页面下方的“创建”按钮,为Synology Drive生成一个可供连接的公共互联网地址。隧道创建完成后,我们可以在左侧“状态”项下的“在线隧道列表”中,找到这条Synology Drive隧道,也能在这里看到Synology Drive隧道的公共互联网地址。
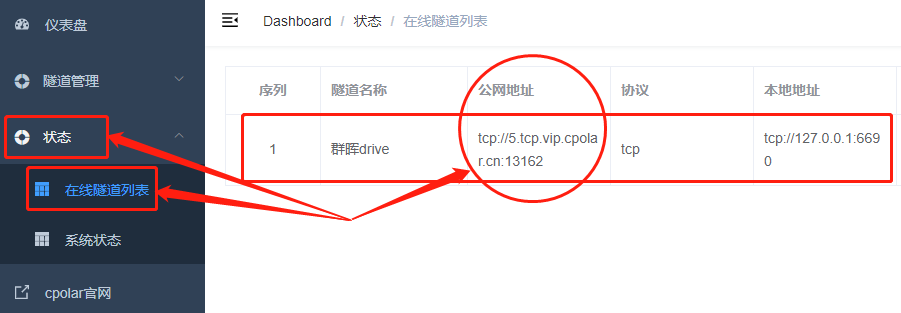
同时,我们也可以在“隧道管理”项下的“隧道列表”页面,控制这条Synology Drive数据隧道的开启和关闭,也能对这条隧道的基本信息进行编辑。
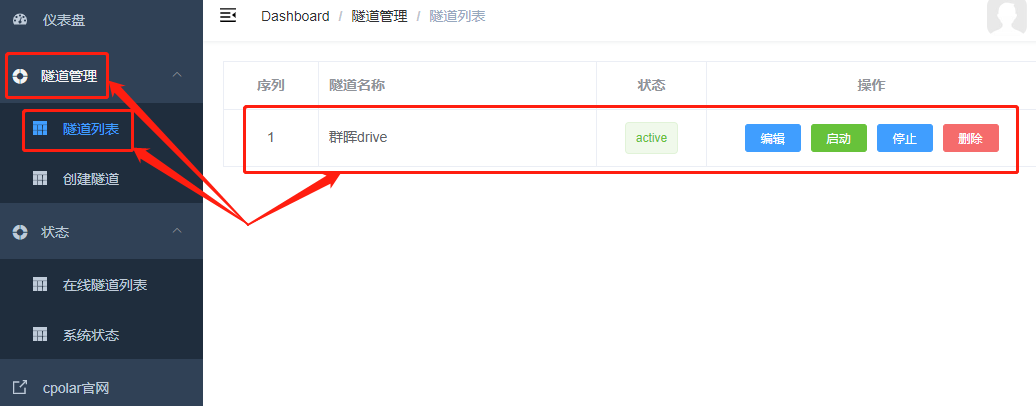
到这里,我们就已经通过cpolar创建的TCP数据隧道,将Synology Drive成功的发布到公共互联网上,由于这条隧道的公共互联网地址只能由创建者发给信任的人,外人并不知道这条数据隧道的存在,加上Synology Drive本身的用户+密码验证方式,使得Synology Drive共享的文件资料十分安全。
8.2.3 测试和使用
最后,我们可以使用位于公共互联网上的设备,尝试通过cpolar建立的数据隧道,访问本地群晖上的Synology Drive共享文件。
与本地局域网访问Synology Drive一样,我们需要在Synology Drive Client客户端输入需要连接的Synology NAS的基本信息。所不同的是,在Synology NAS地址处,我们填入由cpolar生成的TCP地址,取代之前的局域网四段式地址。为防止出现错误,需要将“启用SSL数据传输加密”选项的勾选去掉。完成信息填入后,就可以点击“下一步”进行连接。
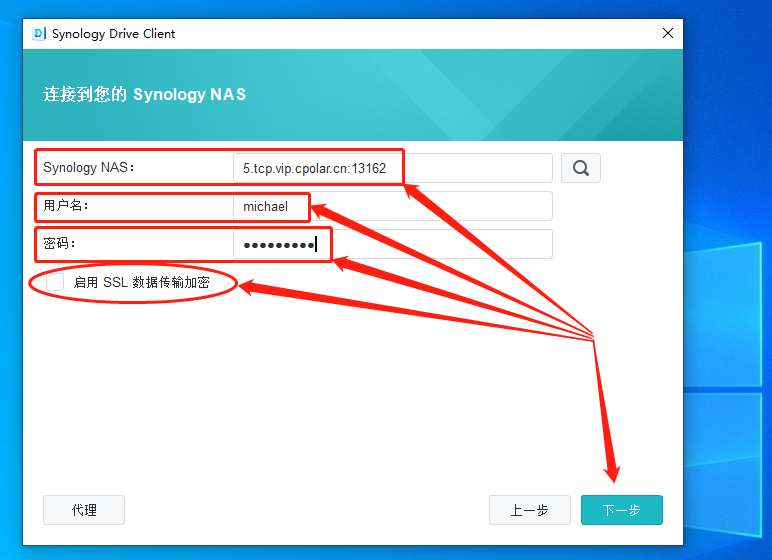
与局域网连接Synology Drive一样,我们也只要一路点击“下一步”进行配置。配置完成后,就能看到非本地局域网的Synology Drive Client客户端,成功连接到局域网内的Synology Drive上,也能够自由的编辑和调取共享的文件资料。
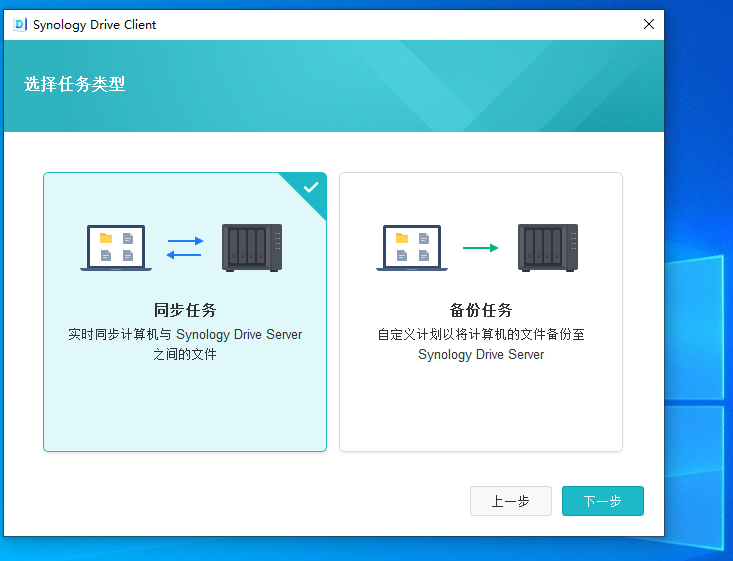
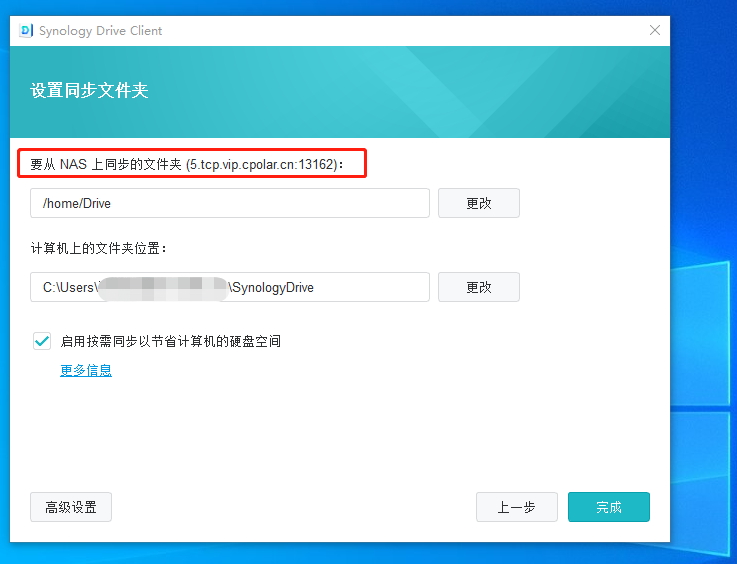
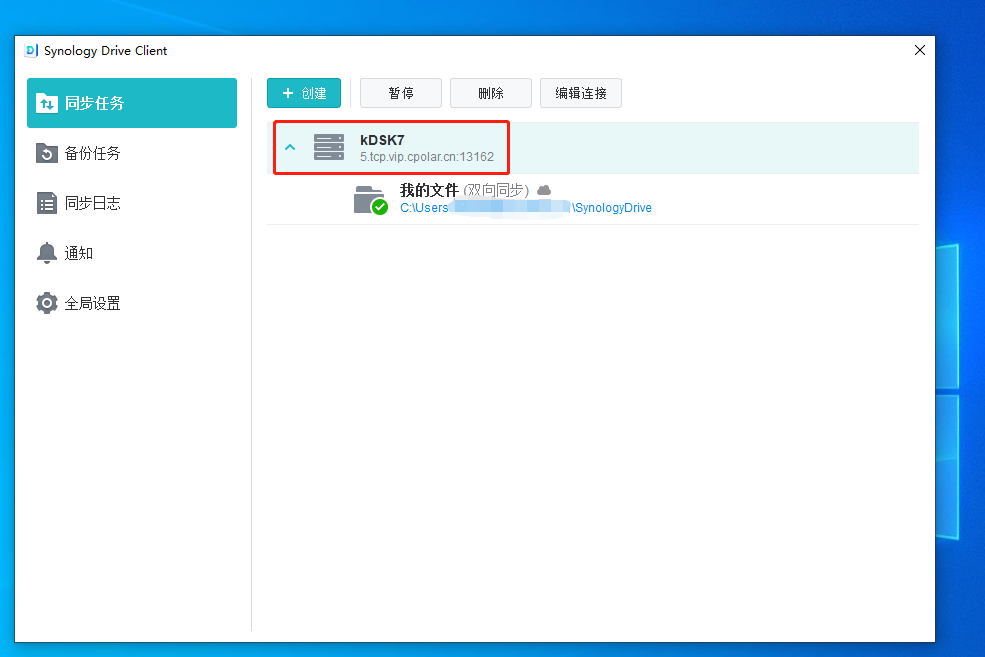
结语
到这里,我们借助cpolar将局域网内的Synology Drive发布到公共互联网的目标就达成了。虽然看着洋洋洒洒一长篇介绍,但实际操作起来步骤十分简单,只要会最基本电脑操作的人,都可以根据这篇教程轻松完成群晖Drive的共享发布,而我们也能在任何网络下(不会被禁锢在局域网范围内),轻松而安全的访问到NAS群晖上的数据。





