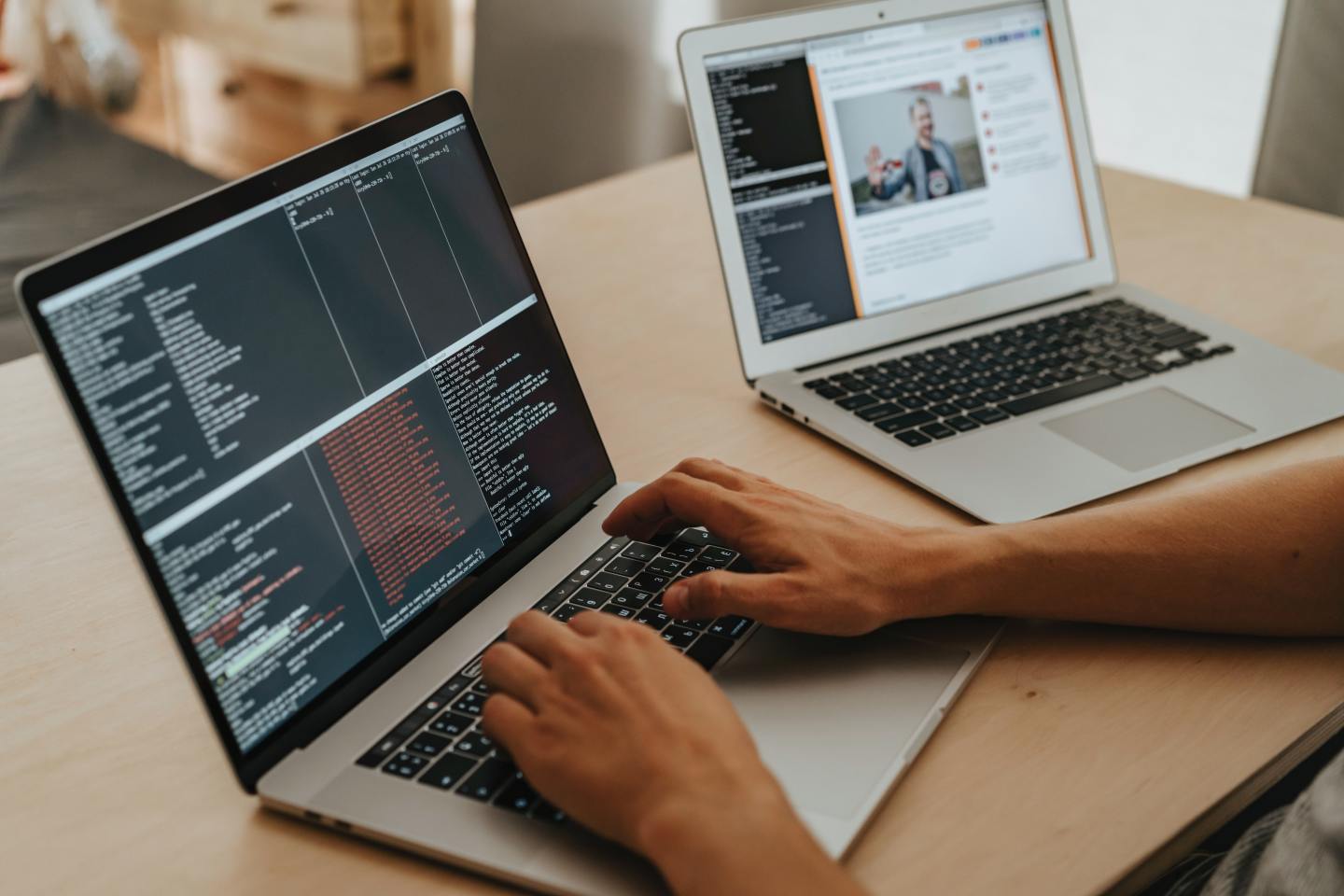前言
本文主要介绍如何在fnOS飞牛NAS本地部署FileRise轻量级开源网盘,并结合cpolar内网穿透工具轻松实现远程在线访问与使用,无需公网IP,也不用设置路由器那么麻烦。
FileRise 是一款随开随用、功能全面且高颜值的私有云盘利器。无论是个人文件管理、团队协作,还是外部分享,都能一站式满足,本例中将在飞牛NAS中使用docker方式快速部署,下面就来演示一下具体操作流程。
1. 环境准备
本例中在Windows系统使用VMware Workstation安装的fnOS虚拟机,系统版本为V0.8.41。如果不知道如何在虚拟机中安装,可以参考这篇文章:VMware中安装飞牛云(fnOS) NAS系统 如果您想要在x86架构的物理机中安装,可以访问飞牛私有云 fnOS官网下载镜像文件然后使用U盘写入镜像后,进入bios设置U盘启动后像装Windows系统一样安装即可。
FileRise项目地址:https://github.com/error311/FileRise
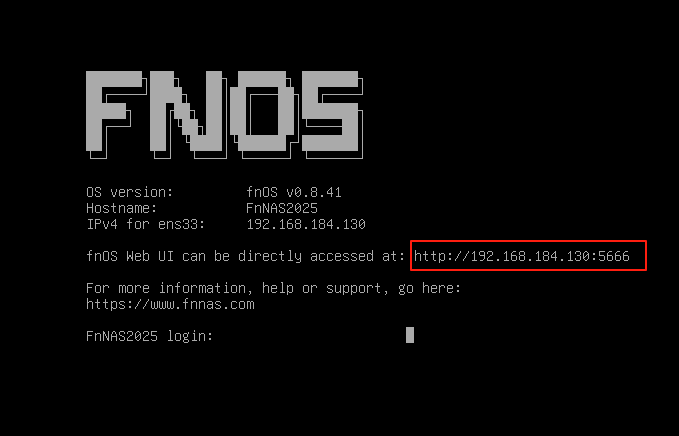
启动fnOS系统后,能看到Web UI管理界面的地址:http://192.168.184.130:5666 在浏览器中打开:
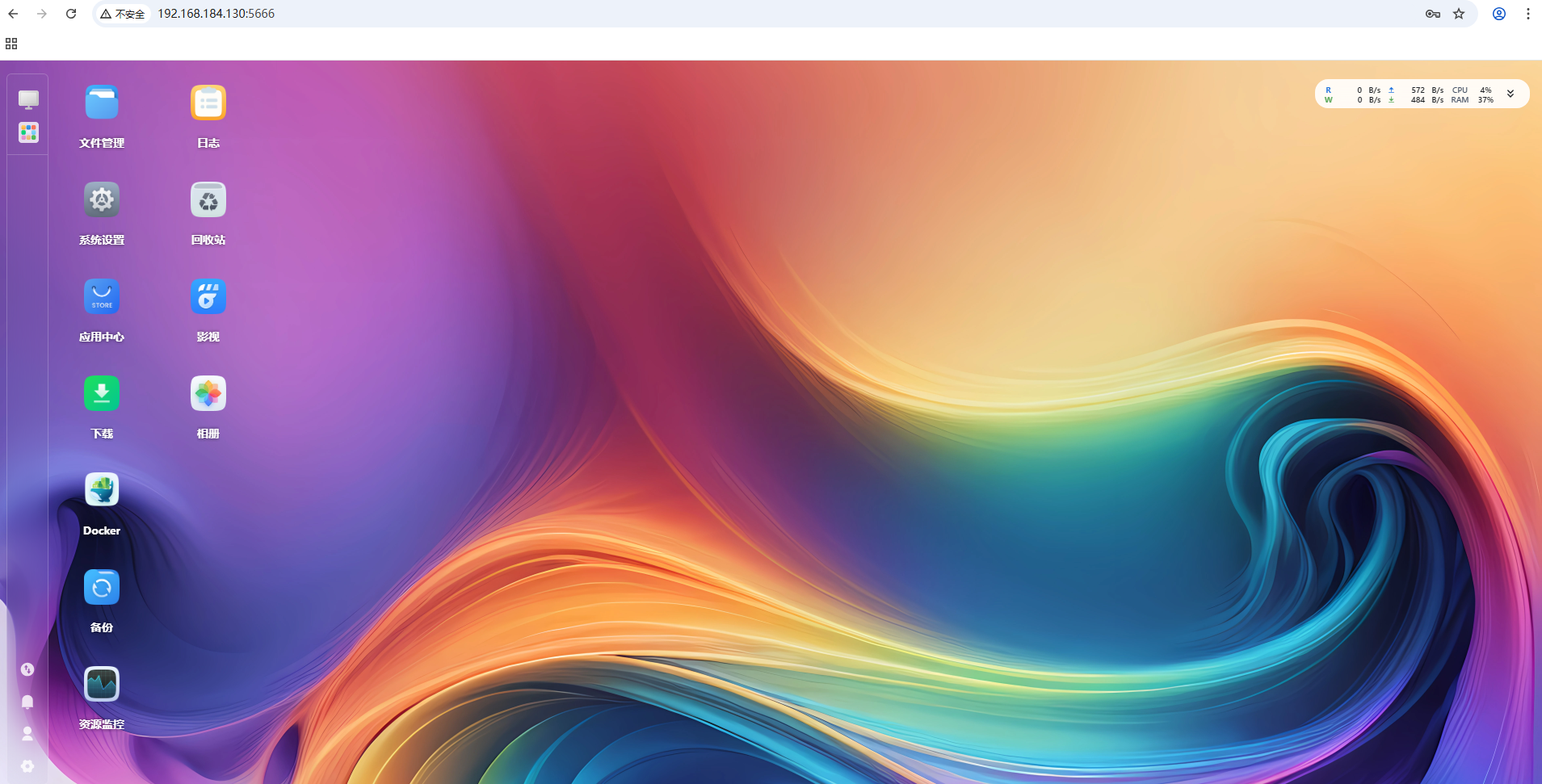
2. Docker部署与运行
首先,我们需要点击文件管理,在根目录下创建一个名为filerise的项目目录,然后在这个目录下创建三个文件夹来保存数据:分别是uploads、users、metadata

然后依次点击Docker-镜像仓库:

在搜索栏中搜索filerise,选择5.3K星星这个,点击下载:
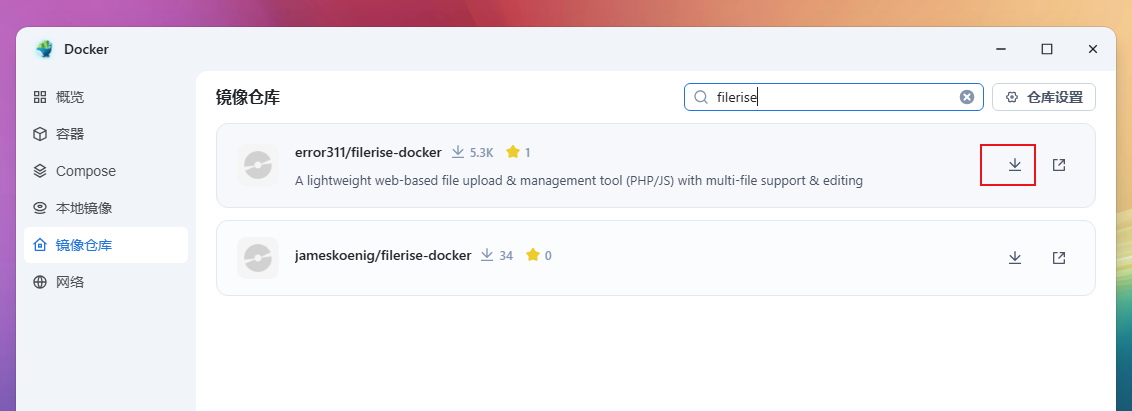
下载完毕后,进入本地镜像-点击运行:

在跳转的创建容器窗口中进行设置,如果需要开机自动开启,勾选即可,然后点击下一步:
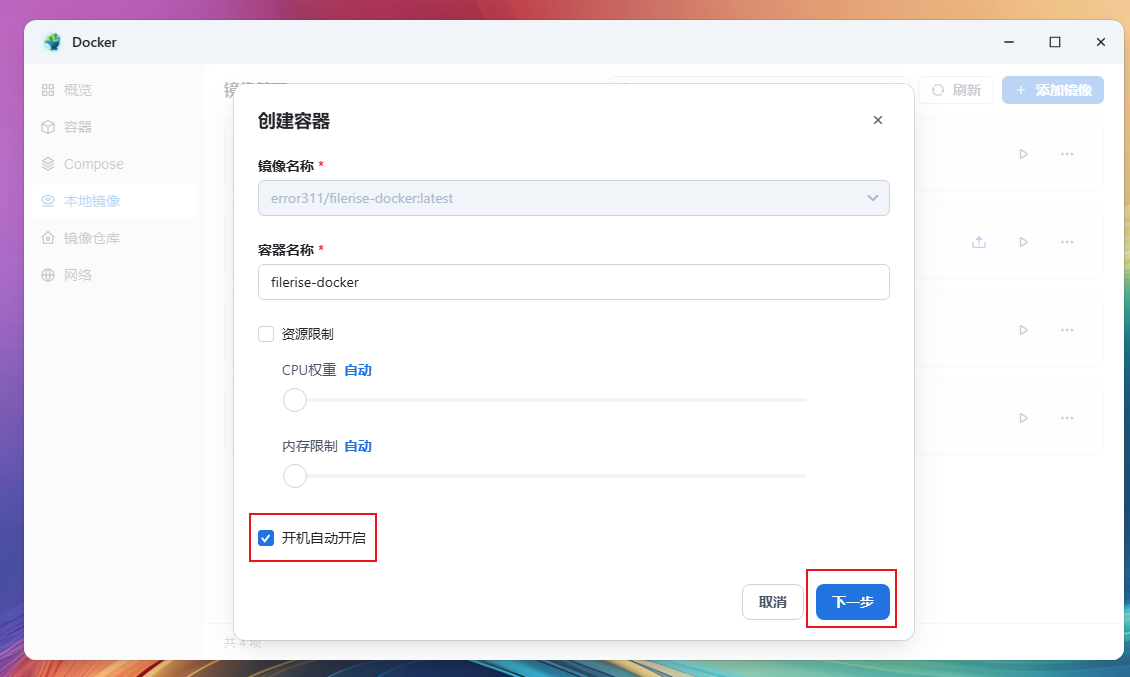
然后在跳转的高级设置窗口中配置一下端口信息和存储位置:
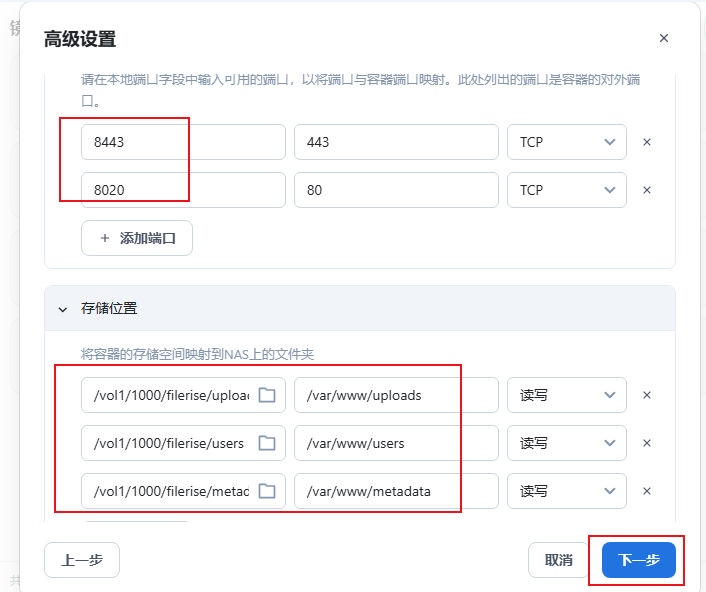
将容器80端口映射到NAS的8020端口,443端口映射到8443端口,然后储存位置选择刚才在filerise项目目录下创建的三个文件夹,后边对应填写下面三个装载路径/var/www/uploads /var/www/users /var/www/metadata,点击下一步:
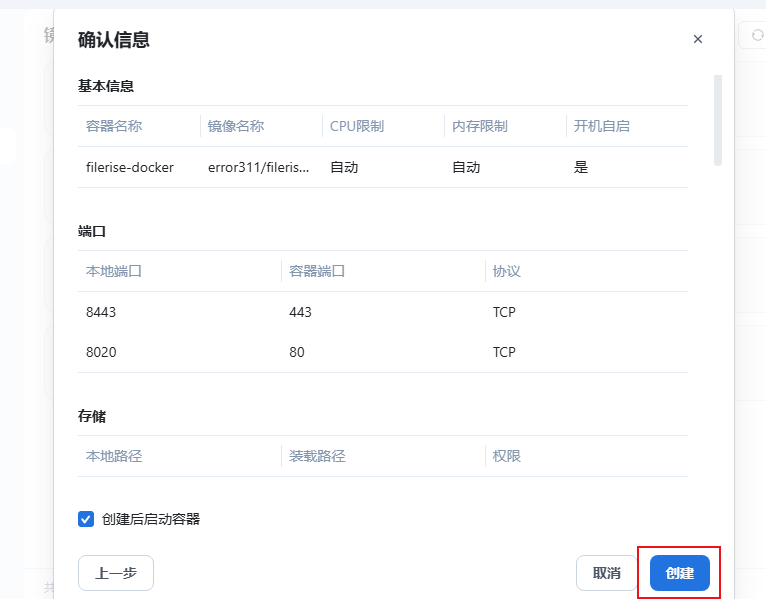
确认信息无误后,点击创建。在容器中,能看到filerise已经正常启动了:
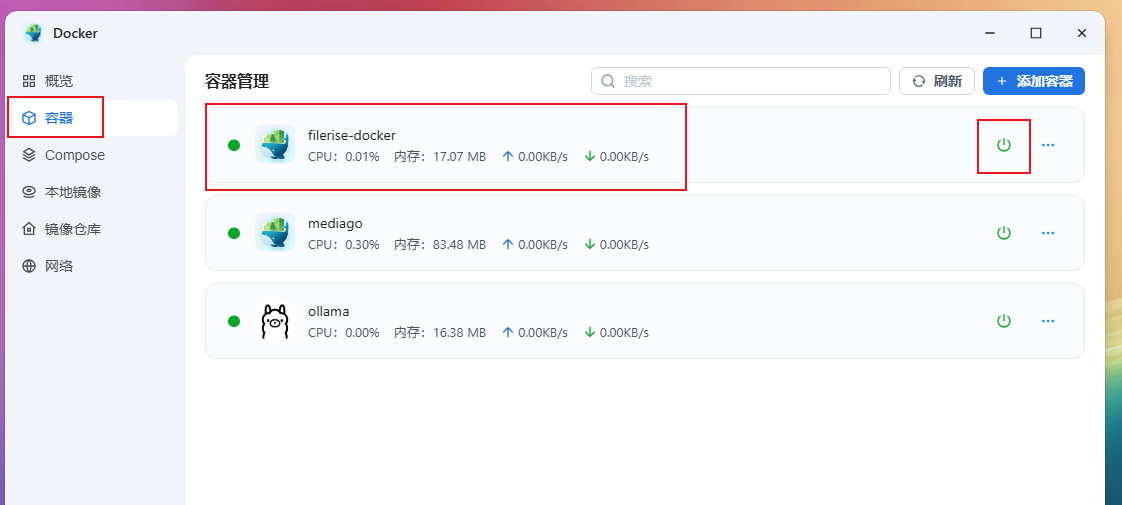
在浏览器中访问fnOS飞牛nas主机地址加端口号8020: http://192.168.184.130:8020
就能看到FileRise的Web UI管理界面了:
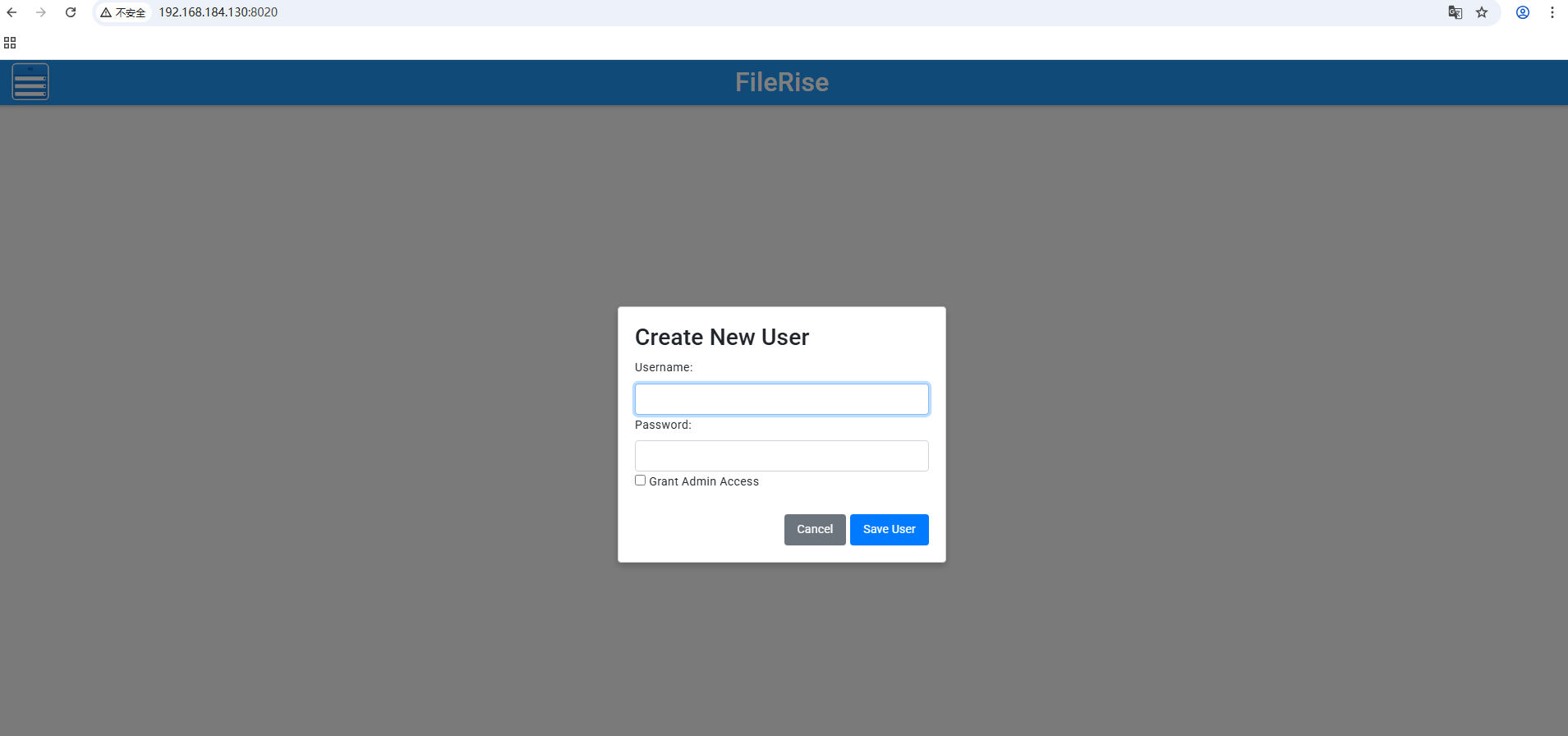
创建账号密码后登录:
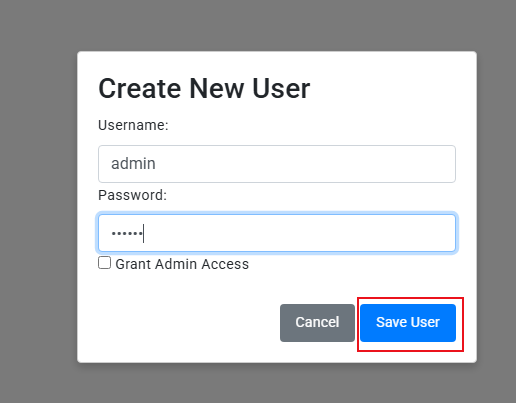
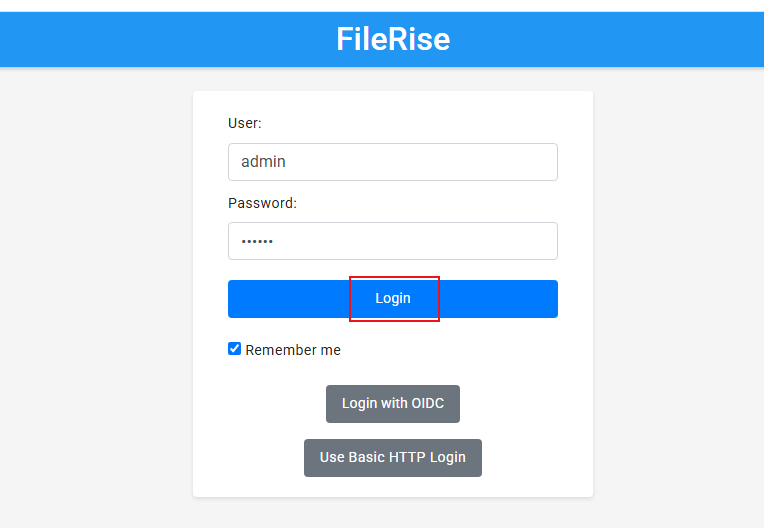
登录后可以看到正式管理界面:
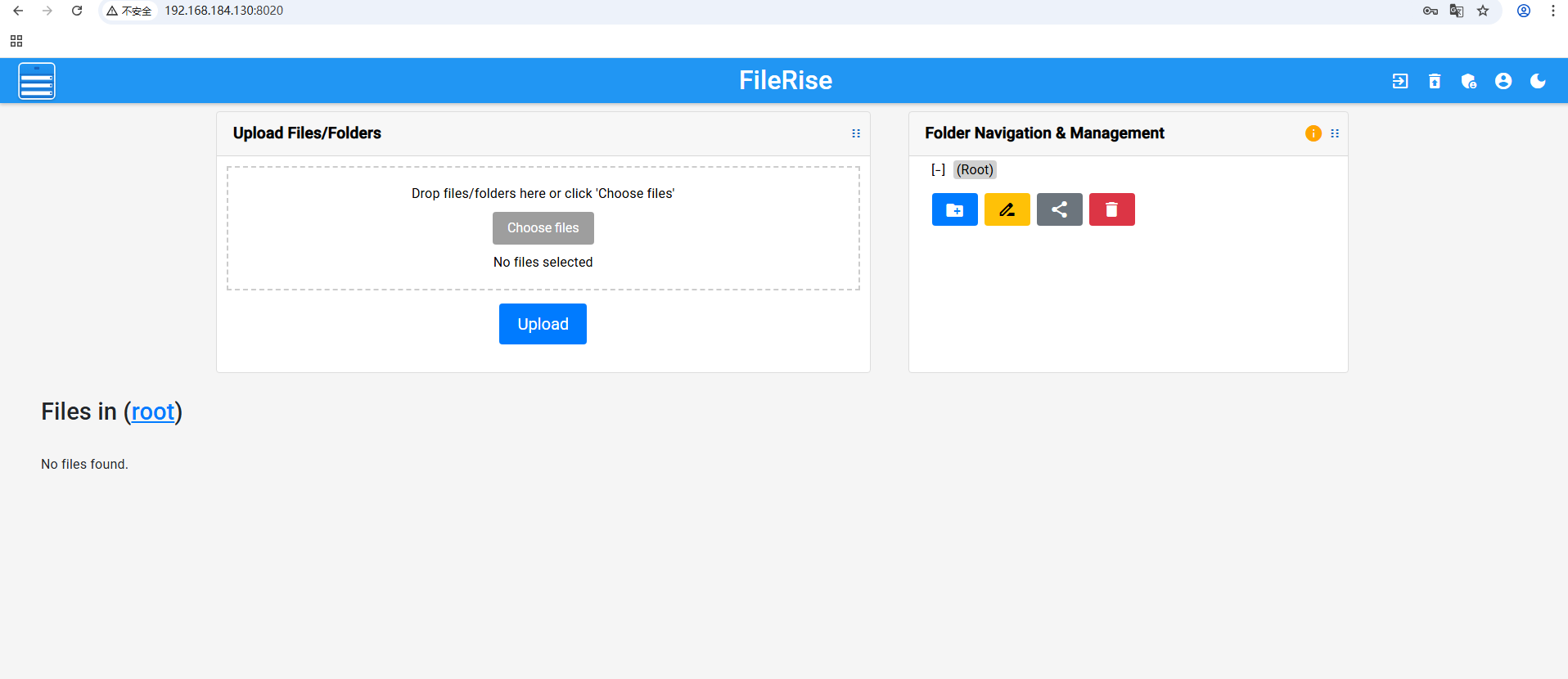
3. 简单使用测试
文件上传:
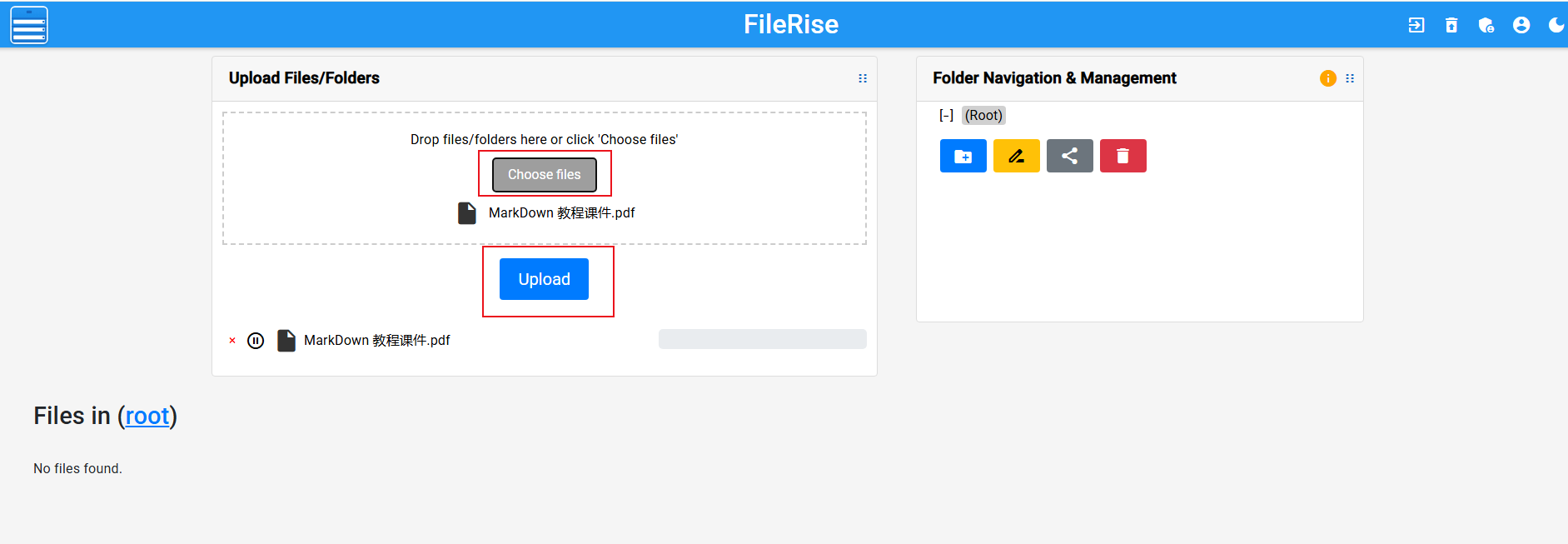
点击choose files(选择文件)按钮,选择想要上传的文件后,点击Upload即可:

FileRise还支持拖拽上传、文件夹批量选,尤其是断点续传和分片上传功能,让文件上传告别卡顿。
文件管理:
上传文件后,在文件列表上方就有管理文件功能,无论是想移动、复制、重命名、批量删除,一键搞定。还能把选中的文件打包成 ZIP 下载,或者在服务器直接解压,都能一键搞定:
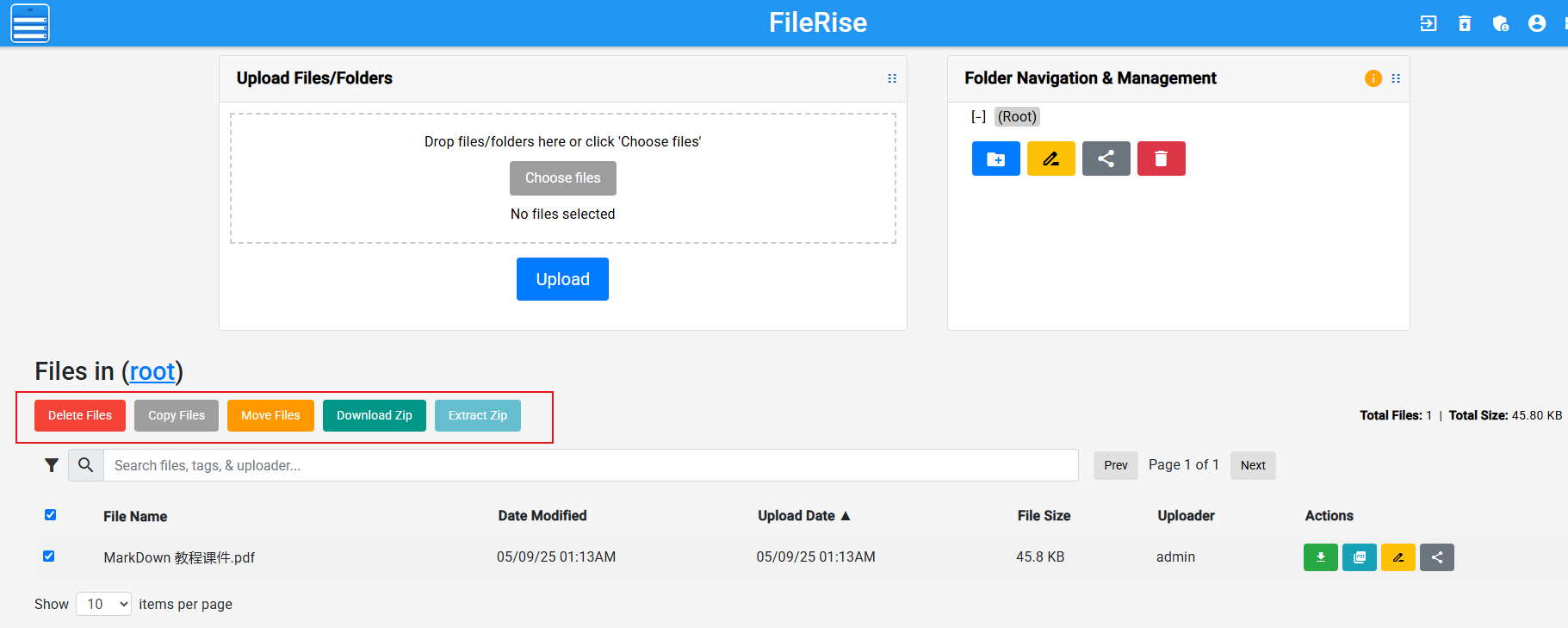
文件分享:
如果想分享自己上传的文件给别人(同一局域网环境内),只需点击文件后边的分享按钮就能一键生成公开链接,还能设定分享链接过期时间(30分钟到一天等多种选择)和设置密码。
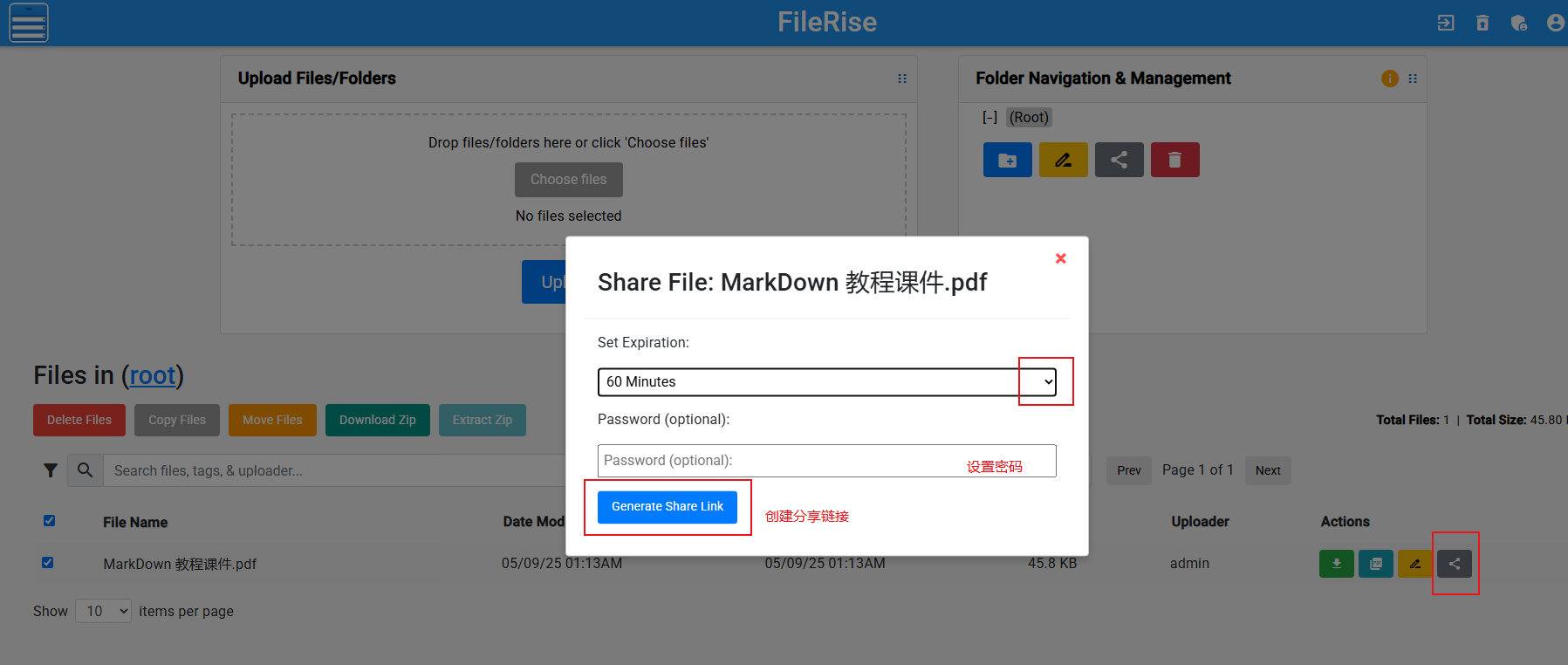
他人使用你分享的链接,在浏览器打开即可自动调用下载工具下载文件,非常方便:
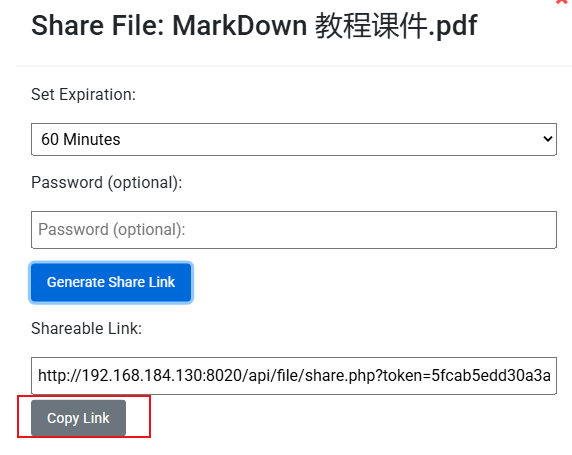
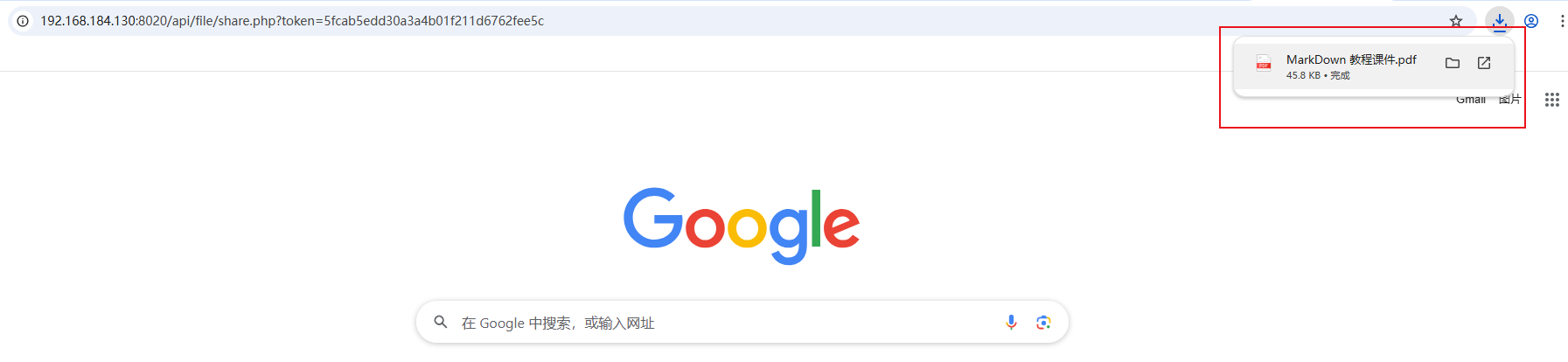
内置文件预览与编辑器:
图片、视频、音频、PDF,一键预览:
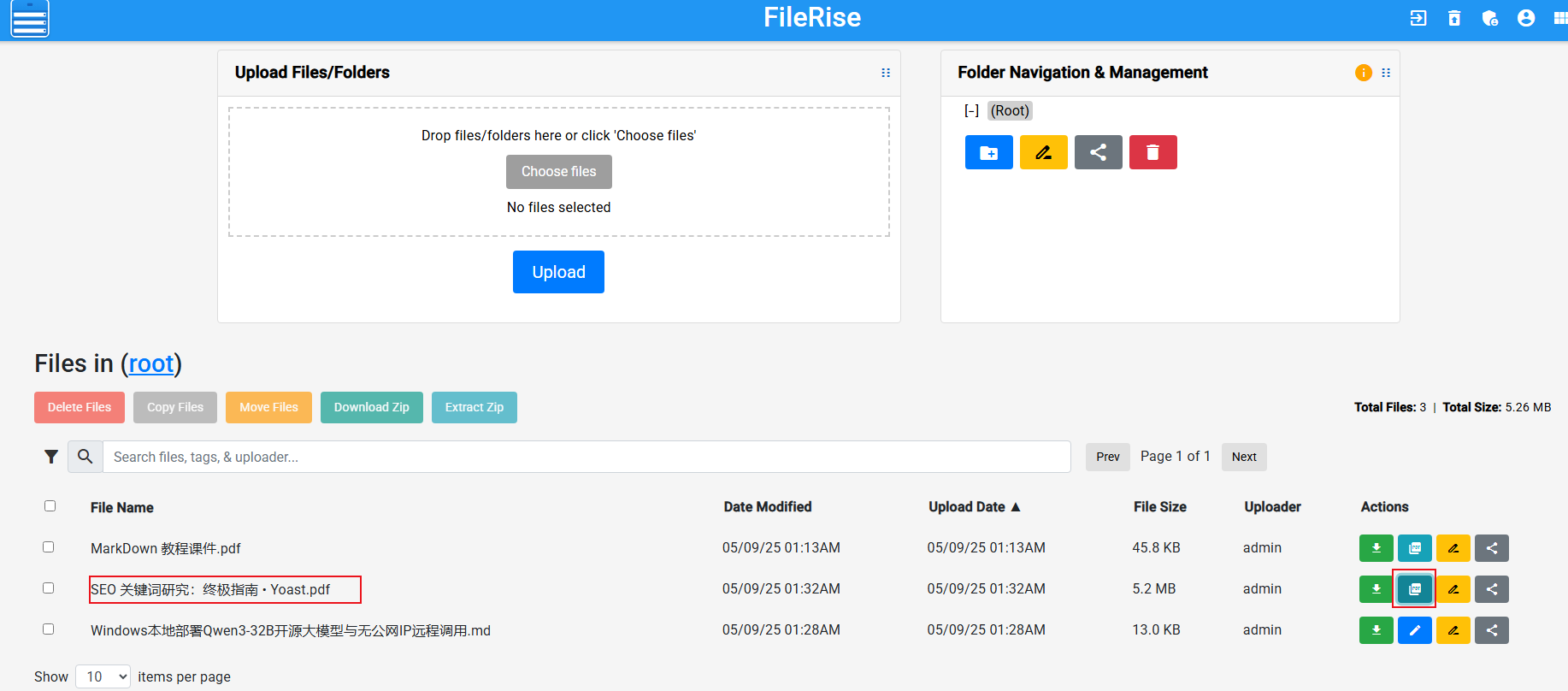
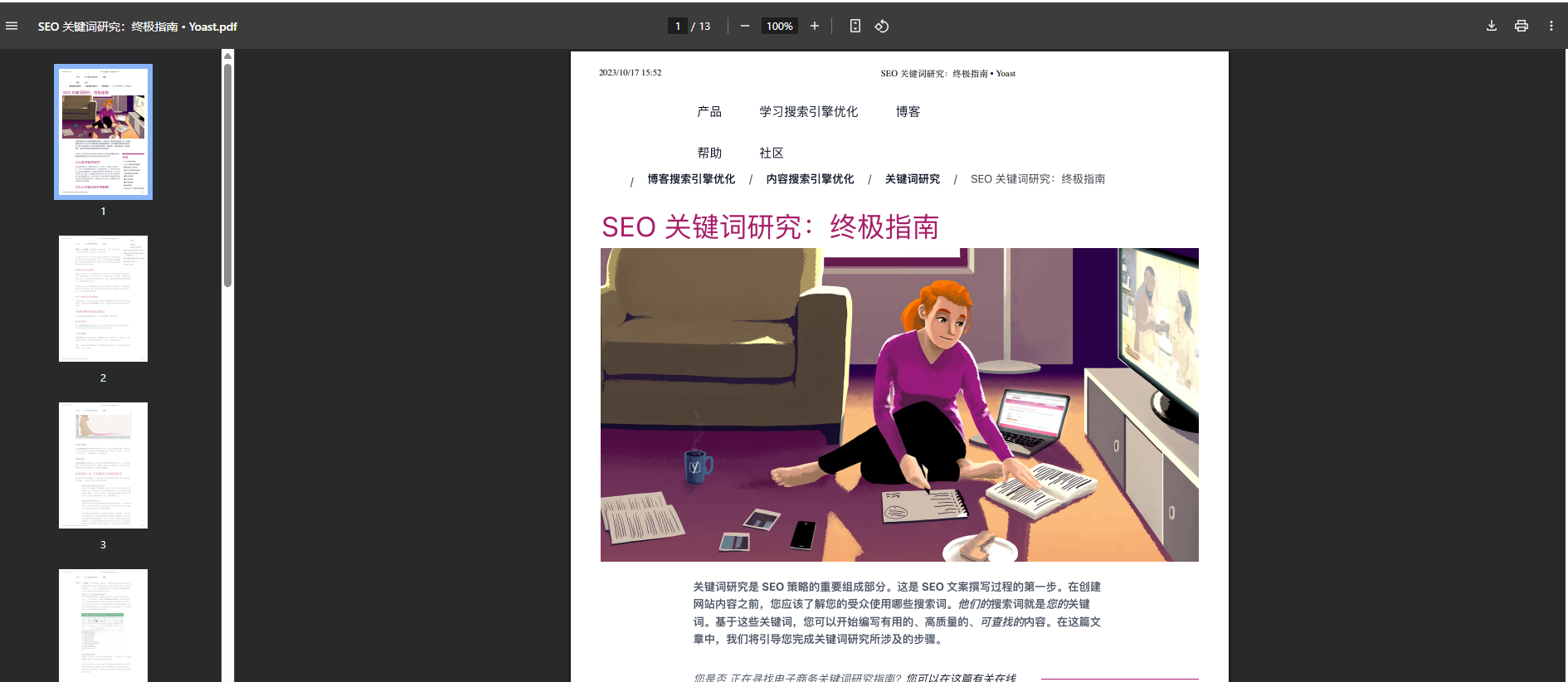
文本、代码文件用 CodeMirror 编辑器直接改,行号一应俱全。临时笔记、配置文件,随抄随改,不用再下载再上传:

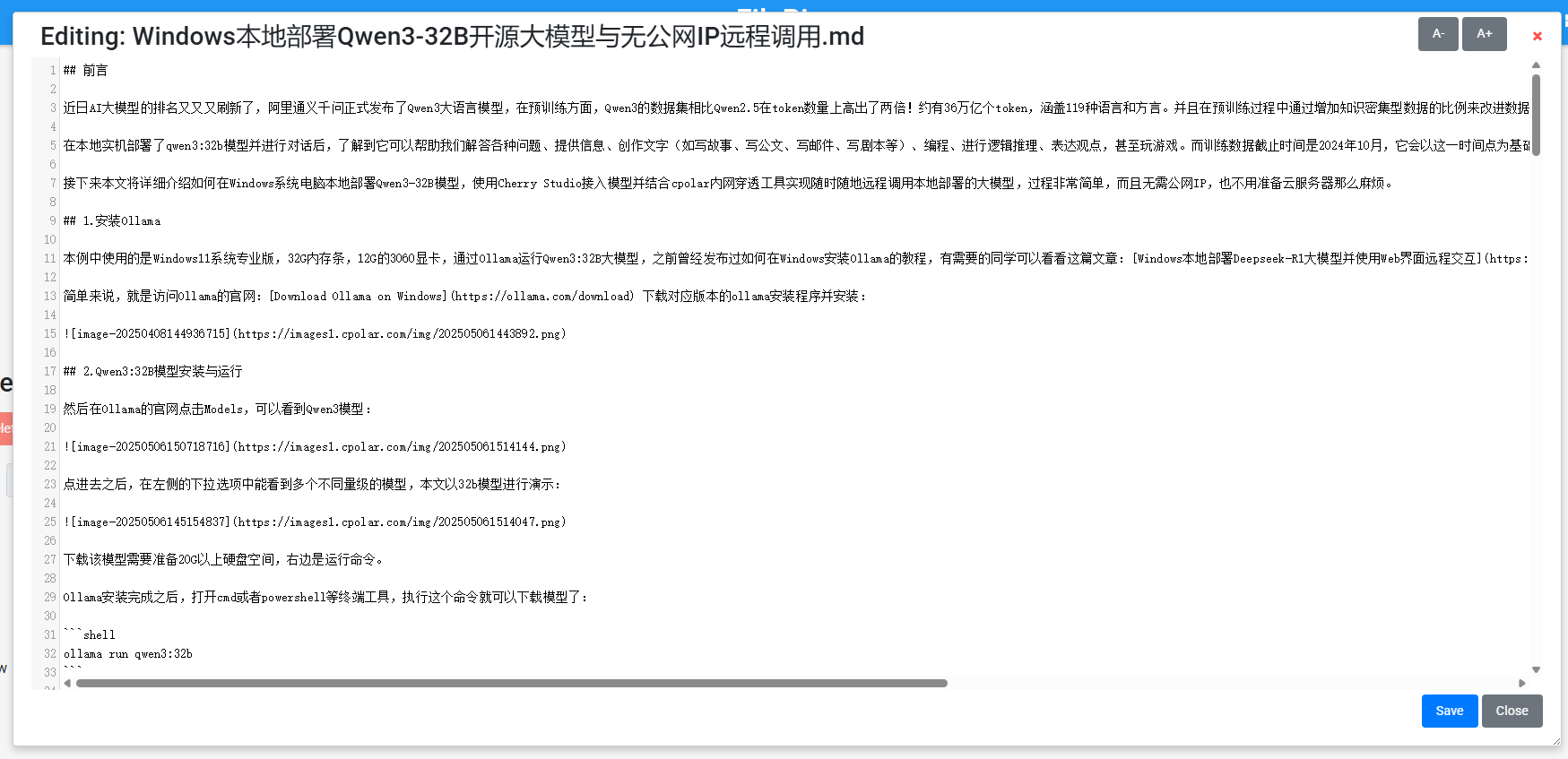
4. 安装内网穿透
我们现在已经实现了在本地fnOS飞牛云NAS中部署FileRise开源网盘,并能在在同一局域网内向其他人分享文件了。但如果你想让异地好友或者同事也能远程使用你在本地飞牛云NAS中部署的网盘下载文件该怎么办呢?很简单,只要安装一个cpolar内网穿透工具就能轻松实现远程访问内网主机中部署的服务了,节约成本,提高效率,接下来介绍一下如何安装cpolar内网穿透。
cpolar官网地址: https://www.cpolar.com
4.1 开启ssh连接安装cpolar
首先打开飞牛云NAS设置界面,开启ssh 连接,端口默认为22即可,开启后,我们就可以ssh 连接飞牛云NAS执行命令:
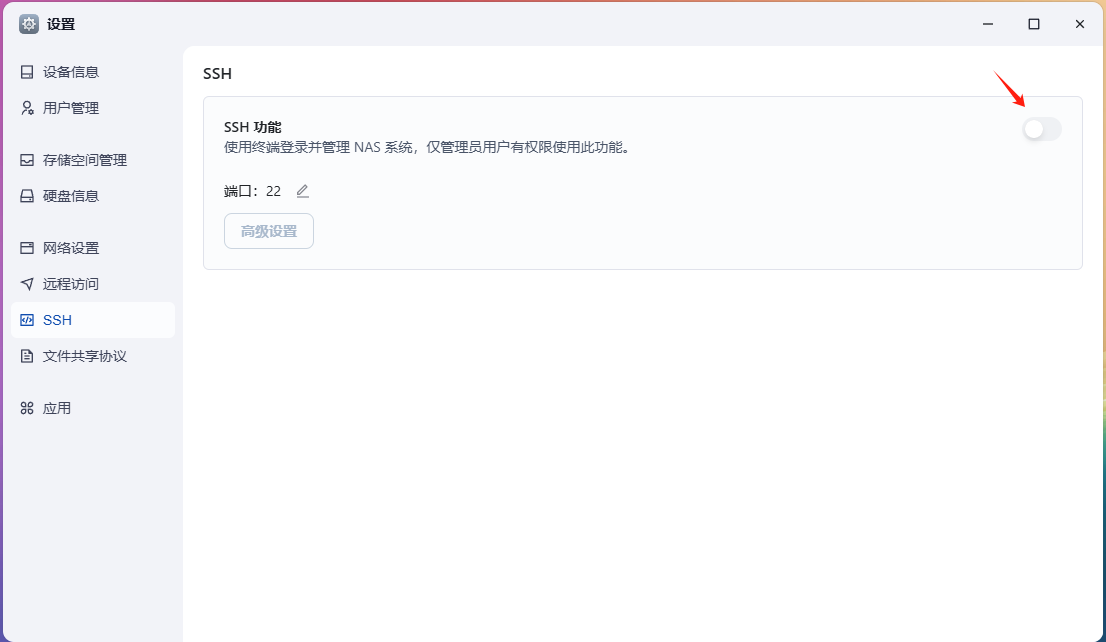
然后我们通过输入飞牛云NAS的IP地址ssh远程连接进去,因为fnOS是基于Linux 内核开发的,所以我们可以按照cpolar的Linux安装方法进行安装:
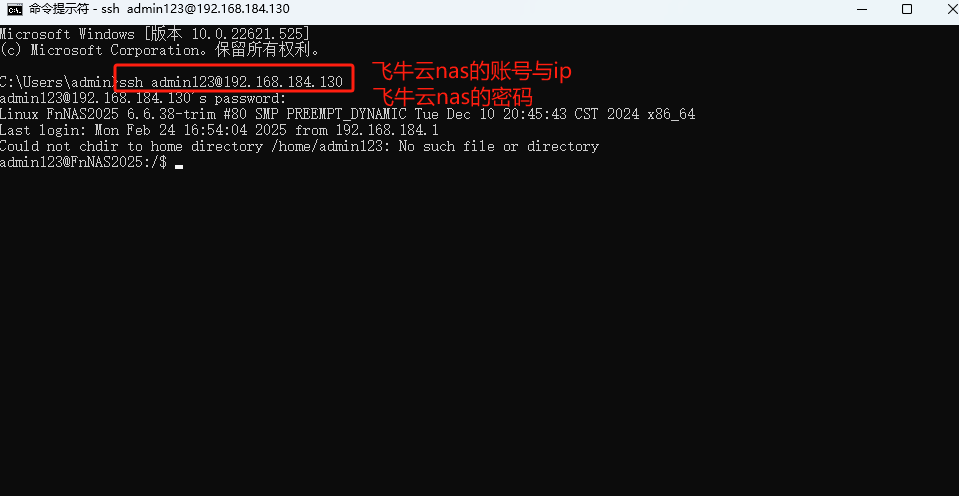
连接后执行下面cpolar Linux 安装命令:
sudo curl https://get.cpolar.sh | sh
再次输入飞牛云nas的密码确认后即可自动安装
安装完成后,执行下方命令查看cpolar服务状态:(如图所示即为正常启动)
sudo systemctl status cpolar

Cpolar安装和成功启动服务后,在浏览器上输入飞牛云主机IP加9200端口即:【http://localhost:9200】访问Cpolar管理界面,使用官网注册的账号登录,登录后即可看到配置界面,接下来在web界面配置即可:
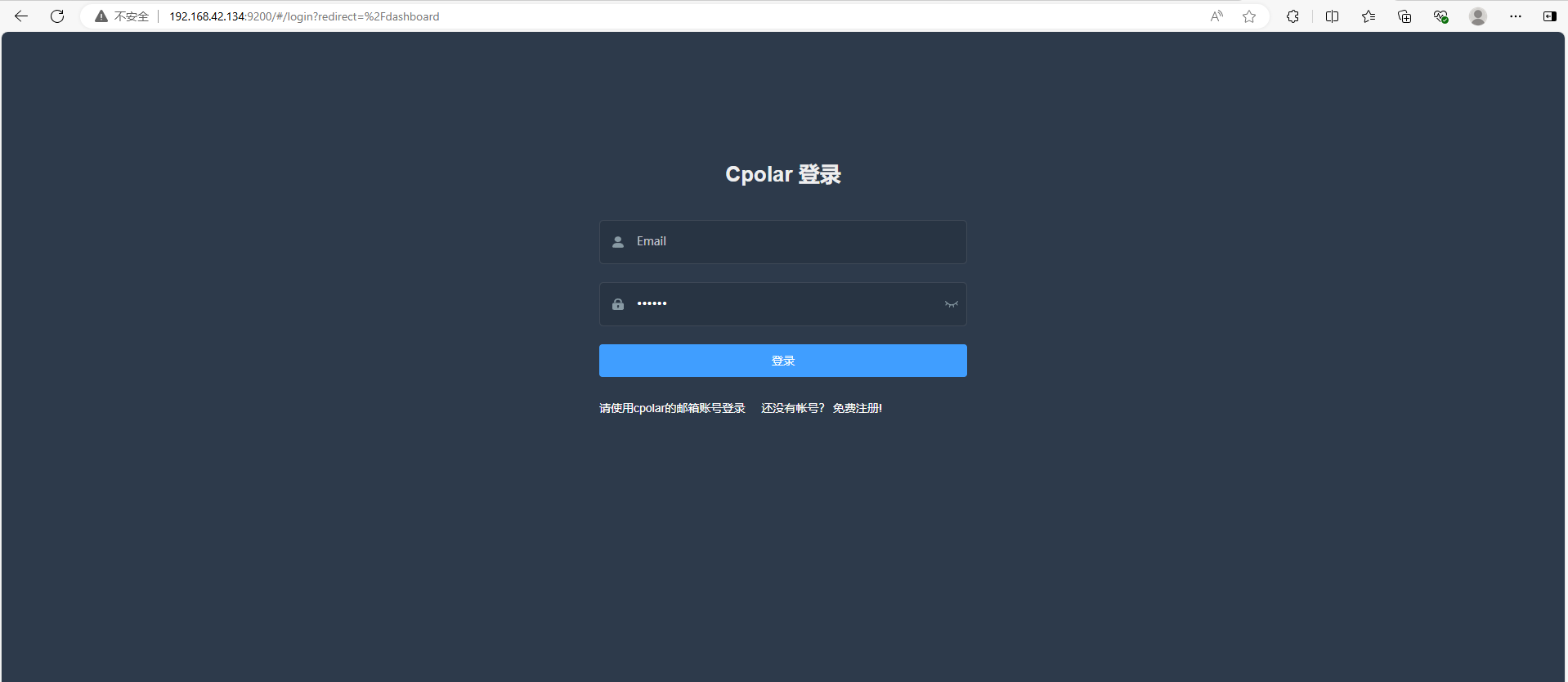
4.2 创建公网地址
登录cpolar web UI管理界面后,点击左侧仪表盘的隧道管理——创建隧道:
- 隧道名称:可自定义,本例使用了: filerise 注意不要与已有的隧道名称重复
- 协议:http
- 本地地址:8020
- 域名类型:随机域名
- 地区:选择China Top
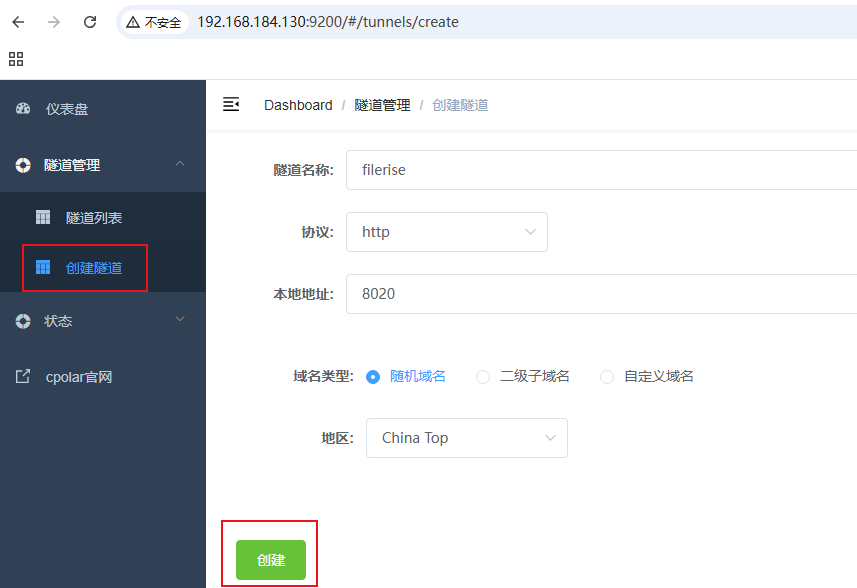
创建成功后,打开左侧在线隧道列表,可以看到刚刚通过创建隧道生成了两个公网地址,使用上面的任意一个公网地址在浏览器中访问就可以实现随时随地远程使用你在本地部署的FileRise网盘上传文件了!

使用cpolar生成的公网地址,无需自己准备云服务器,无公网IP也能轻松搞定跨网络环境远程访问本地服务!

小结
为了方便演示,我们在上边的操作过程中使用cpolar生成的HTTP公网地址隧道,其公网地址是随机生成的。这种随机地址的优势在于建立速度快,可以立即使用。然而,它的缺点是网址是随机生成,这个地址在24小时内会发生随机变化,更适合于临时使用。
如果有长期使用本地飞牛云NAS中部署的FileRise网盘,或者异地访问与使用其他本地部署的服务的需求,但又不想每天重新配置公网地址,还想让公网地址好看又好记并体验更多功能与更快的带宽,那我推荐大家选择使用固定的二级子域名方式来配置公网地址。
5. 配置固定公网地址
接下来演示如何为FileRise网盘服务配置固定的HTTP公网地址,该地址不会变化,无需每天重复修改服务器地址。
配置固定http端口地址需要将cpolar升级到专业版套餐或以上。
登录cpolar官网,点击左侧的预留,选择保留二级子域名,设置一个二级子域名名称,点击保留,保留成功后复制保留的二级子域名名称:
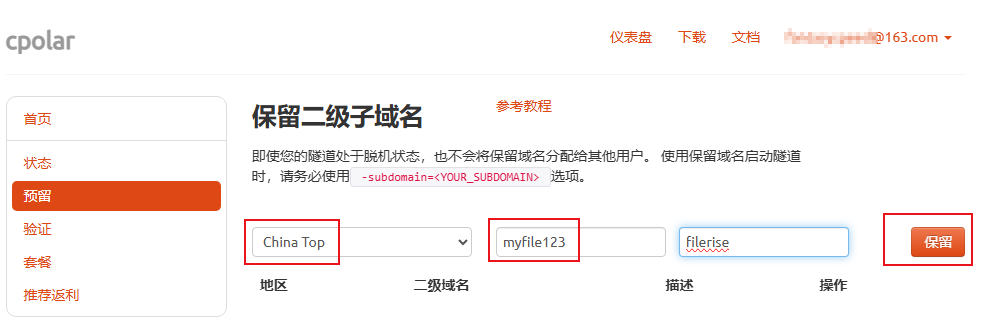
保留成功后复制保留成功的二级子域名的名称:myfile123,大家可以设置自己喜欢的名称。
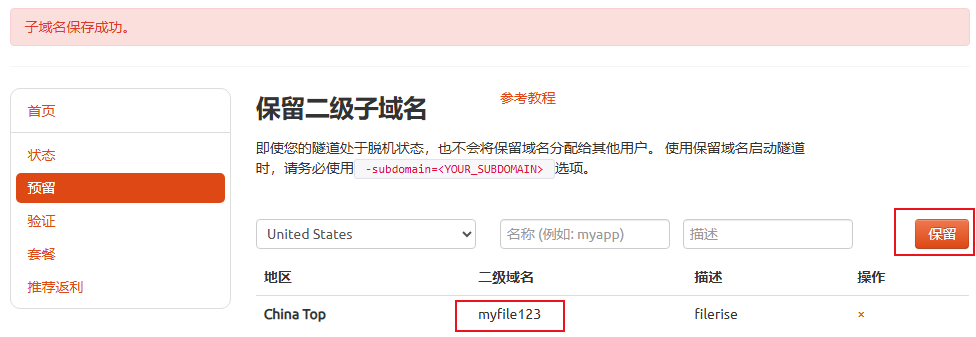
返回Cpolar web UI管理界面,点击左侧仪表盘的隧道管理——隧道列表,找到所要配置的隧道:filerise,点击右侧的编辑:
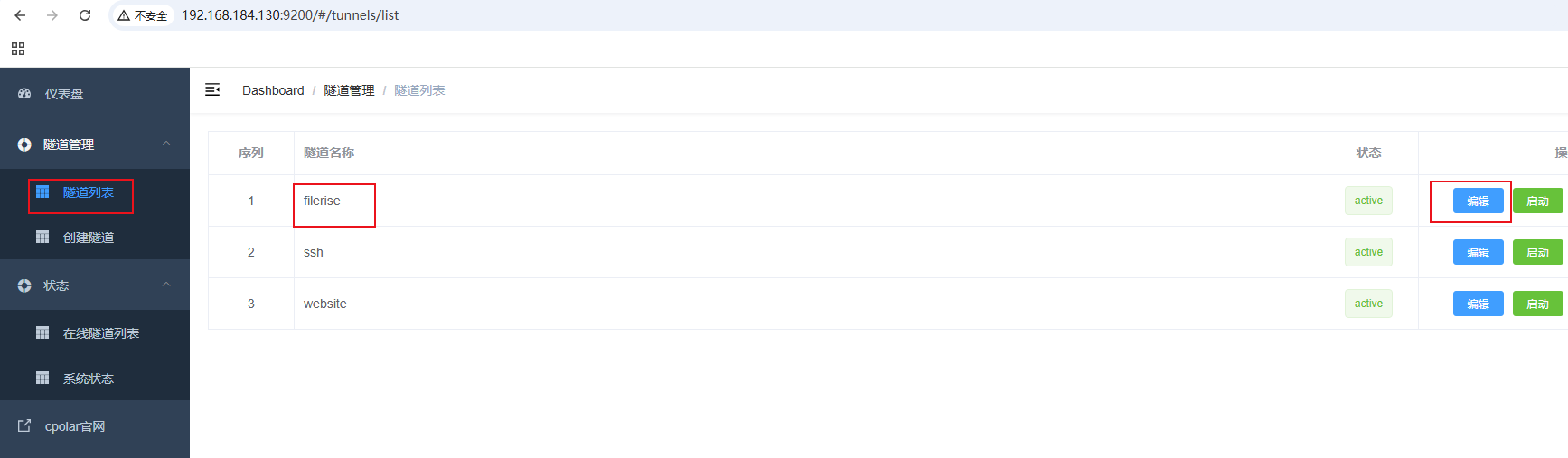
修改隧道信息,将保留成功的二级子域名配置到隧道中
- 域名类型:选择二级子域名
- Sub Domain:填写保留成功的二级子域名:
myfile123
点击更新(注意,点击一次更新即可,不需要重复提交)
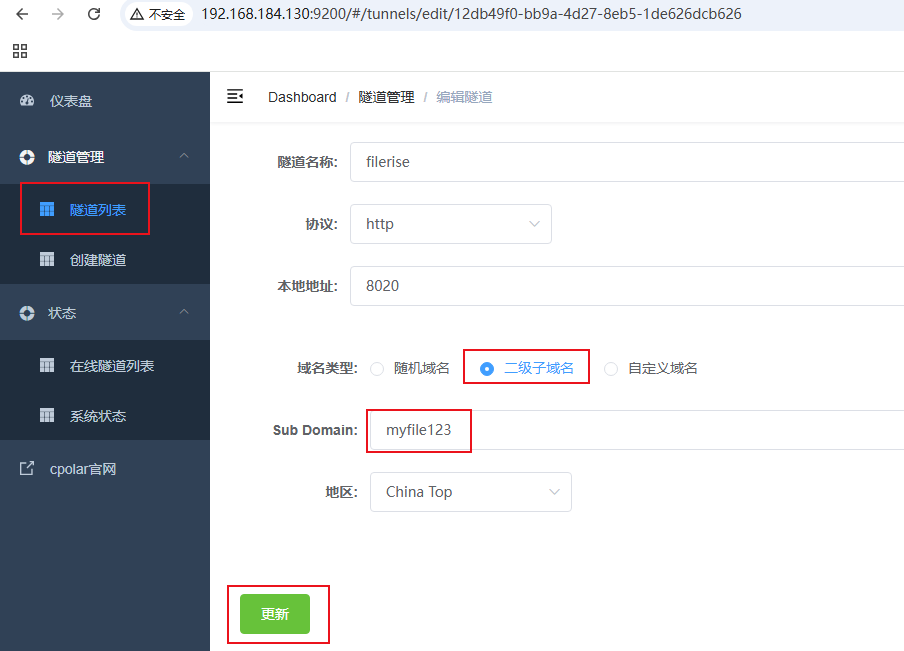
更新完成后,打开在线隧道列表,此时可以看到公网地址已经发生变化,地址名称也变成了固定的二级子域名名称的域名:
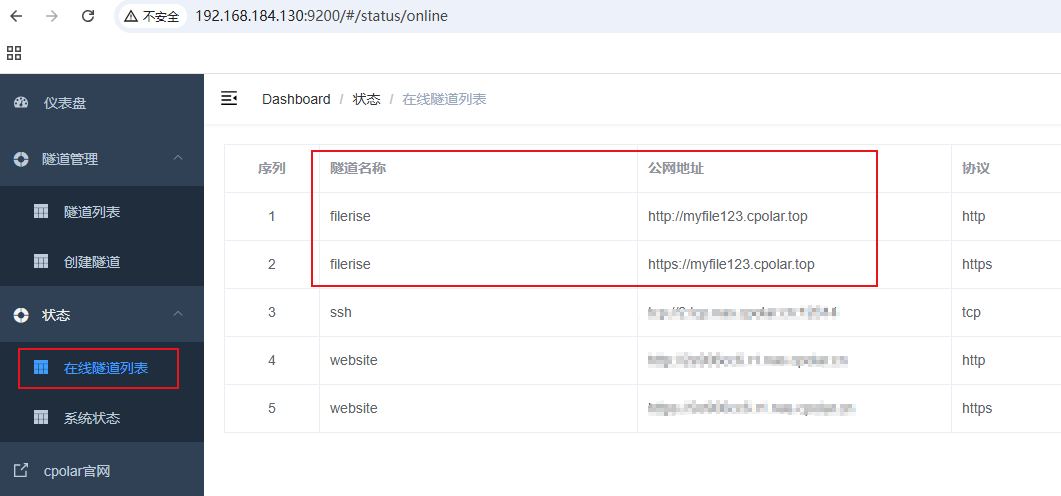
使用上面的任意一个固定的二级子域名公网地址在浏览器中访问,可以看到成功打开FileRise网盘的Web UI管理界面,现在开始就不用每天都更换随机公网地址来远程访问本地nas中部署的网盘了。

而且现在生成分享文件的链接也是公网地址,无论想要分享的人与你在不在同一个网络环境下都能轻松搞定!
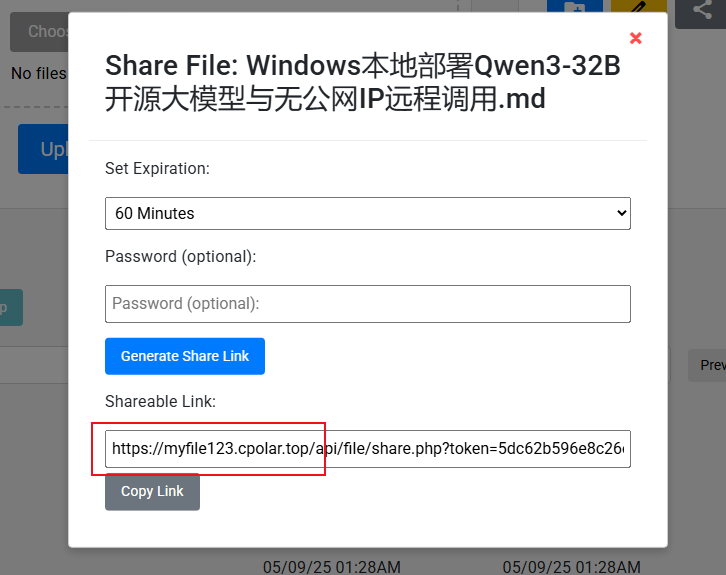
总结
以上就是如何在fnOS飞牛NAS中本地部署FileRise开源网盘,并结合cpolar内网穿透工具配置固定不变的二级子域名公网地址,实现随时随地远程访问本地部署服务的全部流程,感谢您的观看,有任何问题欢迎留言交流。