在我们使用cpolar的过程中,经常会遇到需要对cpolar客户端配置进行修改的情况,如修改cpolar.yml中的参数,使之能在后台连接到已保存的二级子域名、TCP地址等,这些自动化的操作,都需要对cpolar的配置文件进行编辑和修改,而这些编辑和修改都离不开编辑软件的帮助。今天,我们就为大家介绍,如何使用开发软件,对cpolar的.yml文件进行修改。
对cpolar.yml文件的修改和配置,实际上已经涉及到软件开发的层面,因此我们自然需要好用且方便的文本编辑软件。而这里,我们使用的是Visual Studio Code(VS code)这款软件。与任何软件一样,我们首先要下载Visual Studio Code(VS code)。只要登录VS code的官网(https://code.visualstudio.com/),就可以很轻松的找到VS code软件的下载。
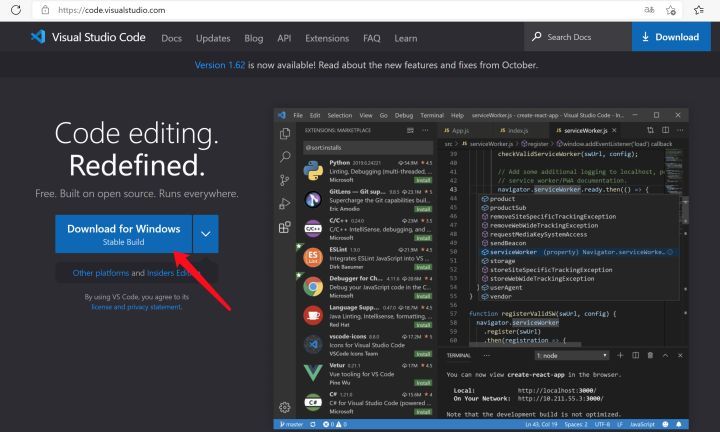
虽然VS code的官网是英文网站,但在下载完成、第一次打开软件时,它会自动识别操作系统的语言环境,切换到合适的语言显示。
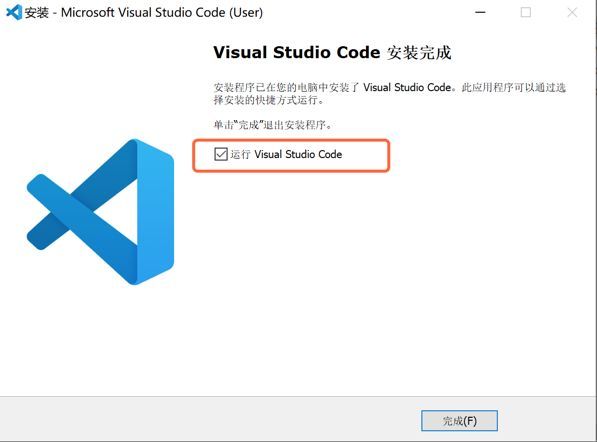
等到软件安装完成,我们就可以使用VS code对cpolar.yml进行参数修改操作。为了让大家能更好的了解VS code的编辑过程,我们还是通过实际事例为大家讲解。
假设我们需要将一个cpolar的隧道参数加入本地cpolar配置文件中。首先自然是打开本地计算机上的VS code,并选择我们需要编辑的文件。接着点击软件界面左上角的“文件”按钮,在弹出的下拉菜单中,选择“打开文件”。而这个文件,自然是存放于本地电脑中的cpolar.yml文件(默认路径为C:\Users\<用户名>.cpolar\cpolar.yml。当然,对于对电脑熟悉的客户,该路径可以在安装cpolar时进行修改)。
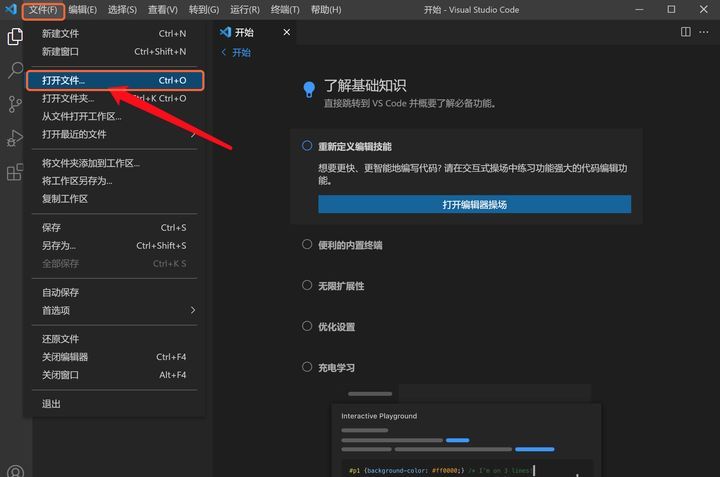
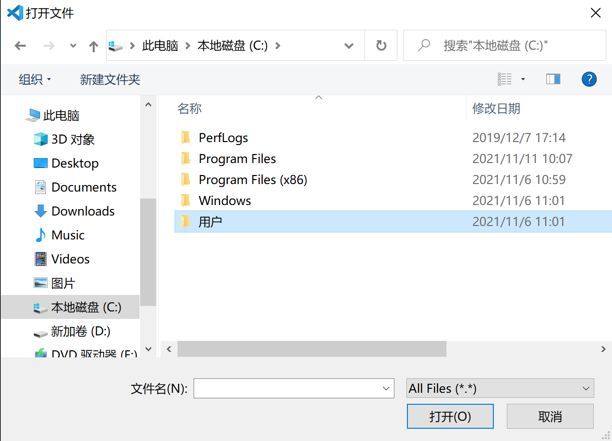
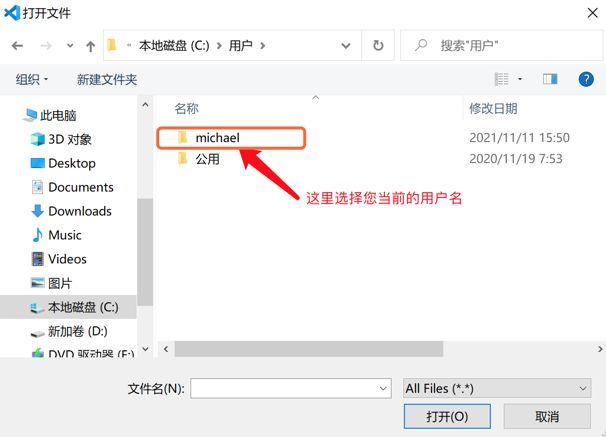
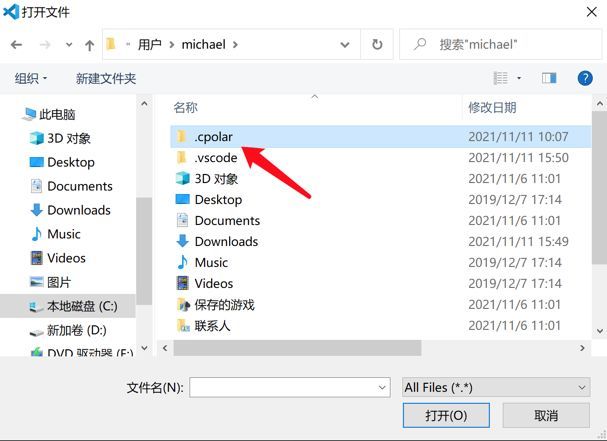
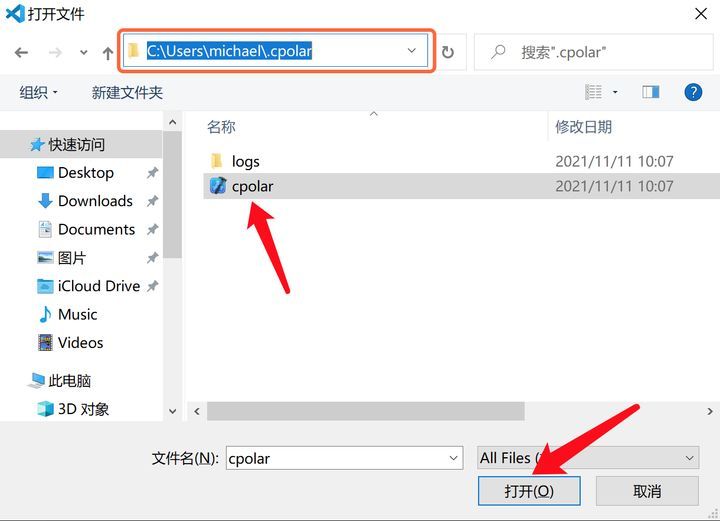
在VS code打开cpolar.yml文件时,会跳出一个询问框,我们只需要点击“打开”即可。
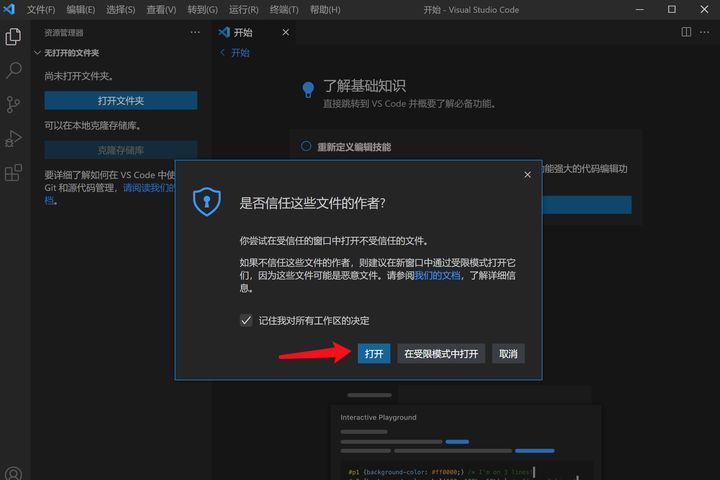
在打开cpolar.yml文件后,就可以看到当前的cpolar配置情况。
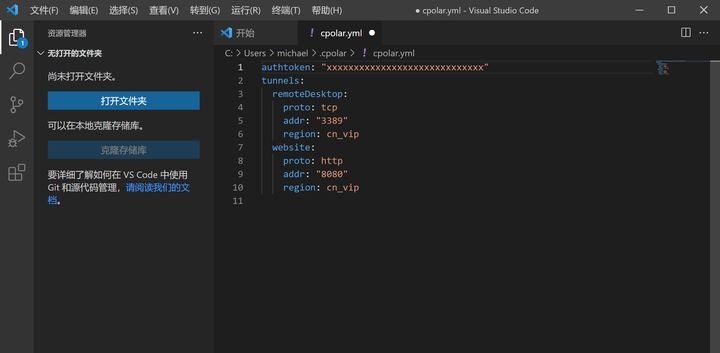
而这里各项参数所代表的含义为:
authtoken: xxxxxxxxxxxx #认证token
tunnels:
remoteDesktop: #隧道名称,表示远程桌面,名称可以自定义
addr: 3398 #端口号为3389
proto: tcp #协议tcp
region: cn_vip #地区,cn_vip,可选:us,hk,cn,cn_vip
website: #隧道名称,用户可以自定义,但多隧道时,不可重复
addr: 8080 #本地Web站点端口
proto: http #协议http
region: cn_vip #地区,cn_vip,可选:us,hk,cn,cn_vip
假设我们将website项的默认端口(8080)修改为80端口,并且设定一个新的二级子域名,即在website下添加一行subdomain“自定义的二级子域名”,则按下图进行输入:
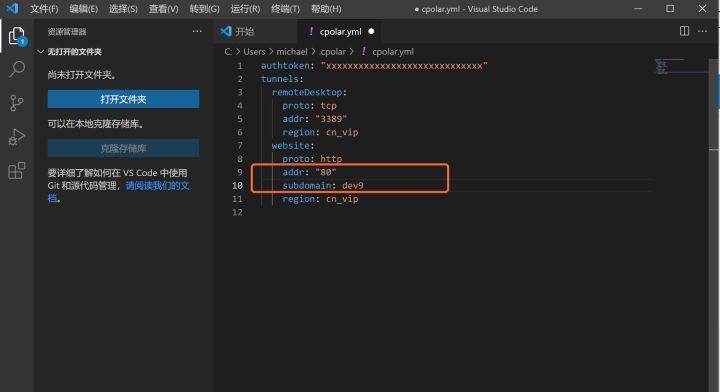
需要注意的是,cpolar的配置文件对于每行的缩进格数敏感,因此在编辑时需要十分小心。而VS code自带语法着色功能,如果输入时发生错误,则会通过颜色标注出来,方便用户检查修正。
在配置文件修改好后,就可以点击“文件”按钮,并在弹出的菜单中点击“保存”。
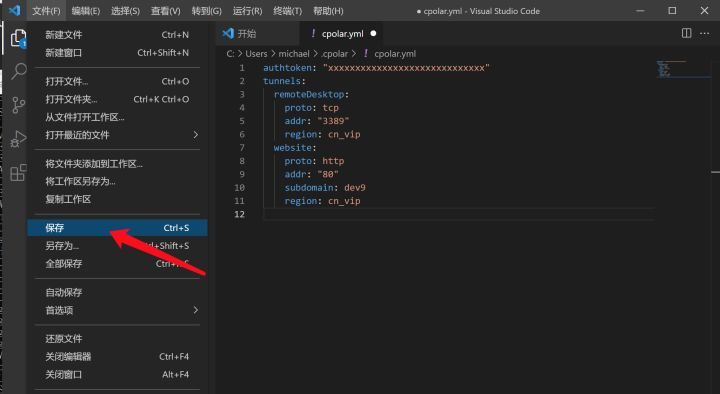
为了确认我们对cpolar的编辑有效,我们可以进行一个简单的测试,只要打开本地cpolar软件,输入“cpolar start-all”命令行,要求cpolar打开配置文件中保存的所有隧道,只要看到我们添加进的二级子域名和本地端口修改正常显示,就说明对cpolar的配置修改成功。
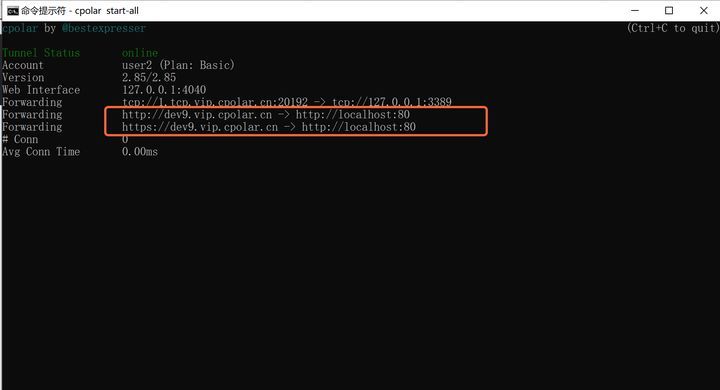
从以上介绍可以看出,通过VS code对cpolar的配置编辑并不算困难,只要有耐心,保持专注和细心,相信大家都可以做到。如果您对cpolar的使用有任何疑问,欢迎与我们沟通,我们会为您提供力所能及的帮助。





