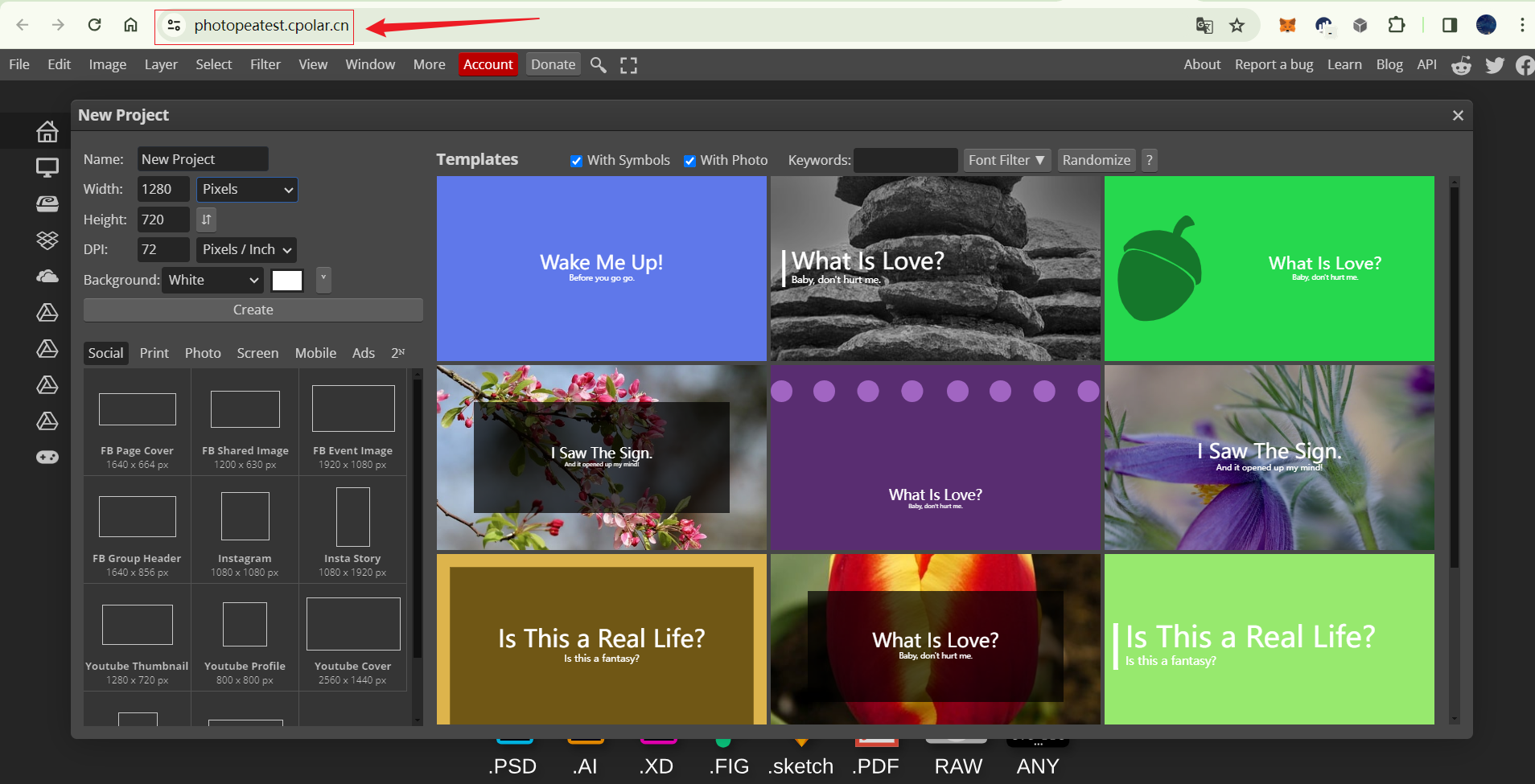本文主要介绍如何在群晖NAS使用Docker部署Photopea在线图片编辑工具,并结合cpolar内网穿透实现公网环境可以远程访问本地部署的Photopea.
Photopea是一款强大而免费的在线图片编辑器,它拥有与Photoshop相似的界面和功能,非常适用于各种图片编辑需求,无论是专业的设计师还是普通用户都可以使用它来进行图片编辑。
Photopea 支持本地部署,好处在于部署在自己的设备上,可以通过本地浏览器进行访问,只需部署一次,其他设备只要打开浏览器通过局域网IP即可访问,而不需要重新安装,不好之处在于本地部署访问只能局限于在本地局域网内的设备电脑,访问有局限性,其他网络设备无法访问,那么如果要做到在任何设备网络也能访问呢,这里介绍一个内网穿透方案,结合内网穿透工具即可实现,无需云服务器,当本地部署Photopea 后,再结合内网穿透工具穿透相关的本地端口,然后通过生成的公网域名,即可实现远程异地访问.
Cpolar是一款强大的内网穿透软件,它能够在多个操作系统上无缝运行,包括Windows、MacOS和Linux,因此无论您使用哪种操作系统,都可以轻松将本地内网服务器的HTTP、HTTPS、TCP协议端口映射为公网地址端口,使得公网用户可以轻松访问您的内网服务,无需部署至公网服务器.
【视频教程】
1. 部署Photopea
本例群晖版本由于无法直接在群晖控制面板docker界面搜索下载docker镜像,所以采用命令行方式进行镜像下载,首先开启群晖ssh连接,然后使用工具通过ssh连接上群晖,然后执行下面命令拉取镜像,执行后等待拉取完成
sudo docker pull registry.cn-guangzhou.aliyuncs.com/os_cmty/os_cmty:Photopea
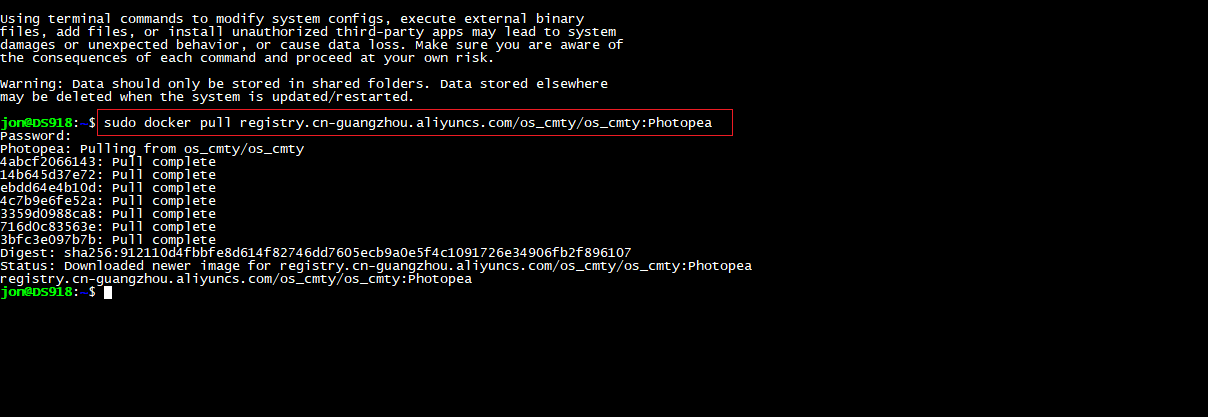
完成后,在群晖Container Manager界面—映像列表可以看到我们拉取的Photopea容器,表示拉取成功,下面进行运行Photopea.
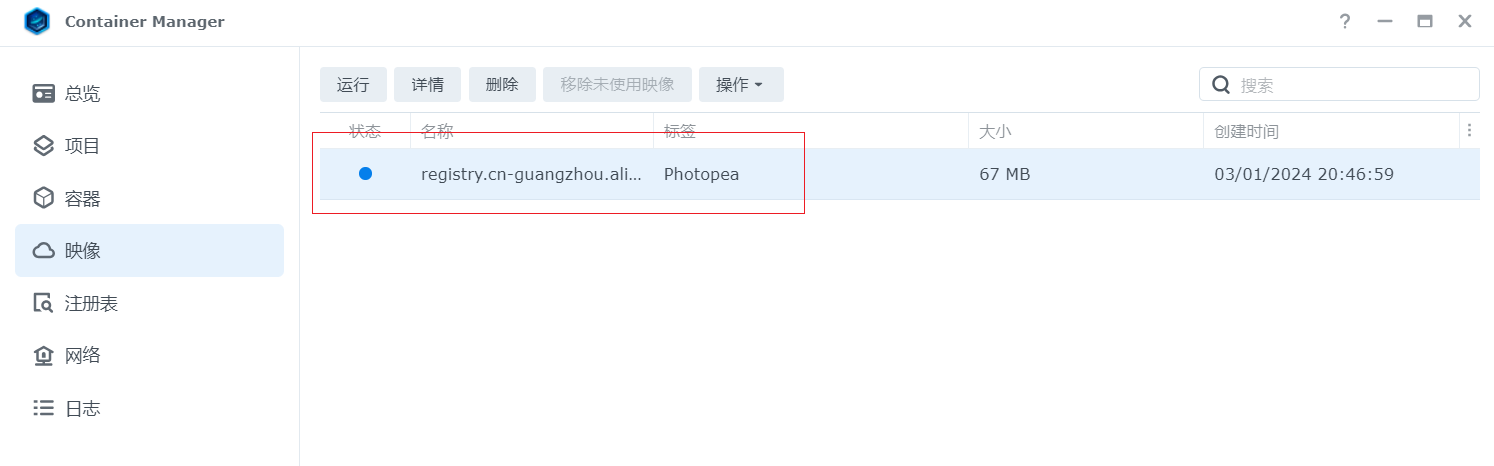
2. 运行Photopea
拉下来的镜像后,选中点击左上角运行,进入设置容器界面
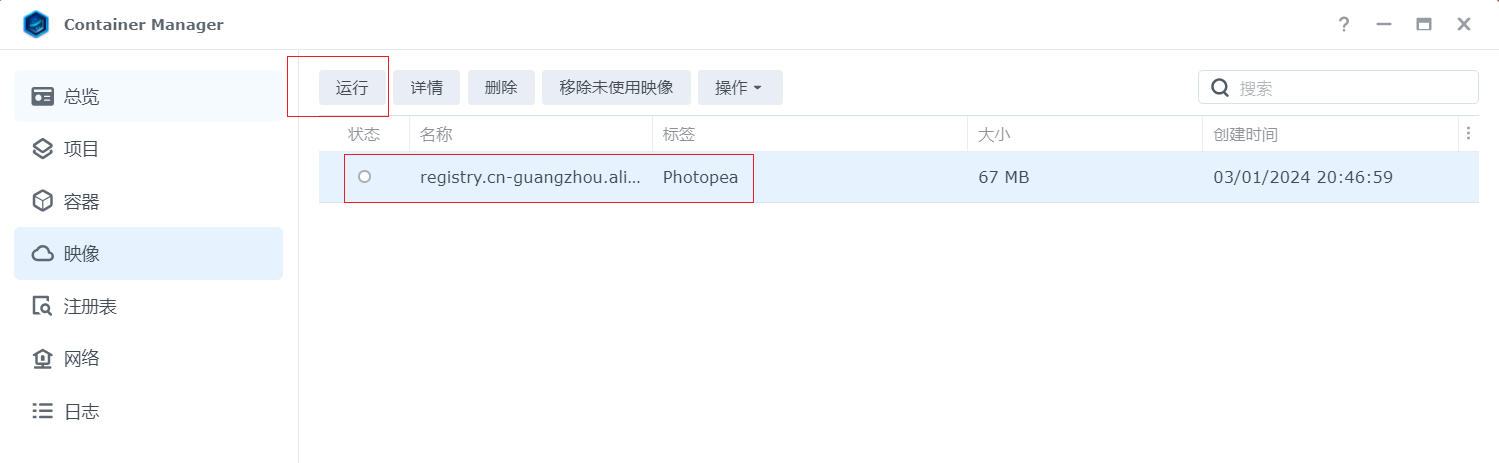
进入容器设置后,首先可以修改一下名称,然后点击下一步
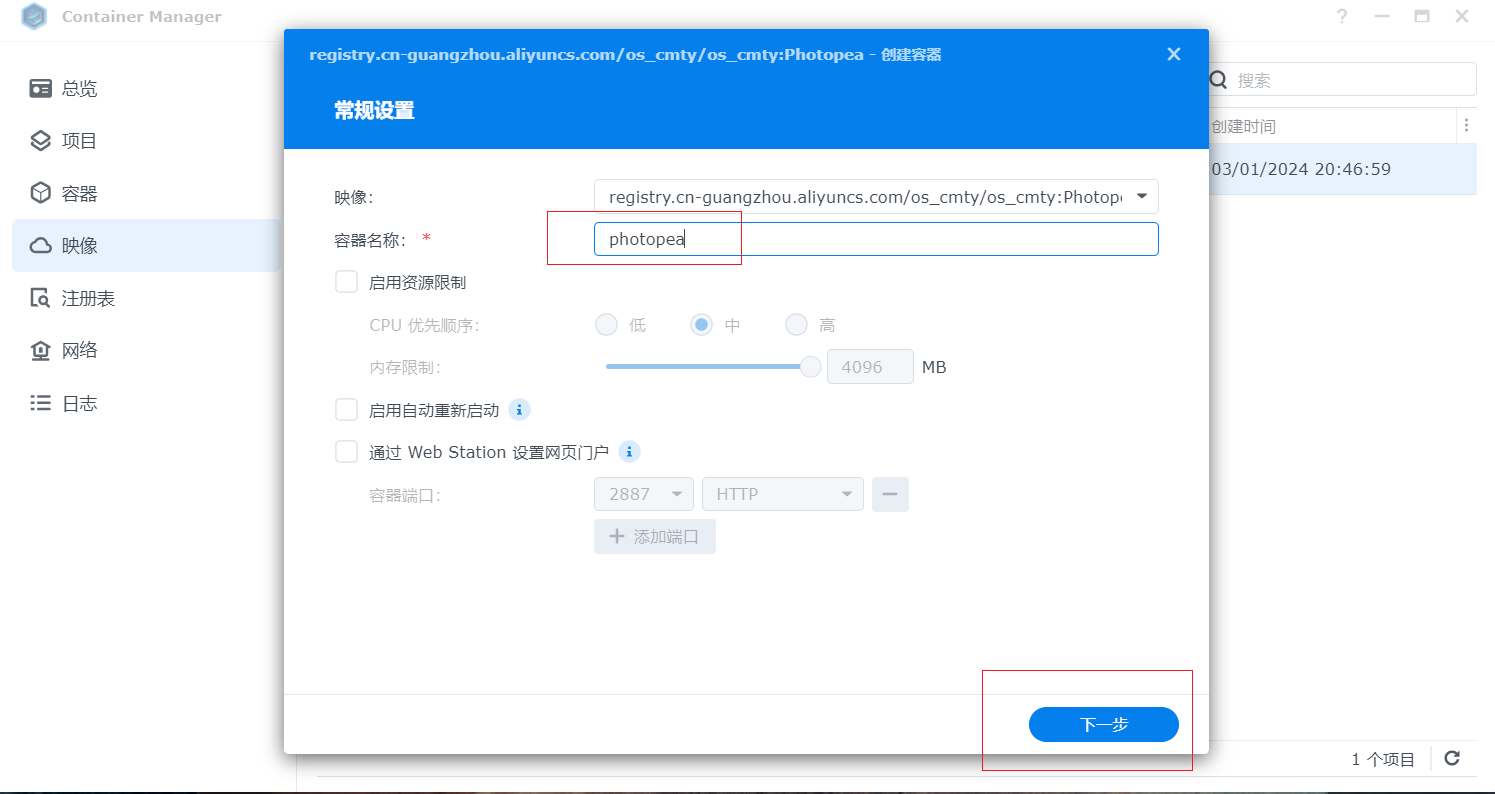
然后设置一个对外访问的端口,按默认端口设置即可,设置为2887,然后点击下一步
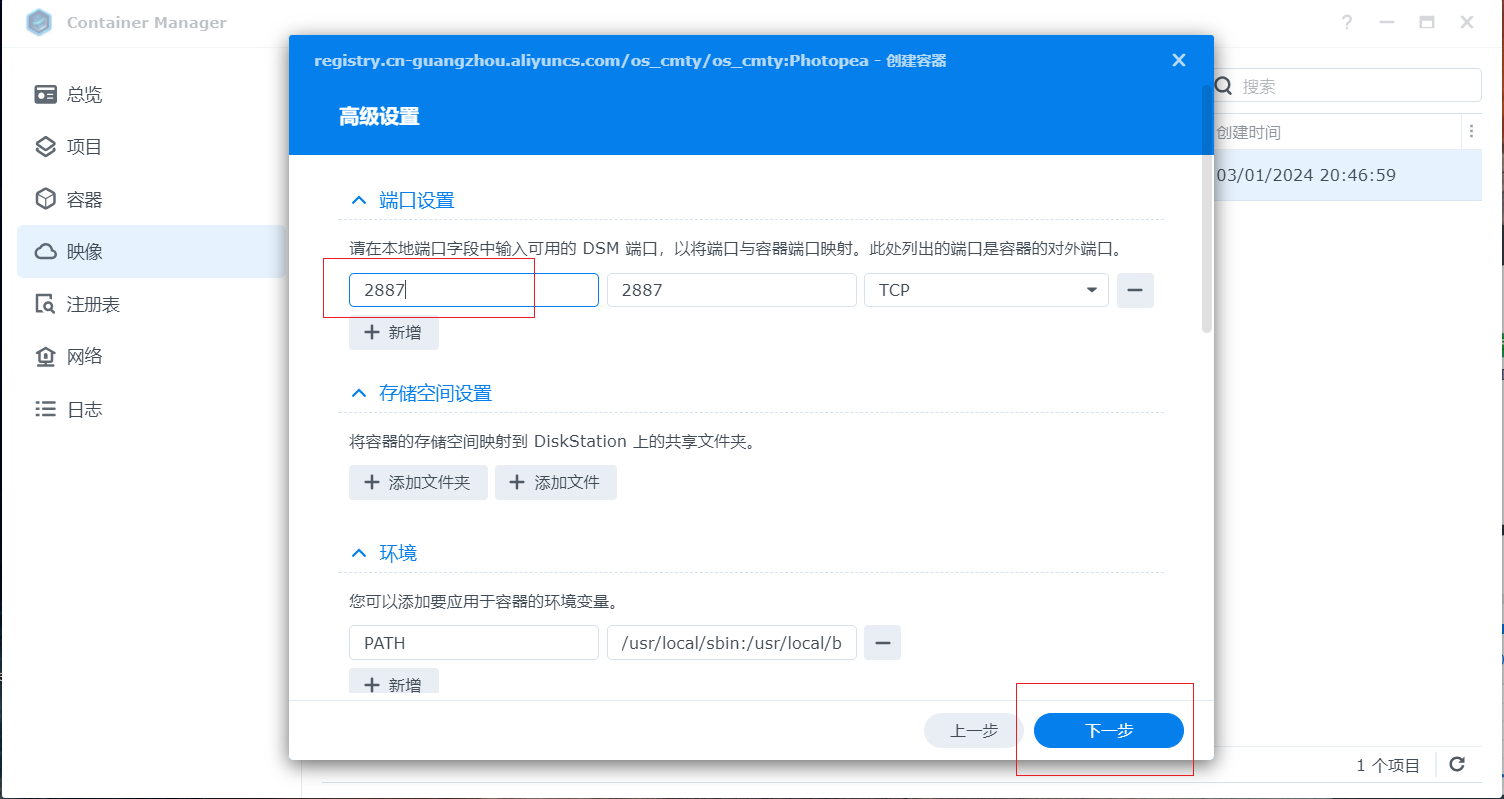
确认参数无误后点击完成,点击完成后会自动运行
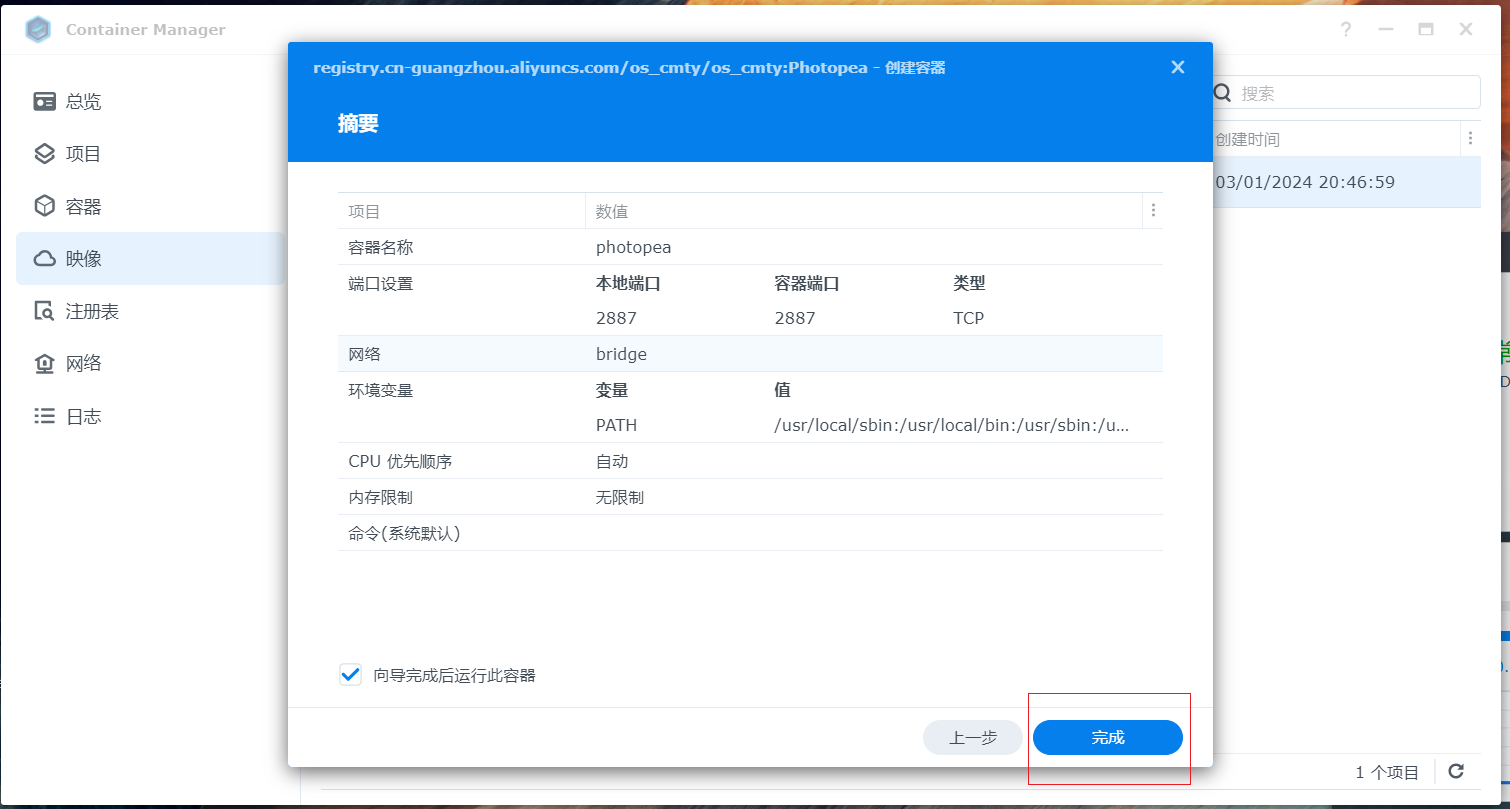
打开容器界面,可以看到对应运行的Photopea容器,下面进行本地访问
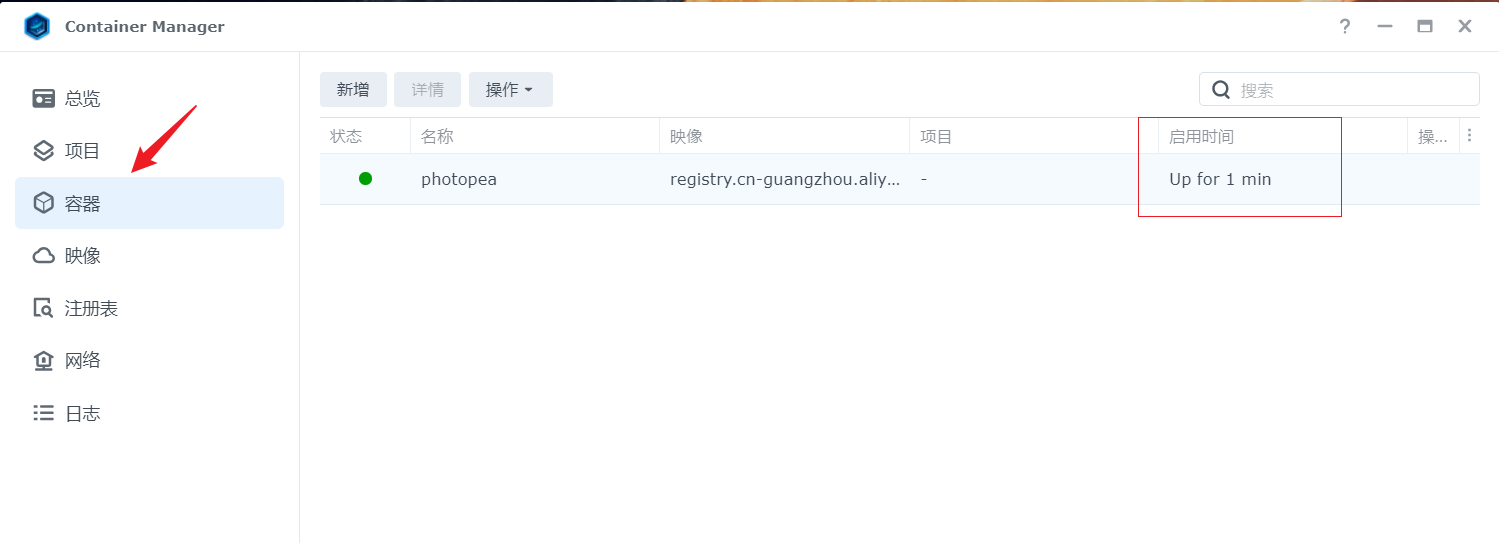
容器运行后,在外部浏览器输入群晖局域网IP加设置的对外访问端口2887,即可成功看到Photopea界面,本地访问表示成功了
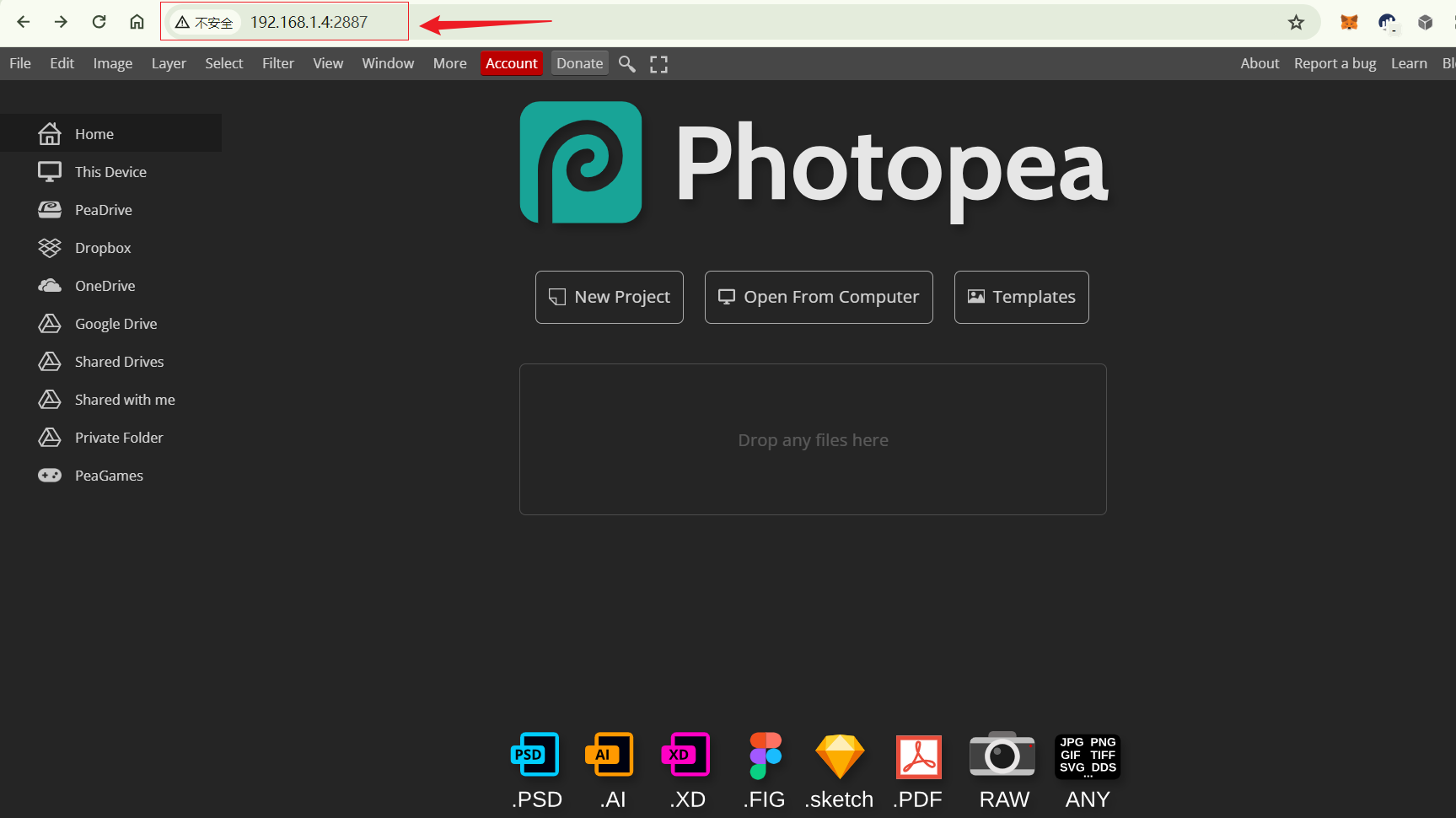
点击New Project即可创建项目,还可以支持全屏显示,这样一个本地ps图片编辑工具就部署好了,只需要在浏览器即可打开访问,下面我们安装cpolar内网工具穿透,实现远程任意设备网络也可以访问,无需公网IP 无需云服务器.
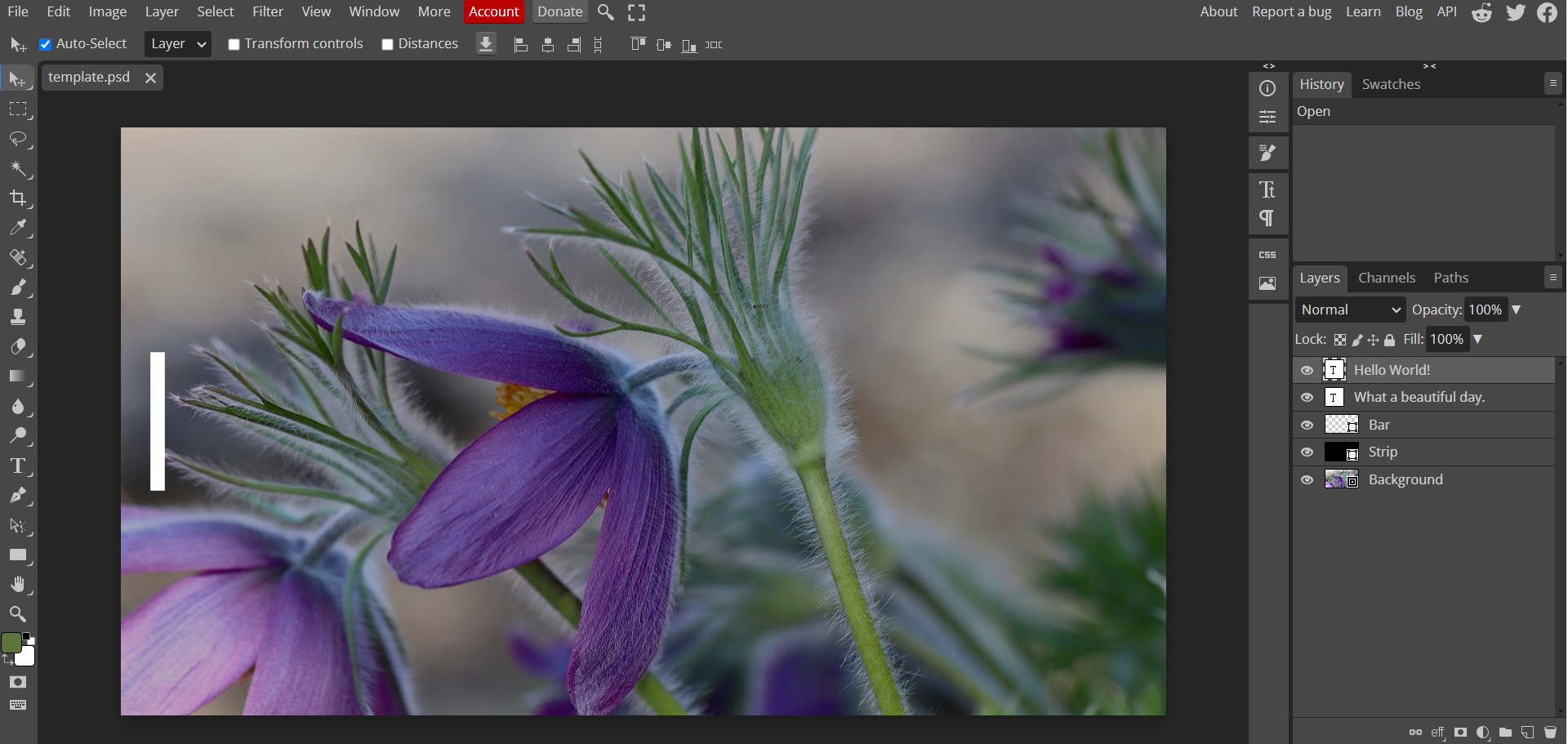
3. 群晖安装Cpolar
cpolar 提供了群晖安装的套件,点击下面Cpolar群晖套件下载地址,下载相应版本的群晖Cpolar套件,如果找不到对应的型号,可以选择相近版本型号套件
https://www.cpolar.com/synology-cpolar-suite,
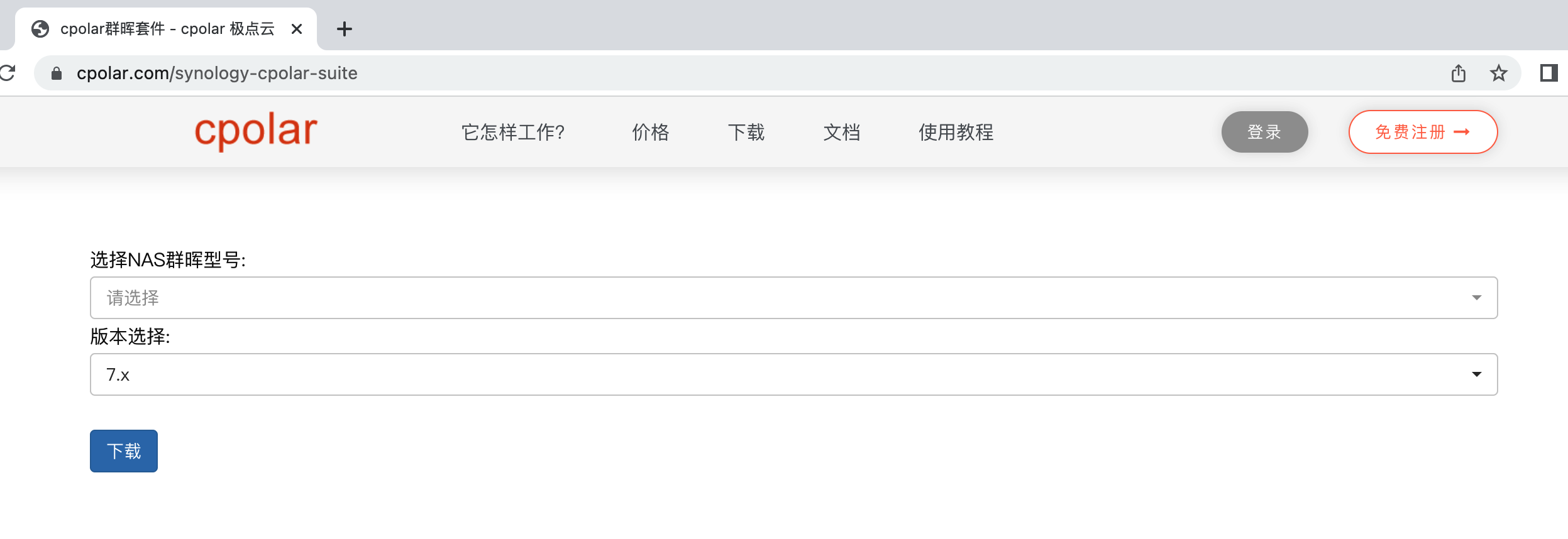
打开群晖套件中心,点击右上角的手动安装按钮。
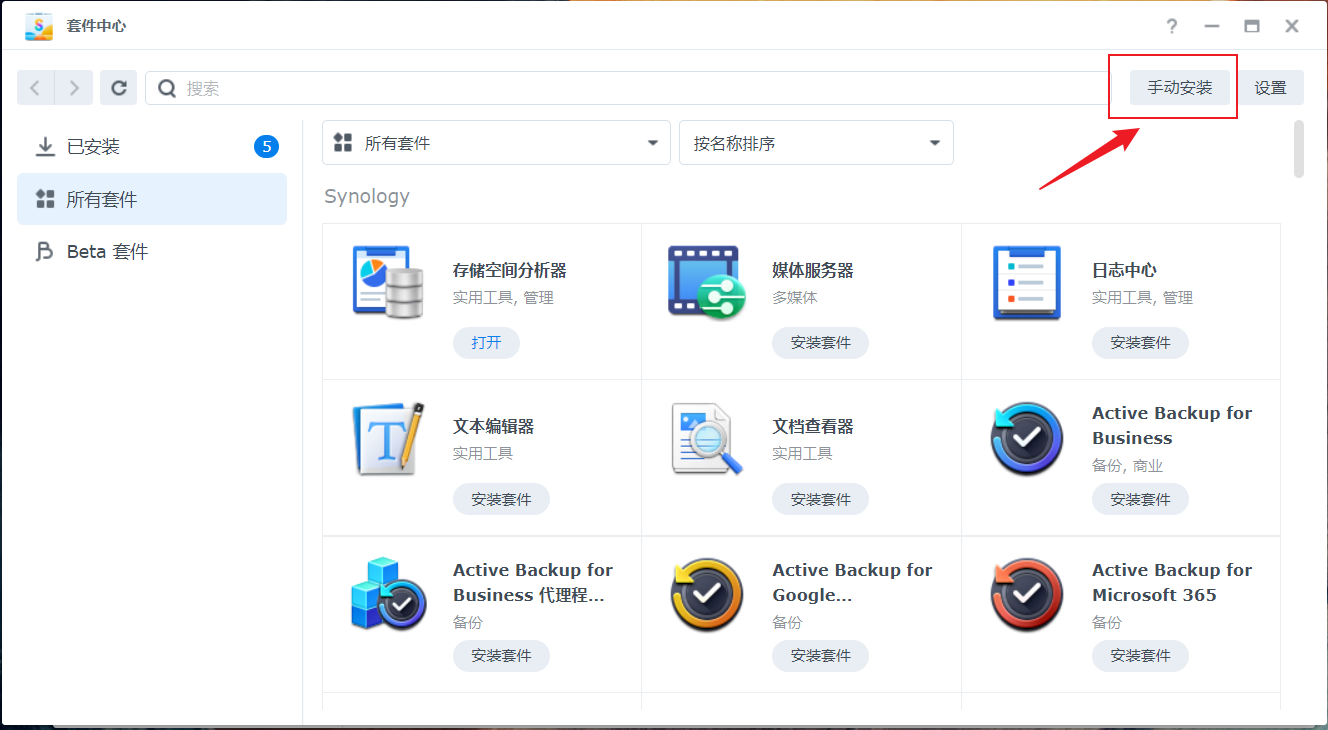
选择我们本地下载好的cpolar套件安装包,然后点击下一步
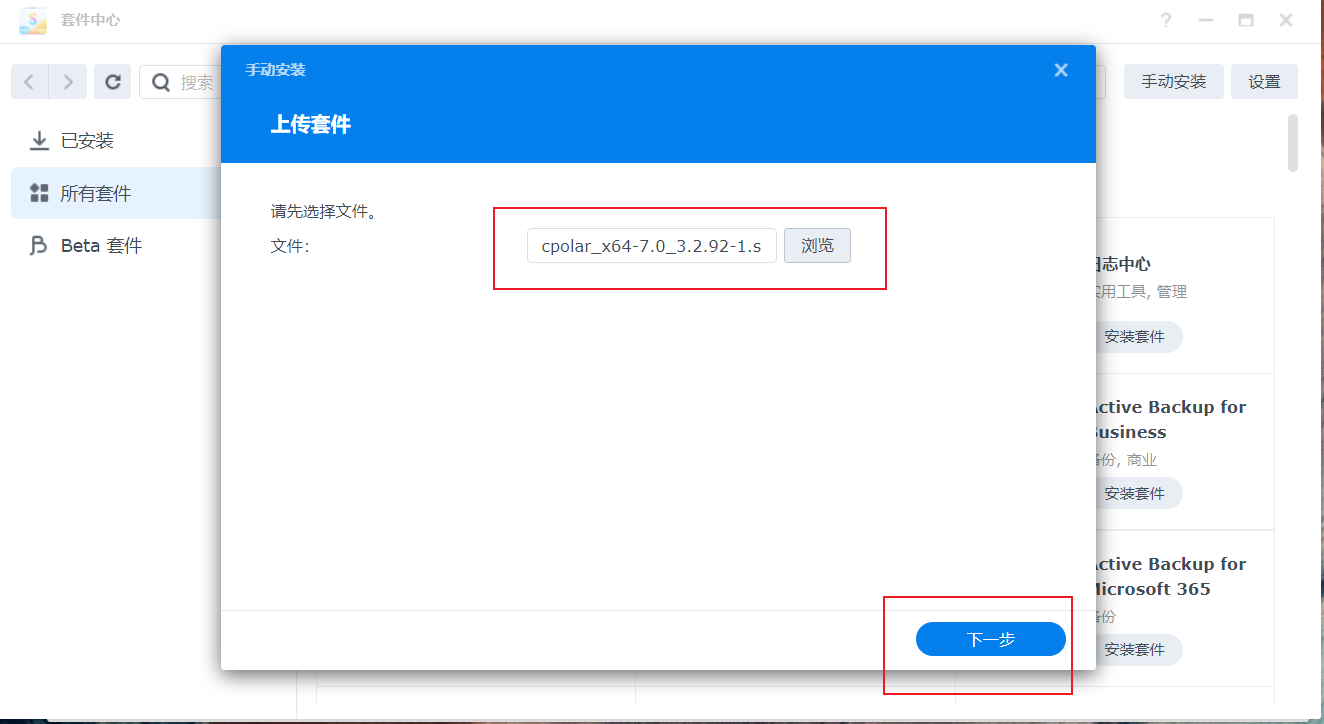
点击同意按钮,然后点击下一步
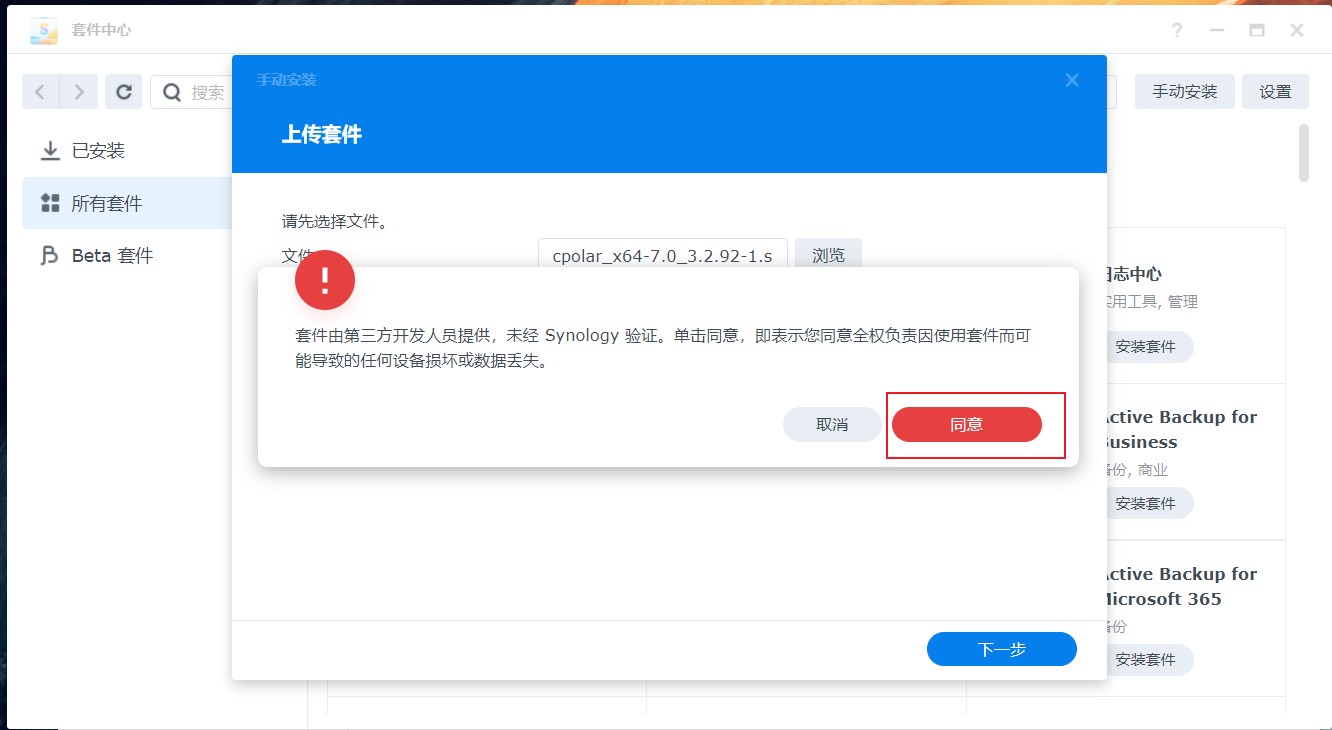
最后点击完成即可。
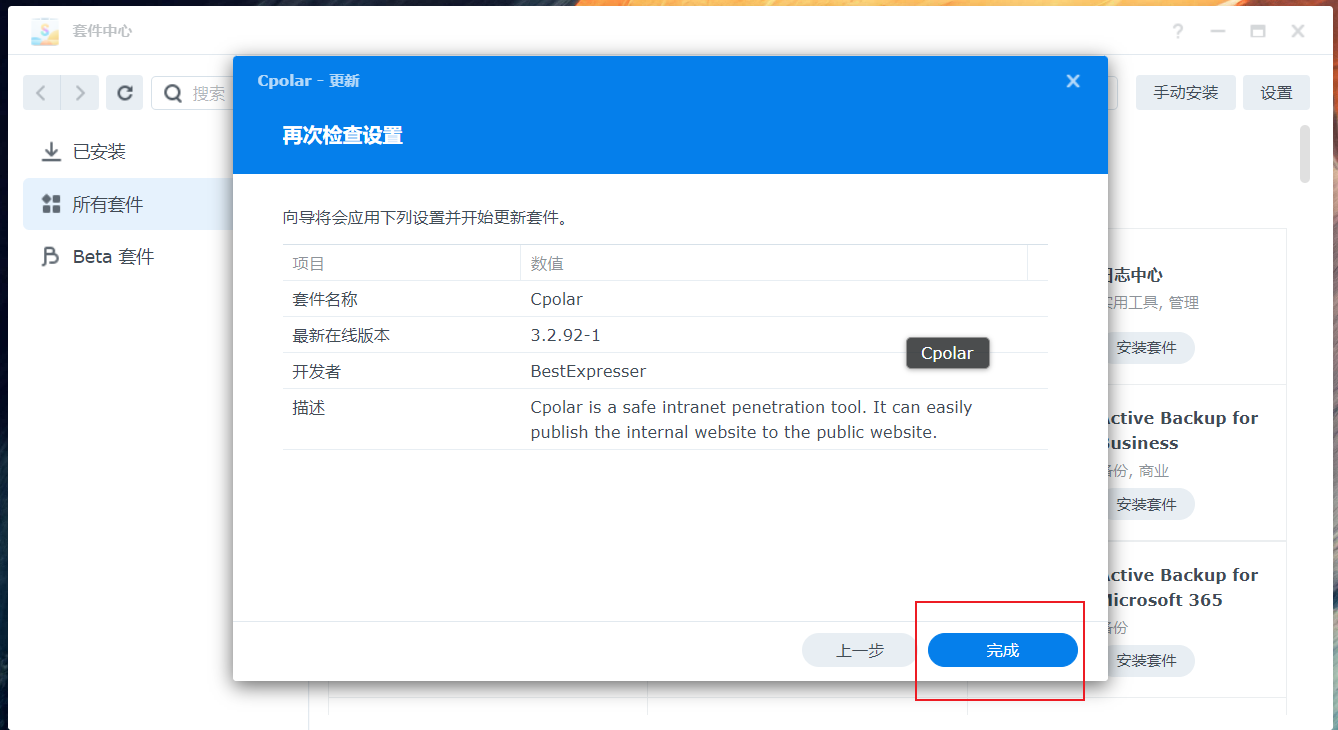
安装完成后,在外部浏览器,我们通过群晖的局域网ip地址加9200端口访问Cpolar的Web管理界面,然后输入Cpolar邮箱账号与密码进行登录
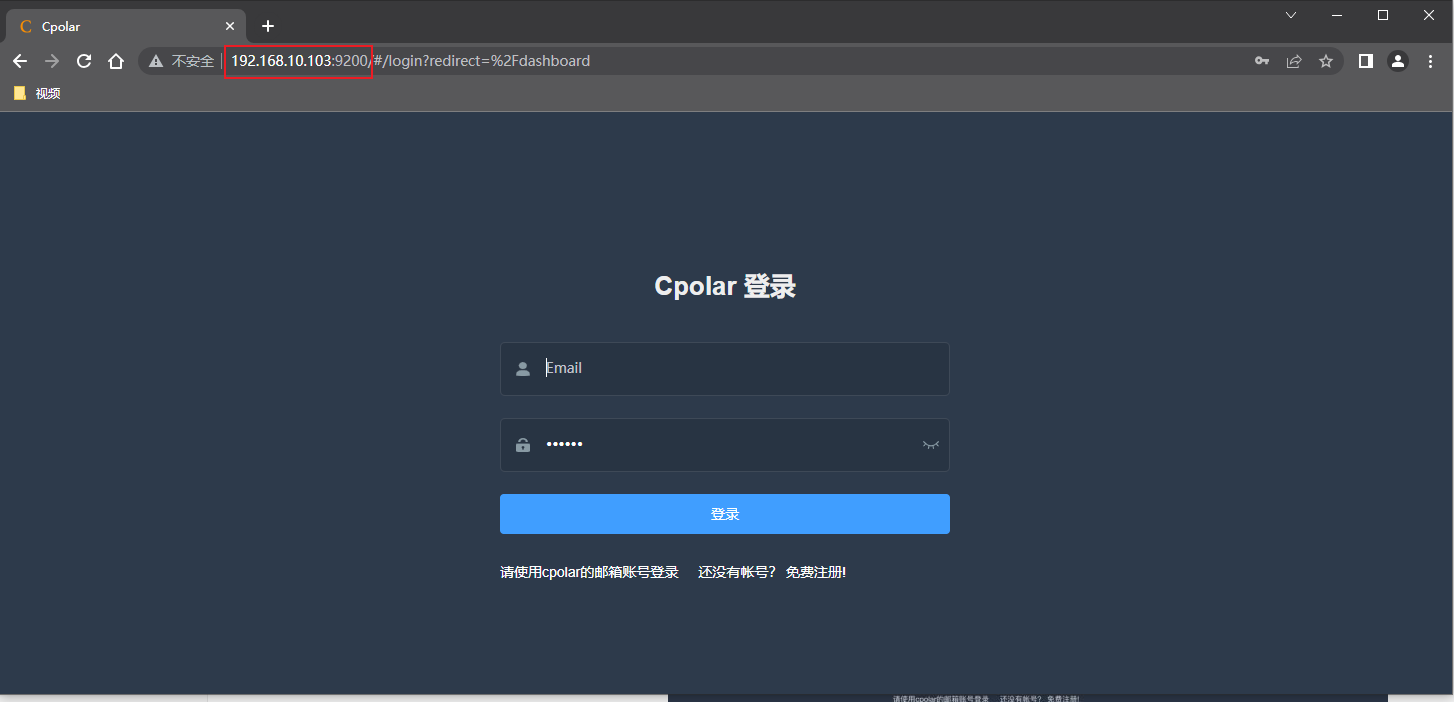
4. 配置公网地址
点击左侧仪表盘的隧道管理——创建隧道,创建一个Photopea的公网地址隧道!
- 隧道名称:可自定义命名,注意不要与已有的隧道名称重复
- 协议:选择http
- 本地地址:2887(本地访问的端口)
- 域名类型:免费选择随机域名
- 地区:选择China
点击创建
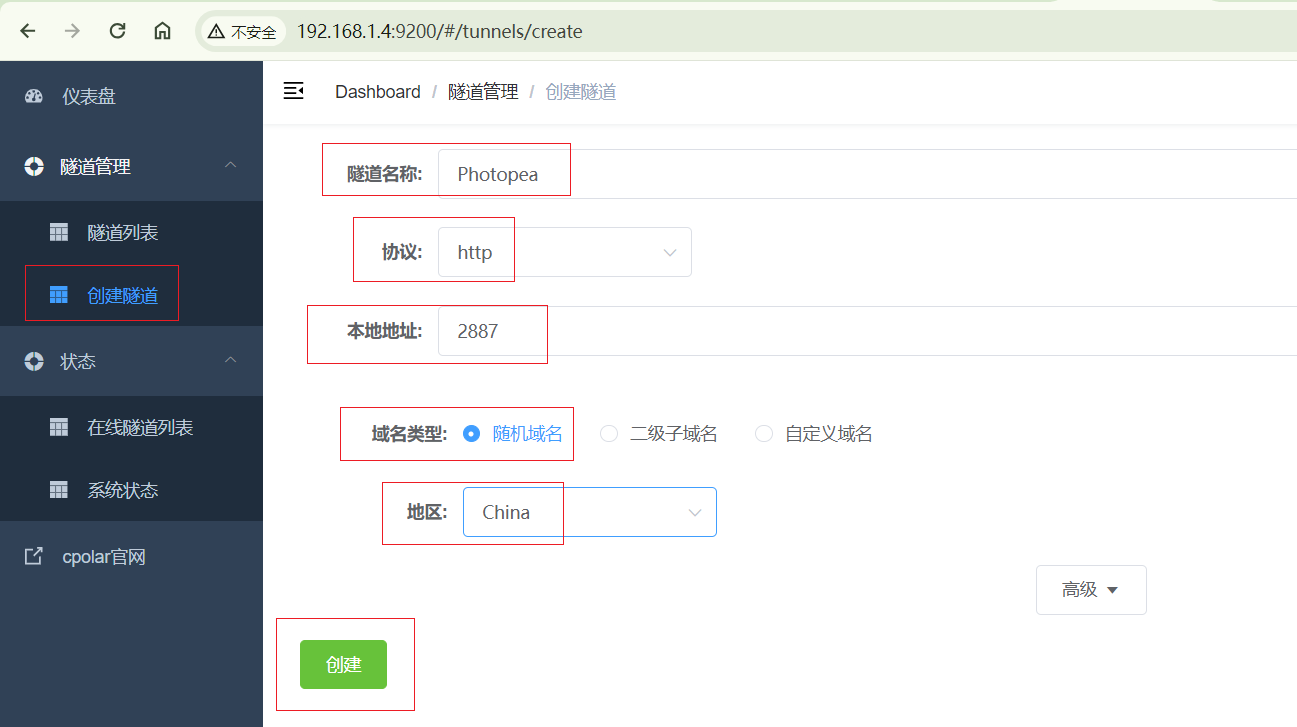
隧道创建成功后,点击左侧的状态——在线隧道列表,查看所生成的公网访问地址,有两种访问方式,一种是http 和https,两种方式都可以访问
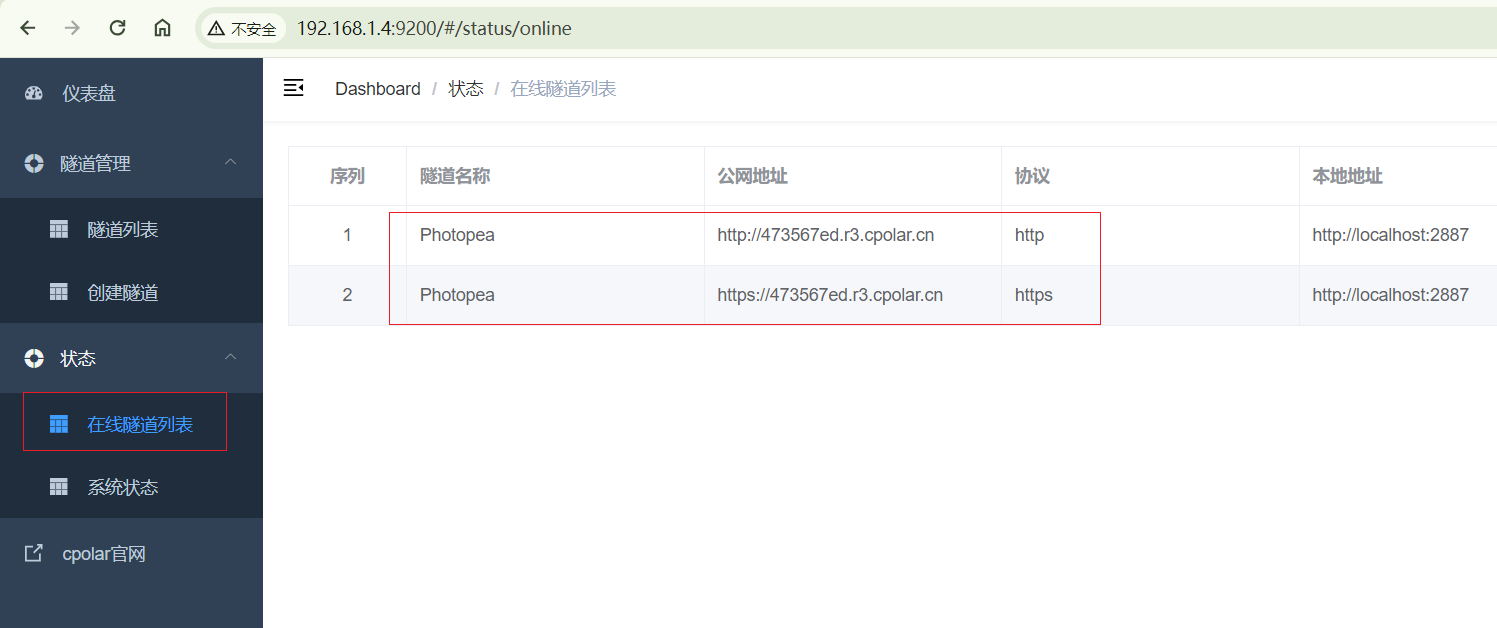
5. 公网访问测试
使用上面cpolar生成的https地址,在任意浏览器输入访问,即可看到Photopea界面,这样一个远程访问的地址域名就设置好了,无需公网IP,无需云服务器,实现了远程异地访问该ps 工具
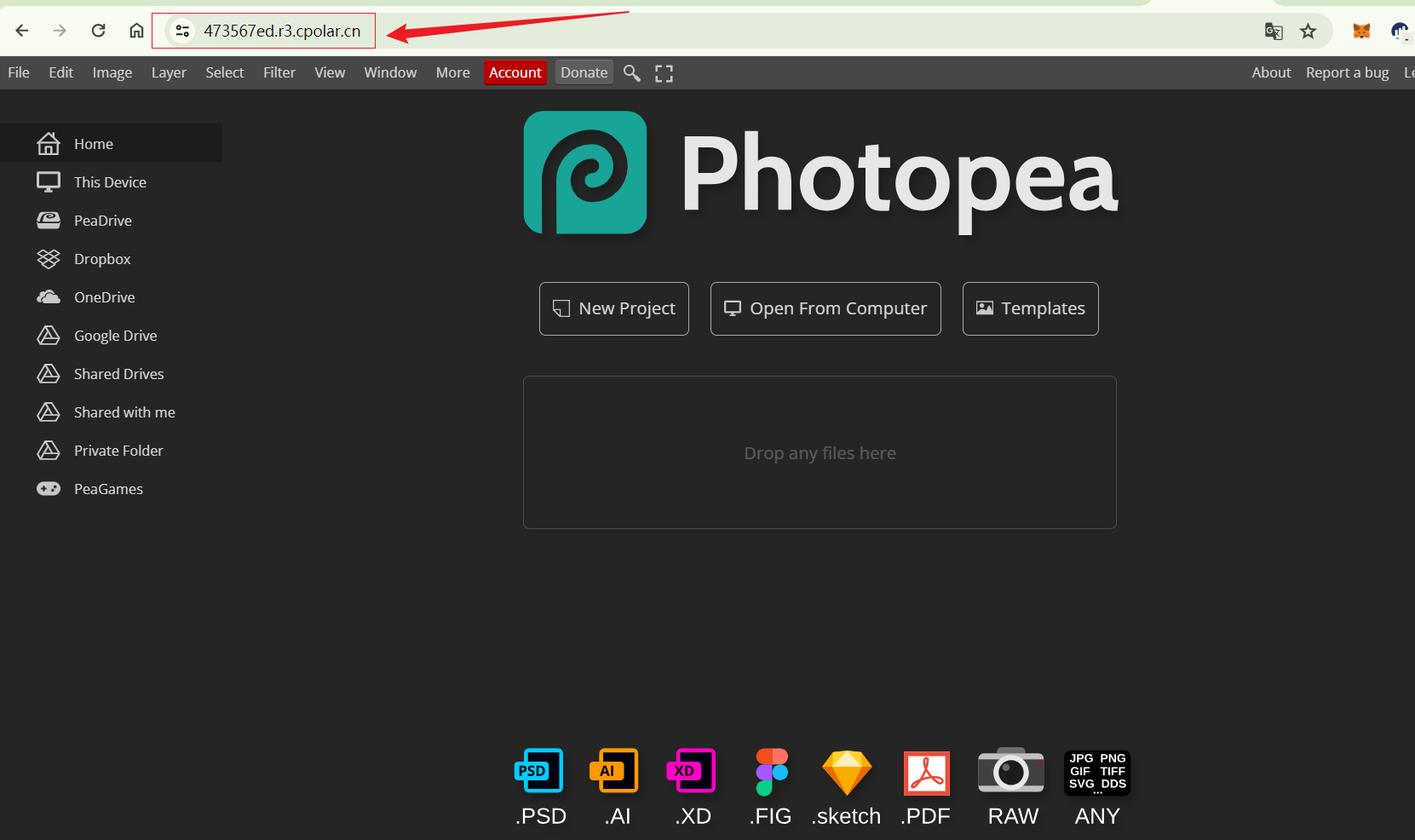
小结
为了更好地演示,我们在前述过程中使用了cpolar生成的隧道,其公网地址是随机生成的。
这种随机地址的优势在于建立速度快,可以立即使用。然而,它的缺点是网址由随机字符生成,不太容易记忆(例如:3ad5da5.r10.cpolar.top)。另外,这个地址在24小时内会发生随机变化,更适合于临时使用。
我一般会使用固定二级子域名,原因是我希望将网址发送给同事或客户时,它是一个固定、易记的公网地址(例如:photopea.cpolar.cn),这样更显正式,便于流交协作。
6. 固定公网地址
由于以上使用Cpolar所创建的隧道使用的是随机公网地址,24小时内会随机变化,不利于长期远程访问。因此我们可以为其配置二级子域名,该地址为固定地址,不会随机变化【ps:cpolar.cn已备案】
注意需要将cpolar套餐升级至基础套餐或以上,且每个套餐对应的带宽不一样。【cpolar.cn已备案】
登录cpolar官网,点击左侧的预留,选择保留二级子域名,设置一个二级子域名名称,点击保留,保留成功后复制保留的二级子域名名称
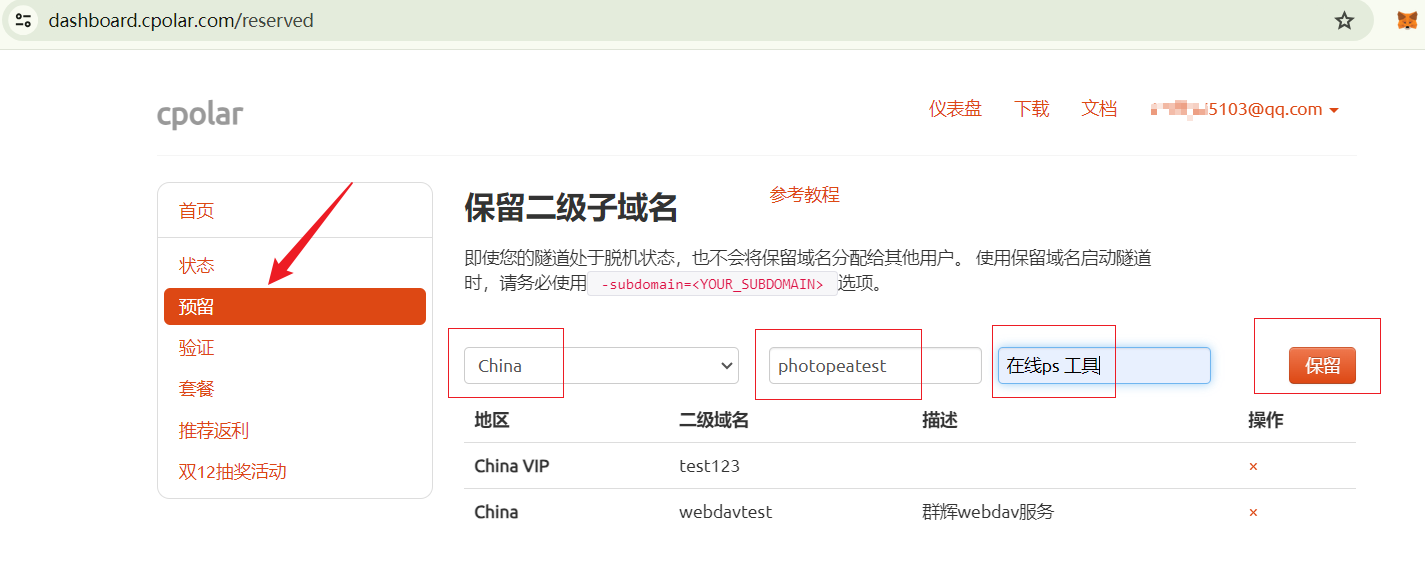
保留成功后复制保留成功的二级子域名的名称
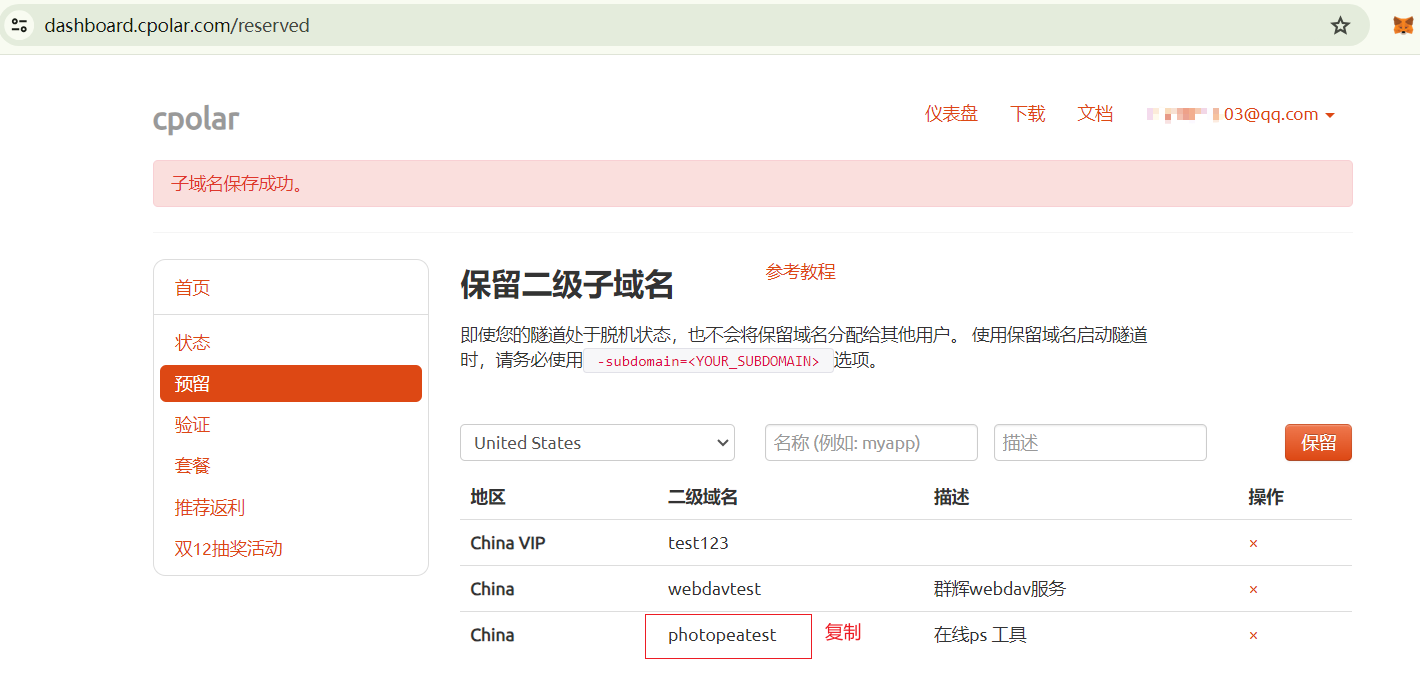
返回登录Cpolar web UI管理界面,点击左侧仪表盘的隧道管理——隧道列表,找到所要配置的隧道,点击右侧的编辑
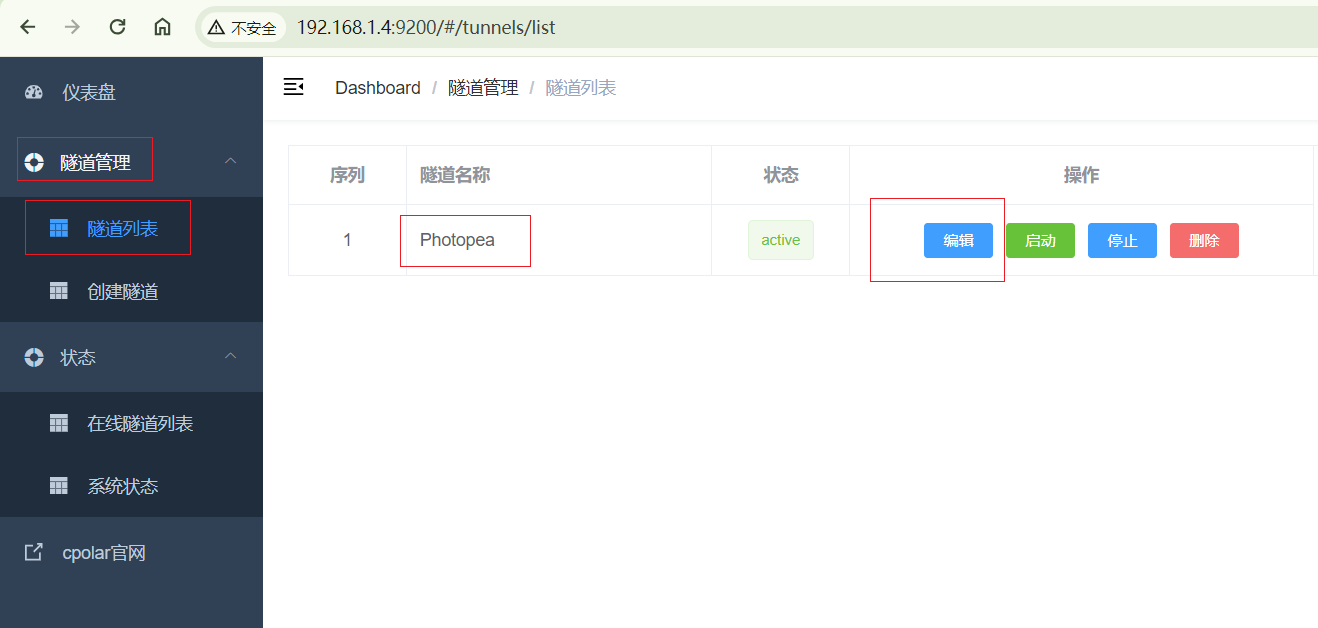
修改隧道信息,将保留成功的二级子域名配置到隧道中
- 域名类型:选择二级子域名
- Sub Domain:填写保留成功的二级子域名
点击更新(注意,点击一次更新即可,不要重复点击)
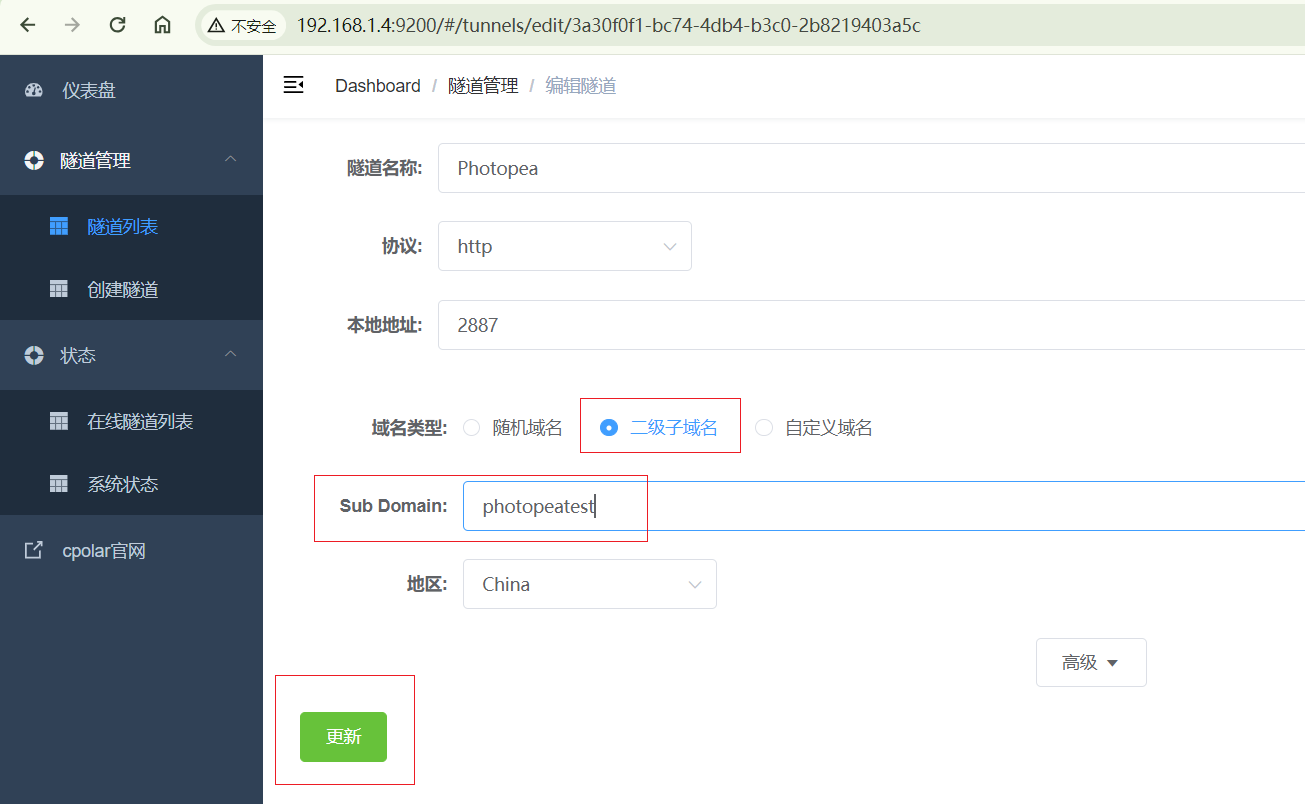
更新完成后,打开在线隧道列表,此时可以看到公网地址已经发生变化,地址名称也变成了固定的二级子域名的名称域名
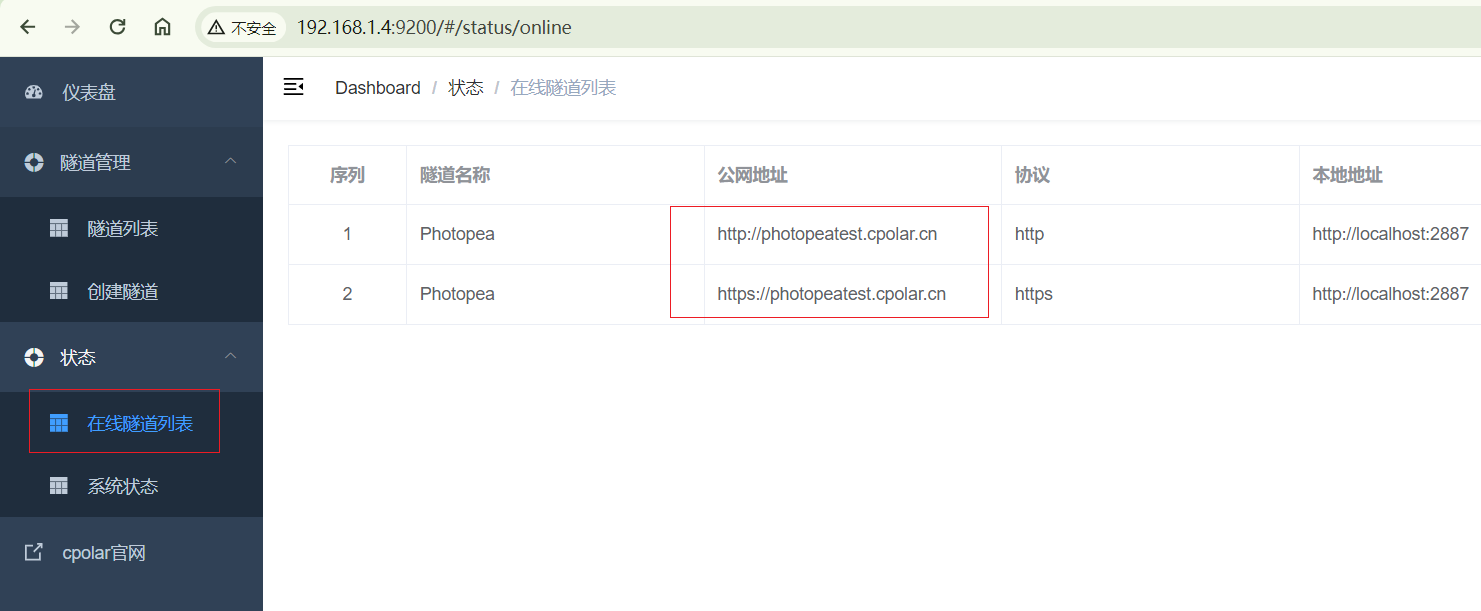
最后,我们使用固定的公网http地址访问,可以看到同样访问成功,这样一个固定且永久不变的公网地址就设置好了!