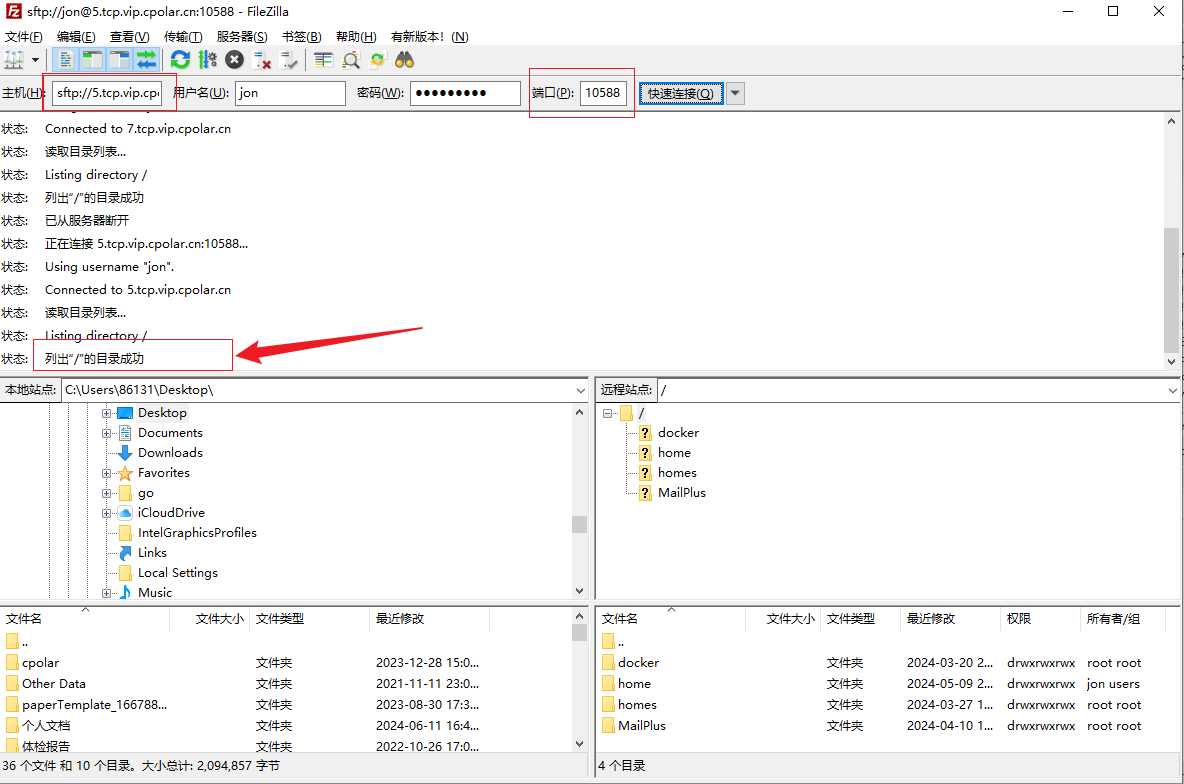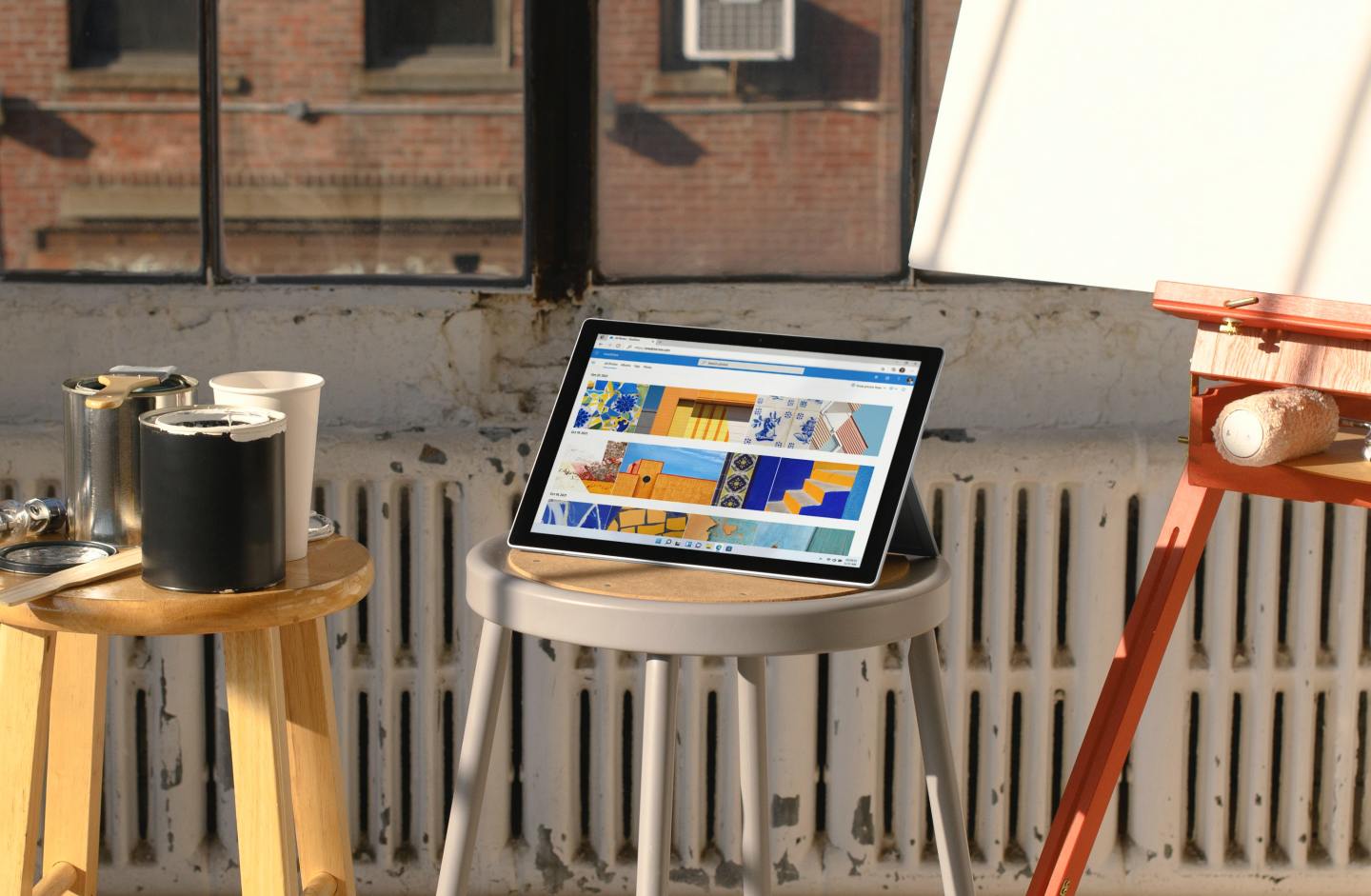前言
在数字化转型的浪潮中,远程办公与数据共享已成为常态。群晖SFTP文件传输服务以其强大的安全性和灵活性,成为了众多用户管理与传输文件的首选。然而,当面对无公网IP或复杂网络环境时,如何实现远程访问成为一大挑战。
为此,我们引入了Cpolar内网穿透技术,它如同一把钥匙,解锁了远程访问内网SFTP服务的可能性。通过简单配置,Cpolar能将群晖SFTP服务安全地映射至公网,让您无论身处何地,都能轻松实现文件的上传、下载与管理。
本文旨在指导您如何将群晖SFTP与Cpolar结合,打造一套高效、安全的远程文件传输解决方案。让我们一起探索如何跨越网络界限,享受无缝的远程工作与生活体验。
1. 开启群晖SFTP连接
打开群晖控制面板,找到文件服务,点击FTP,最下面开启SFTP服务即可,然后点击应用,这样群晖SFTP服务就开启了,我们看到端口是22,下面我们本地测试一下能否正常连接
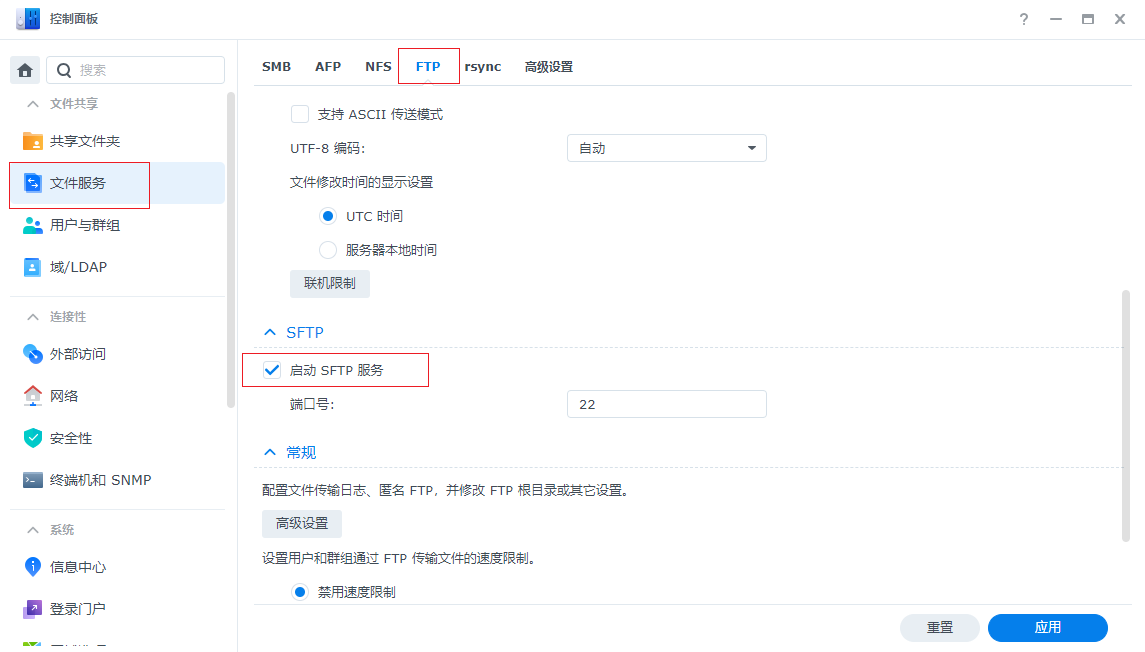
打开一个连接工具,这里使用filezilla 客户端进行连接,打开后输入群晖局域网IP,用户名密码,还有22端口,点击连接
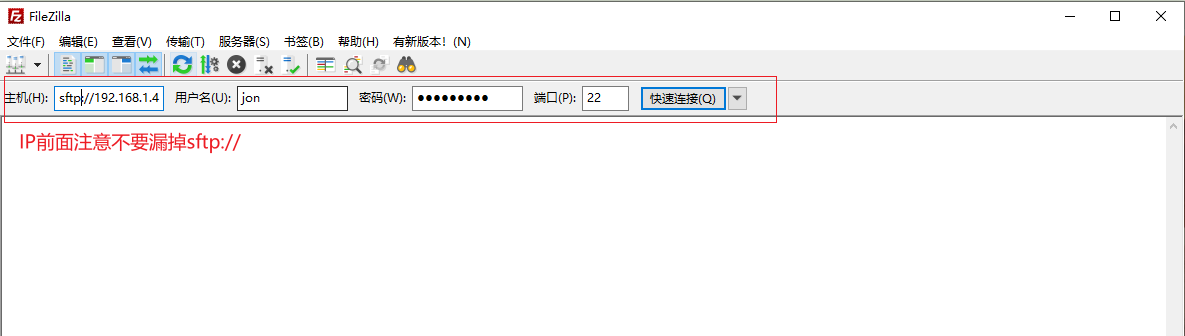
出现提示信息,点击确定
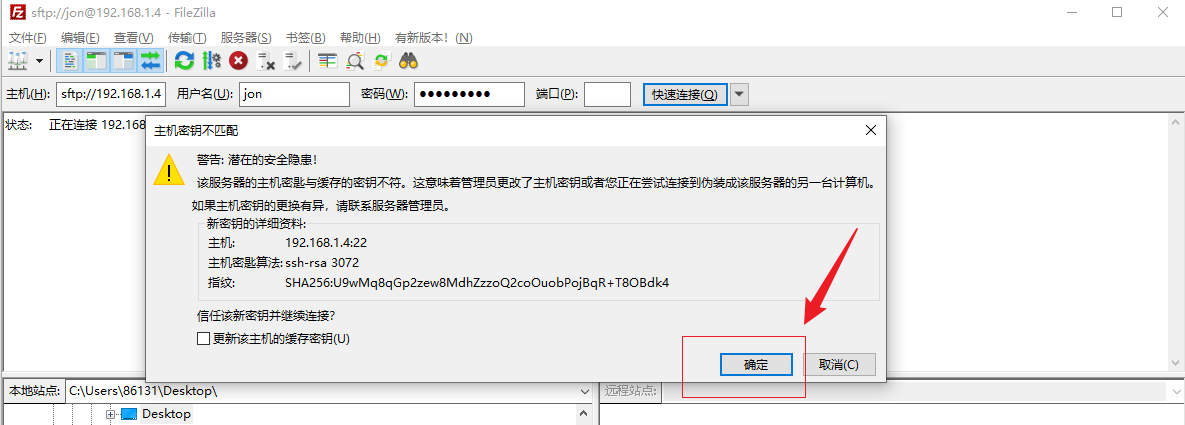
可以看到列出目录成功,表示连接成功了,本地开启群晖SFTP服务和本地测试连接就通过了,下面我们安装cpolar 实现远程也可以连接
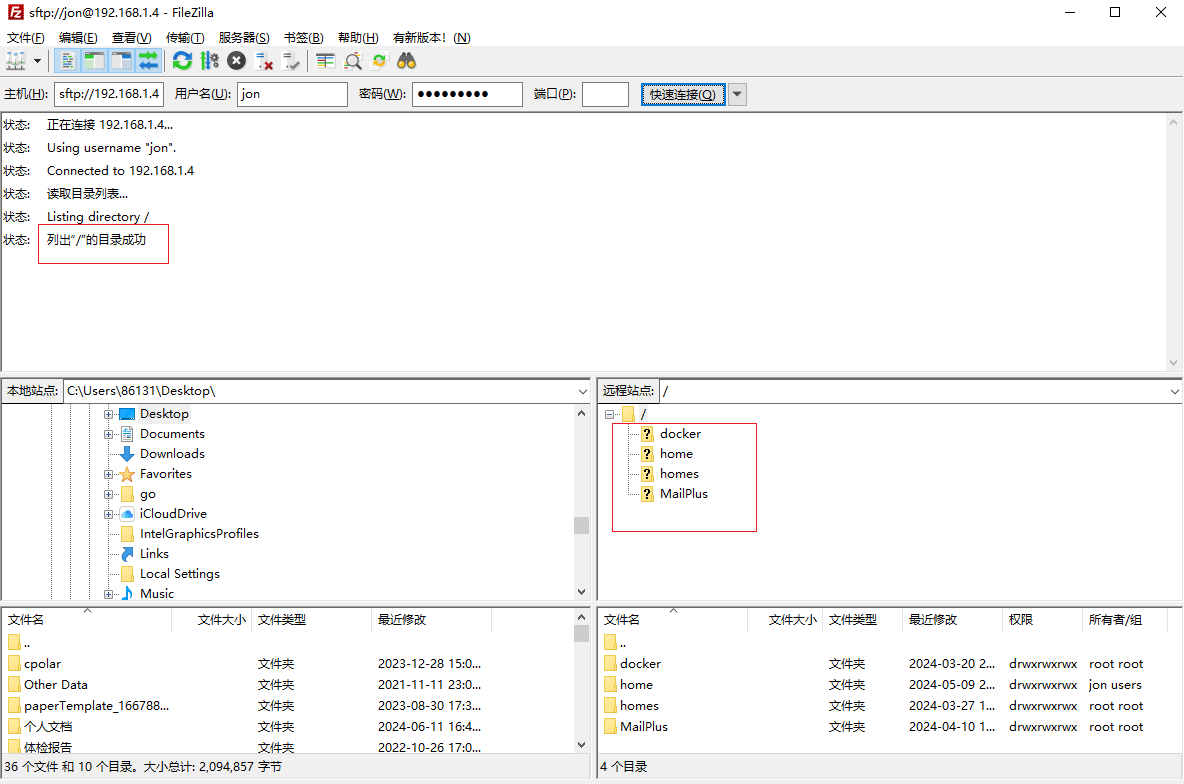
2. 群晖安装Cpolar工具
cpolar 提供了群晖安装的套件,点击下面Cpolar群晖套件下载地址,下载相应版本的群晖Cpolar套件,如果找不到对应的型号,可以选择相近版本型号套件
https://www.cpolar.com/synology-cpolar-suite,
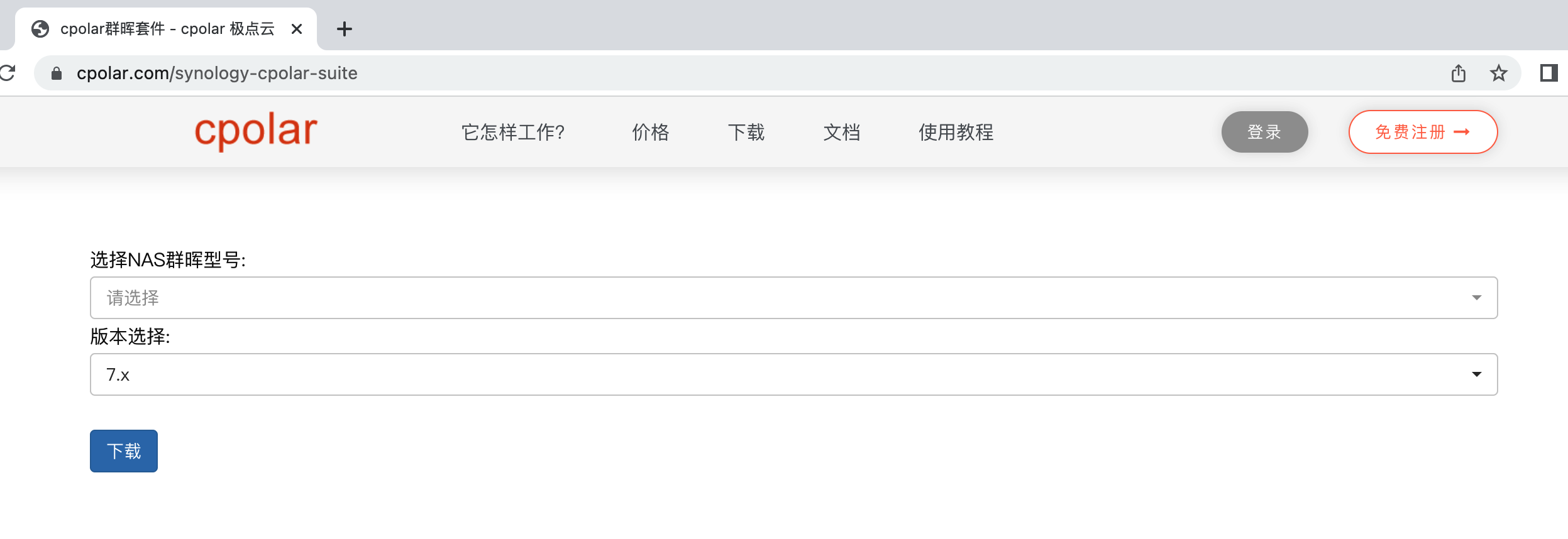
打开群晖套件中心,点击右上角的手动安装按钮。
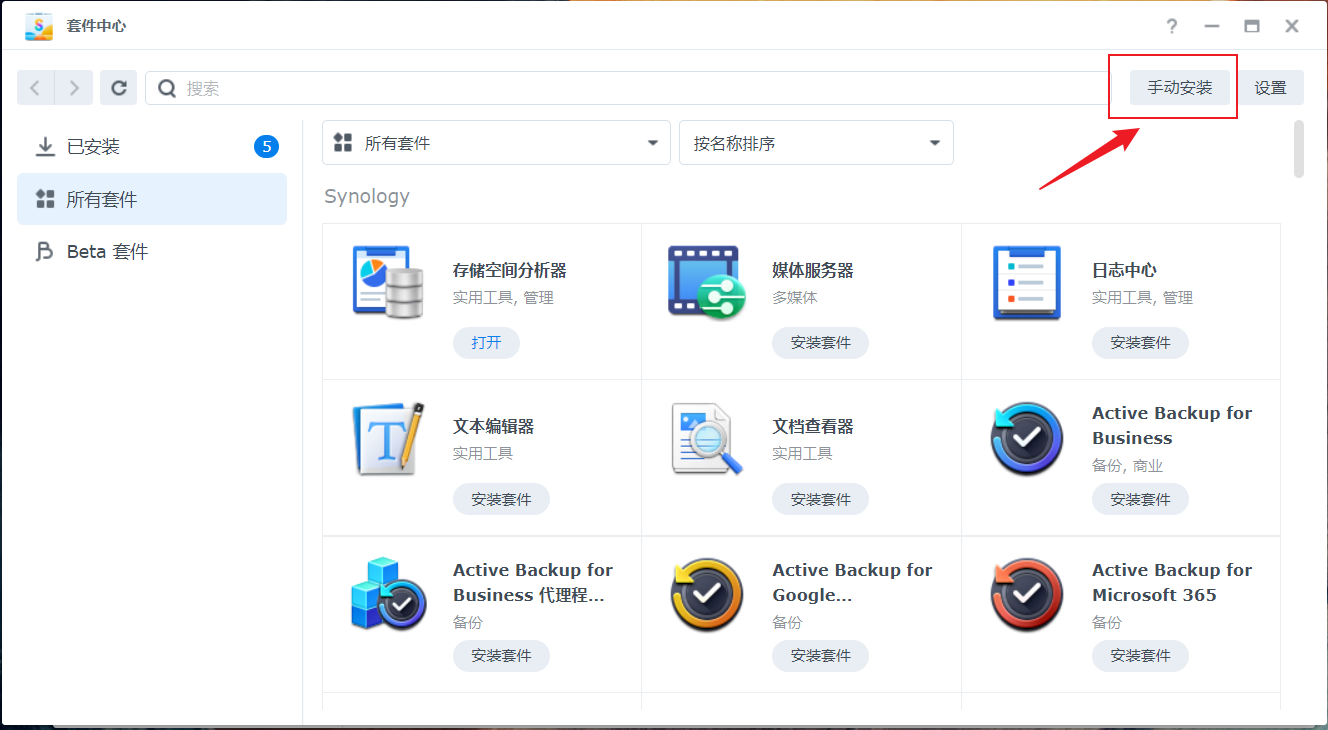
选择我们本地下载好的cpolar套件安装包,然后点击下一步
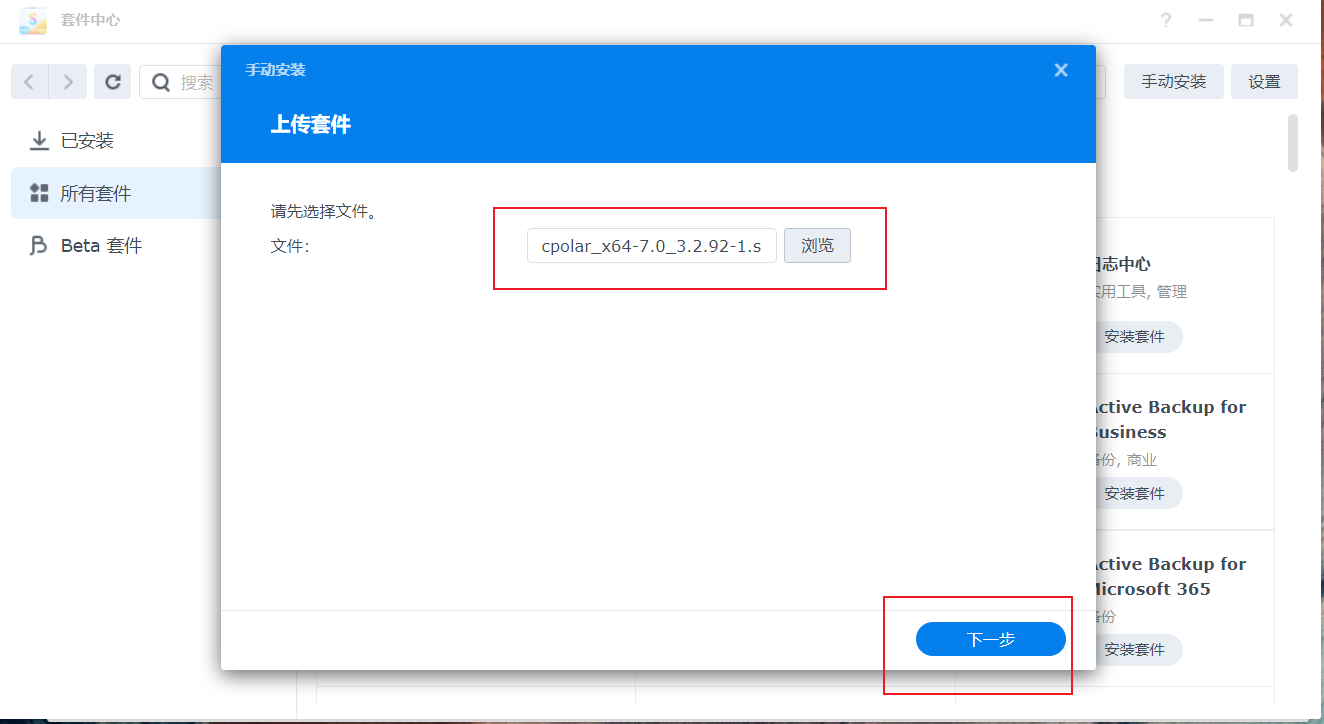
点击同意按钮,然后点击下一步
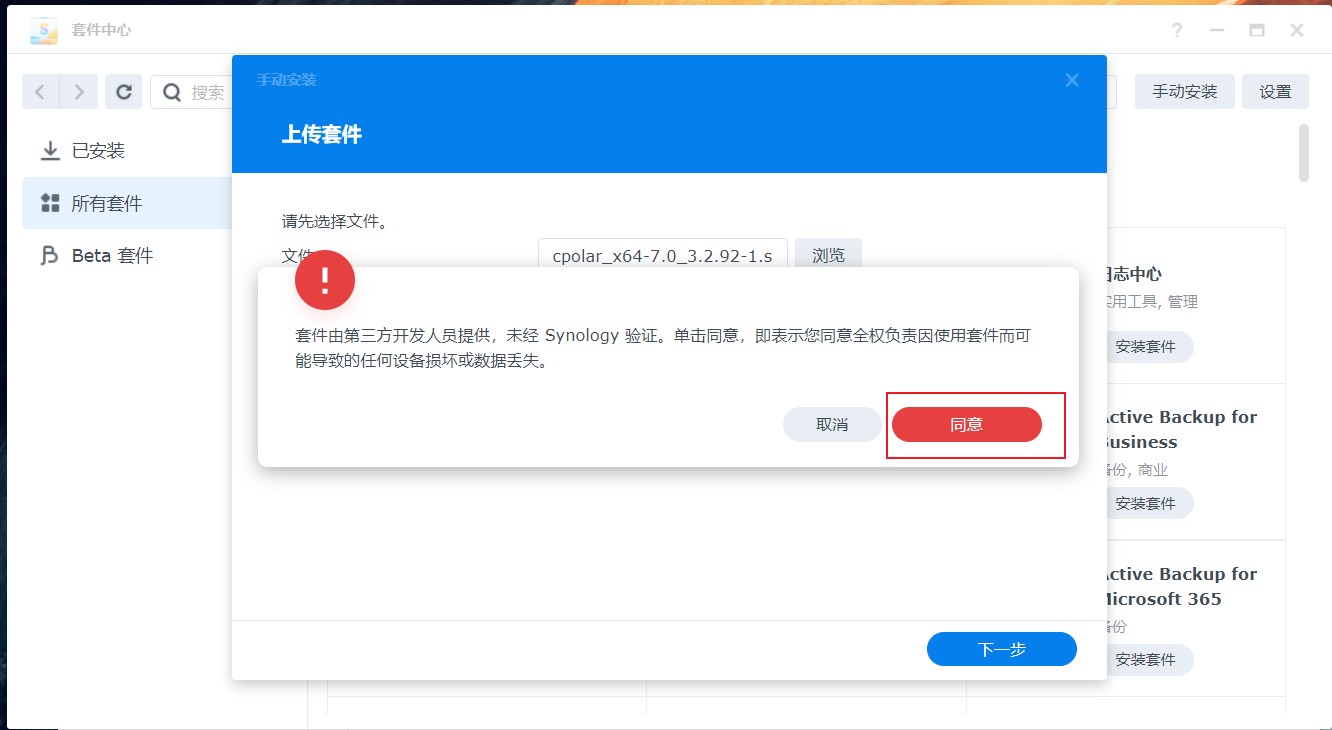
最后点击完成即可。
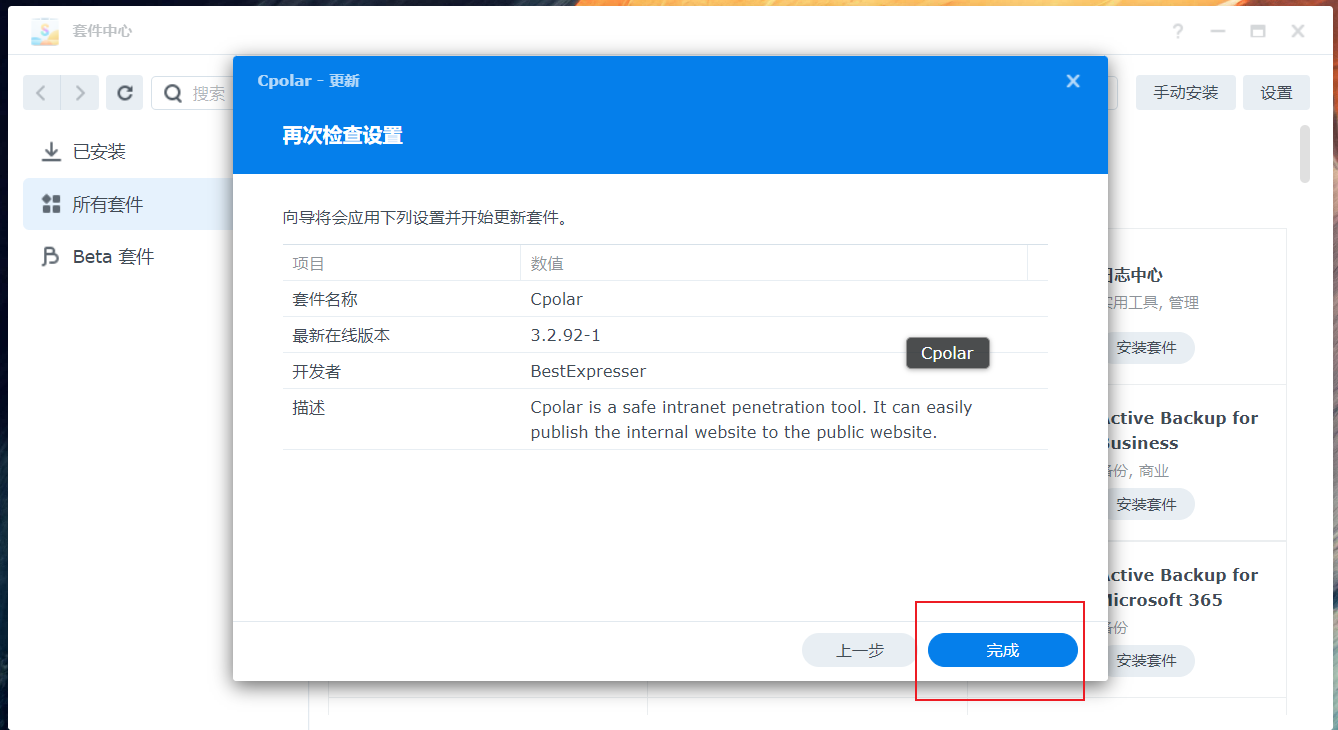
安装完成后,在外部浏览器,我们通过群晖的局域网ip地址加9200端口访问Cpolar的Web管理界面,然后输入Cpolar邮箱账号与密码进行登录
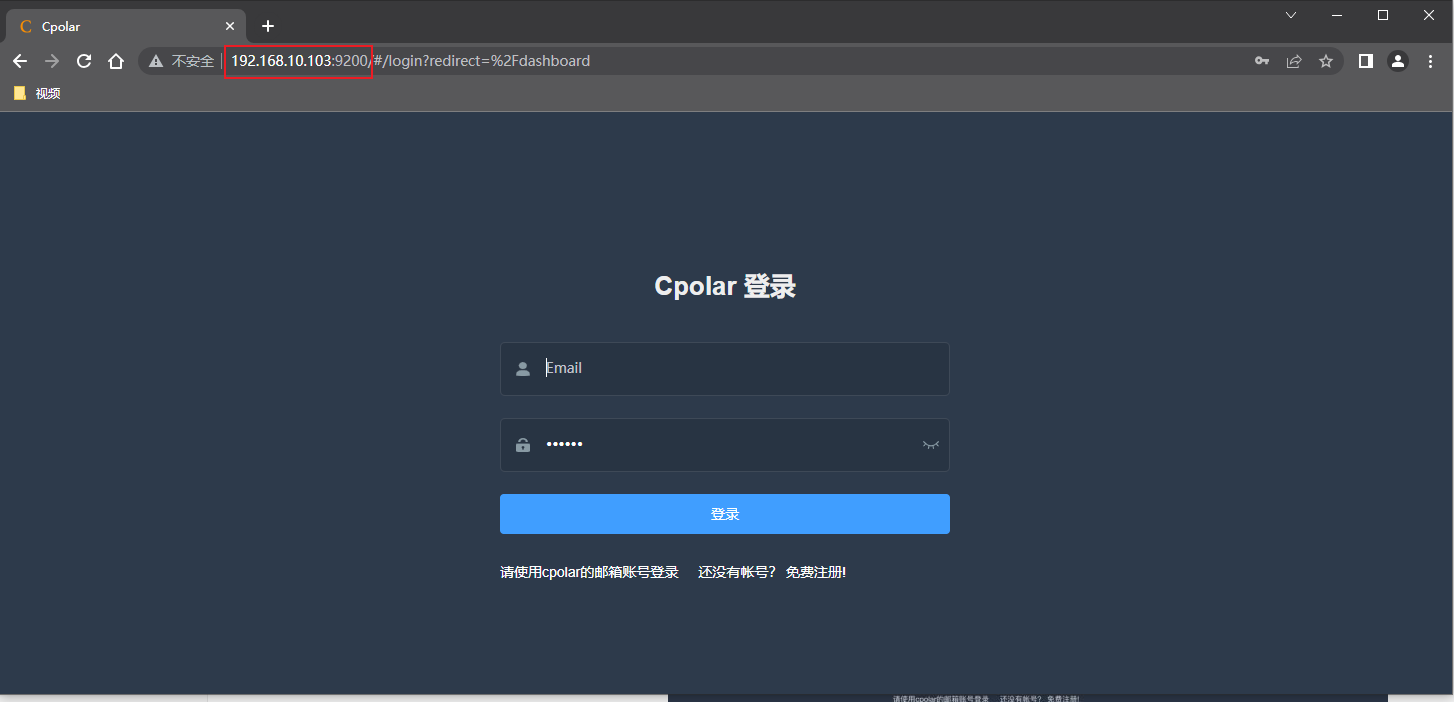
3. 创建SFTP公网地址
登录cpolar web UI管理界面后,点击左侧仪表盘的隧道管理——创建隧道:
- 隧道名称:可自定义,注意不要与已有的隧道名称重复
- 协议:tcp
- 本地地址:22 (SFTP默认端口)
- 域名类型:临时随机TCP端口
- 地区:选择China vip
点击创建
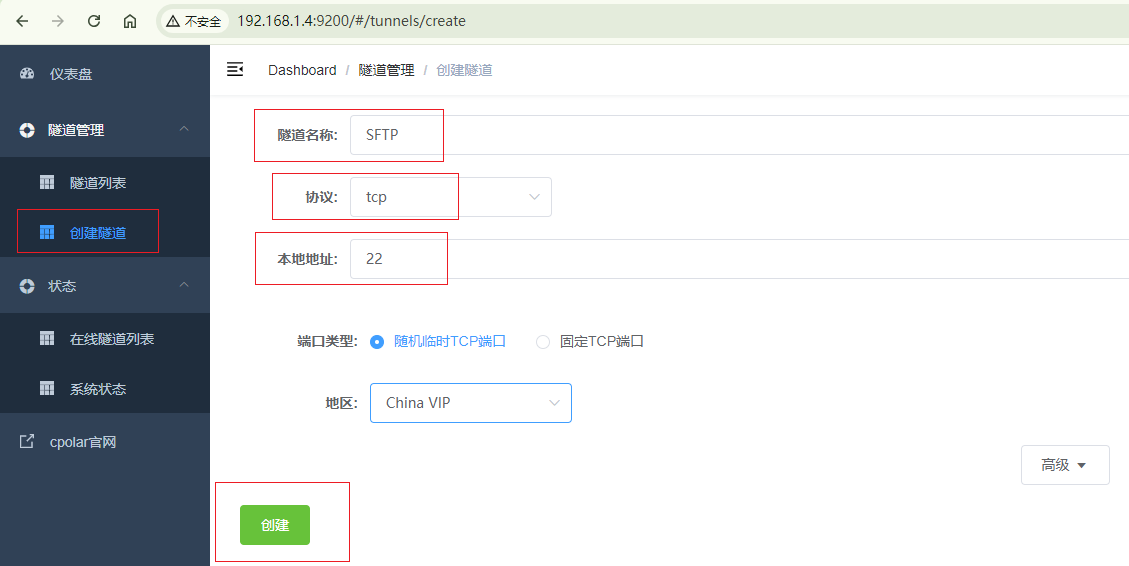
创建后,然后打开左侧在线隧道列表,查看我们创建的cpolar 公网TCP地址,使用这个地址,我们可以在其他网络设备上连接群晖SFTP文件服务,下面进行连接测试
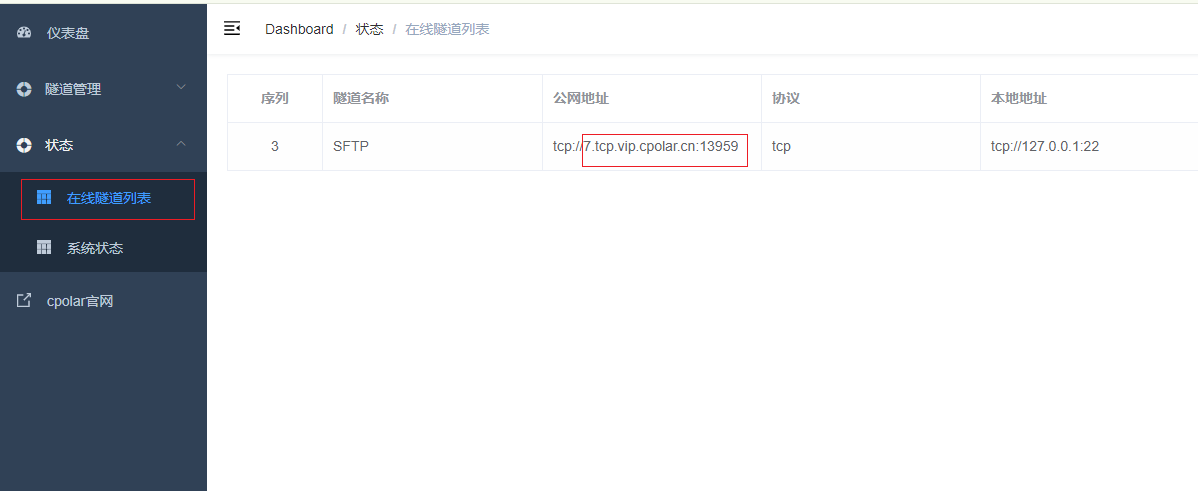
4. 群晖SFTP远程连接
还是打开filezilla,输入我们在cpolar创建的公网tcp地址,注意端口要改为公网地址后面的5位数端口号,然后点击连接
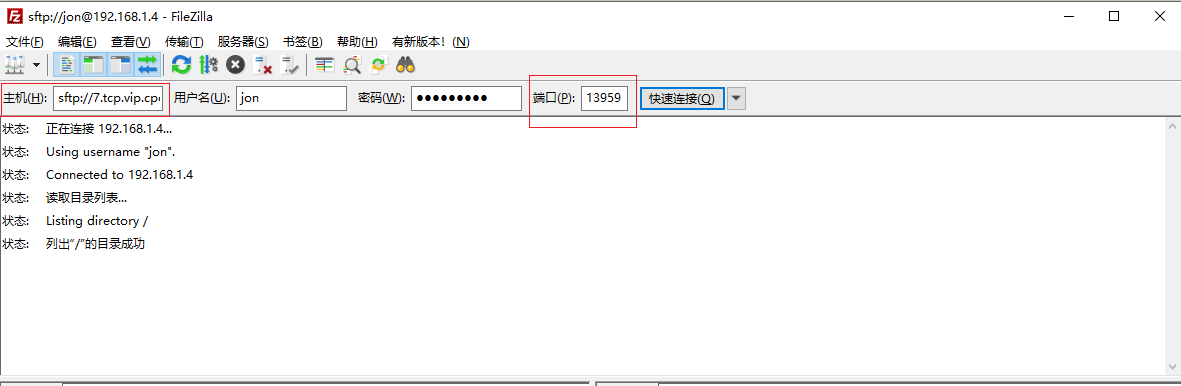
出现提示,点击确定
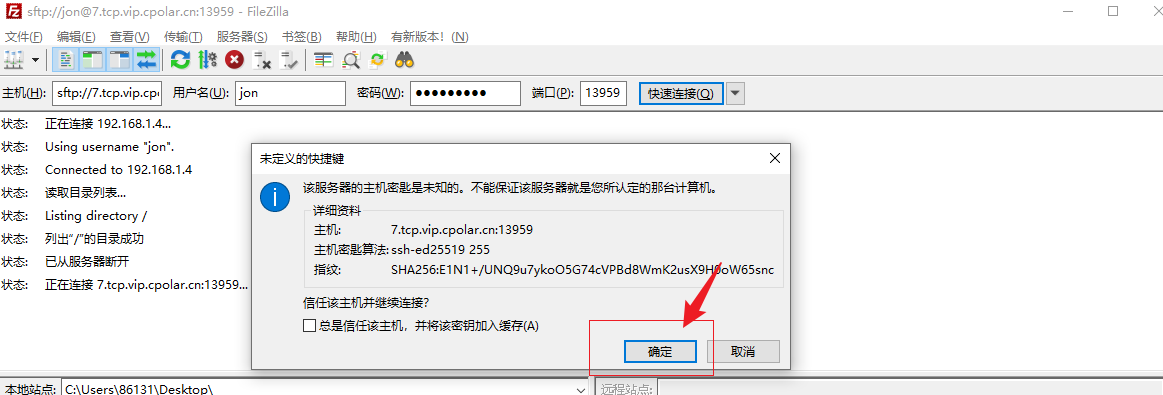
可以看到列出目录成功了,表示连接也成功了,SFTP对比FTP好处就是,简单,容易配置,更安全,这样一个远程地址就设置好了,使用该地址,可以到任意设备连接!
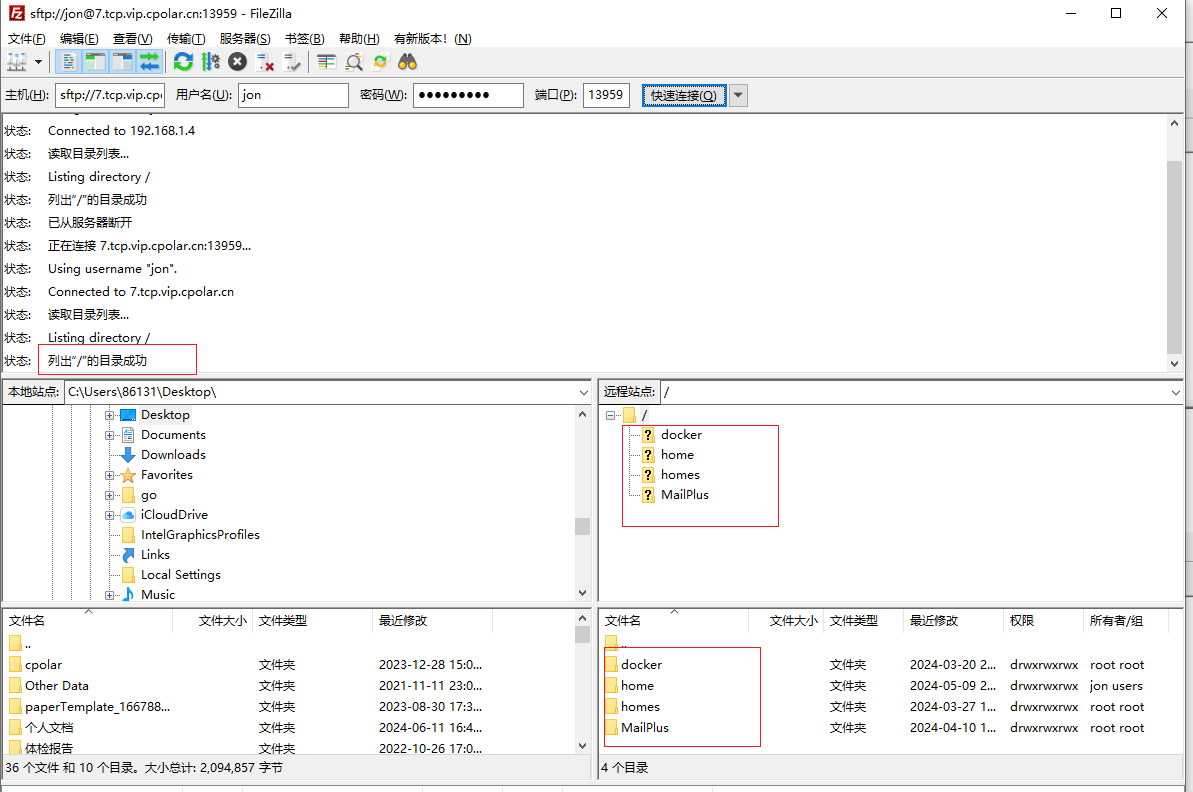
小结
为了更好地演示,我们在前述过程中使用了Cpolar生成的隧道,其公网地址是随机生成的。
这种随机地址的优势在于建立速度快,可以立即使用。然而,它的缺点是网址是随机生成,这个地址在24小时内会发生随机变化,更适合于临时使用。
我一般会建议使用固定TCP域名,原因是我希望将地址发送给同事或客户时,它是一个固定、易记的公网地址,这样更显正式,便于流交协作。
5. 固定SFTP公网地址
以上步骤在cpolar中使用的是随机临时tcp端口地址,所生成的公网地址为随机临时地址,该公网地址24小时内会随机变化。我们接下来为其配置固定的公网地址和端口,该地址端口不会变化,设置后将无需每天重复修改地址。
配置固定tcp端口地址需要将Cpolar升级到专业版套餐或以上。
登录Cpolar官网,点击左侧的预留,找到保留的tcp地址,我们来为SSH保留一个固定tcp地址:
- 地区:选择China vip
- 描述:即备注,可自定义
点击保留
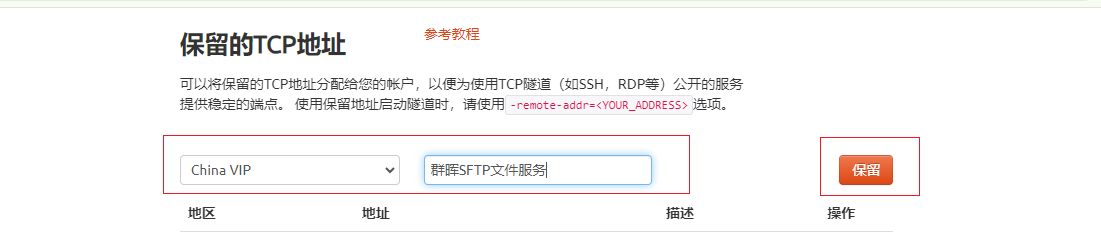
地址保留成功后,系统会生成相应的固定公网地址,将其复制下来
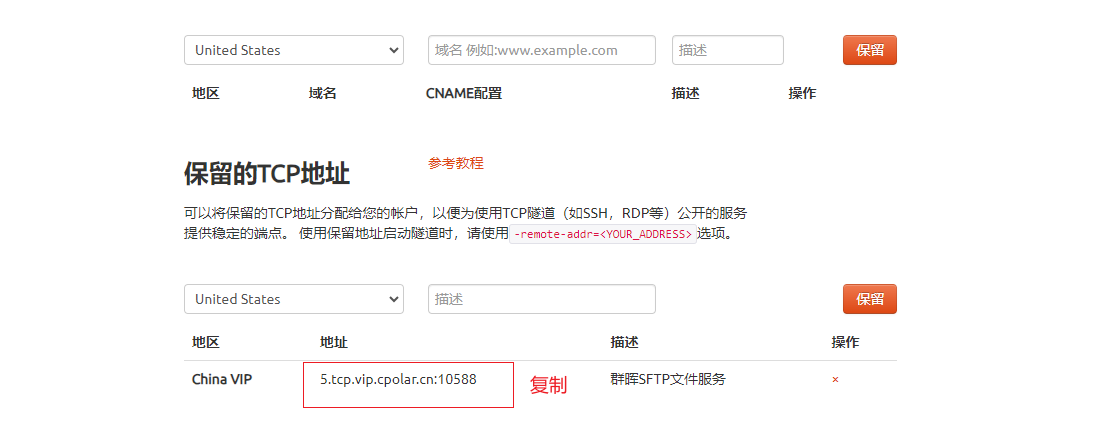
再次打开cpolar web ui管理界面,点击左侧仪表盘的隧道管理——隧道列表,找到我们上面创建的TCP隧道,点击右侧的编辑
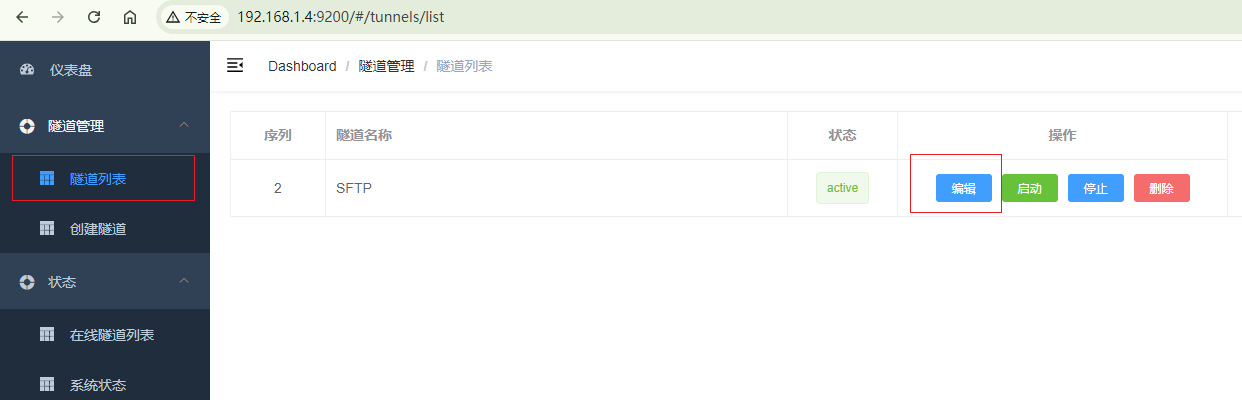
修改隧道信息,将保留成功的固定tcp地址配置到隧道中
- 端口类型:修改为固定tcp端口
- 预留的TCP地址:填写官网保留成功的地址,
点击更新(只需要点击一次更新即可)
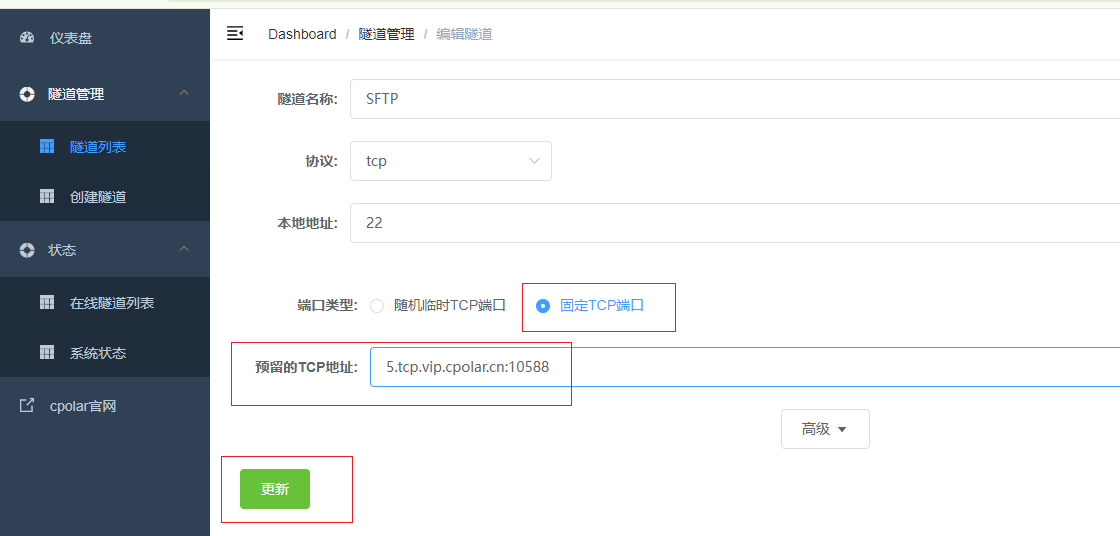
隧道更新成功后,点击左侧仪表盘的状态——在线隧道列表,可以看到公网地址已经更新成为了和我们在官网固定的TCP地址和端口一致。
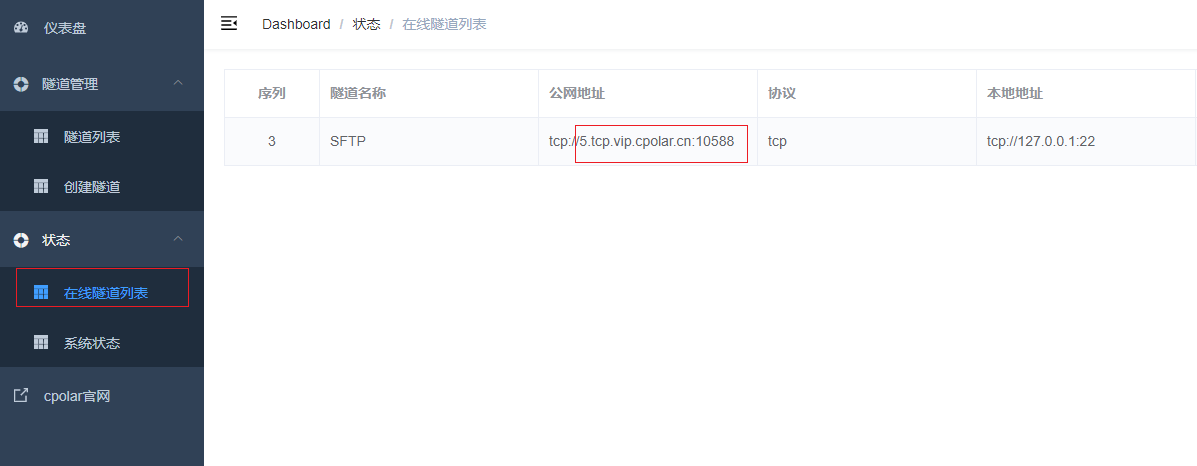
7. SFTP固定地址连接
固定好了地址后,使用我们固定的TCP地址进行连接,同样打开filezilla,输入我们固定的tcp地址,点击快速连接,列出目录成功,可以看到同样连接成功,一个永久不变的固定地址就设置好了,不用担心地址会变化了!