系列文章
- Windows用户如何安装Cpolar
- 如何在Windows上搭建Web站点,并发布到公网 1/2
- 如何在Windows上搭建Web站点,并发布到公网 2/2
- 如何在Windows下搭建WordPress博客站点并发布到公网
- 如何为Windows上的WordPress站点配置自己的域名并公网可访问
- 如何为WordPress站点配置HTTPS证书
- 远程办公神器:如何在家里远程办公室的电脑,利用Cpolar
- 远程办公神器:如何使用Cpolar远程桌面,配置固定TCP端口地址
如何能在家中远程访问办公室电脑?
由于疫情原因,我们减少了去办公室。但在办公室的电脑上仍有很多重要资料需要存取,且办公室所在的局域网中也有很多相关资源需要被访问(文件共享服务器、OA系统等)。
如何能在家中利用远程处理好这些繁杂的办公事务,而又本尊不必亲自到场呢?
下面,就给大家介绍一款远程办公室神器:cpolar
cpolar是一款安全的内网穿透工具,它可以让你办公室的电脑桌程桌面到公网,使您可以在任意地点(家中的沙发、出差路上),都能舒适地访问到它。
步骤1:安装及注册cpolar
请跟随《Windows用户如何注册与安装cpolar》步骤,安装cpolar到本机。
步骤2:在WIN10电脑中开启远程桌面服务
2.1 右键点击桌面左下角的开始按钮,在弹出菜单中点击“设置”菜单项。
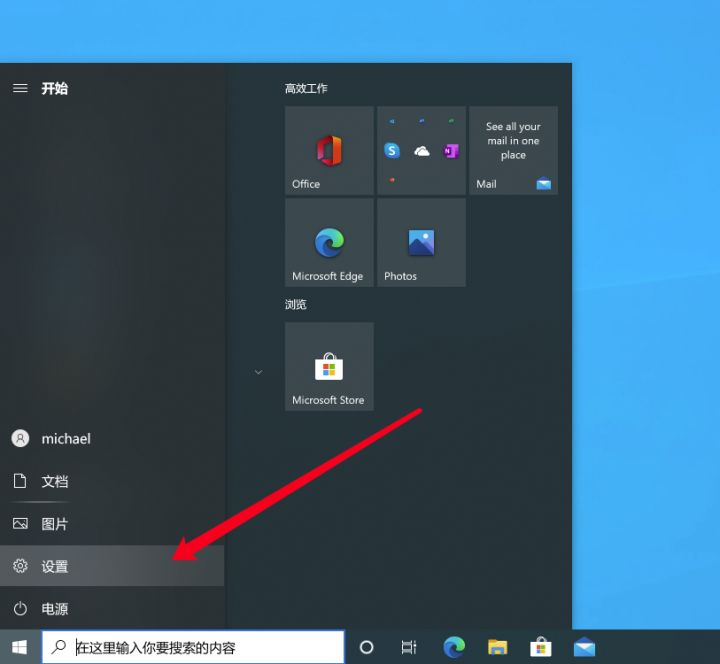
2.2 这时会打开Windows设置窗口,在窗口中点击“系统”图标
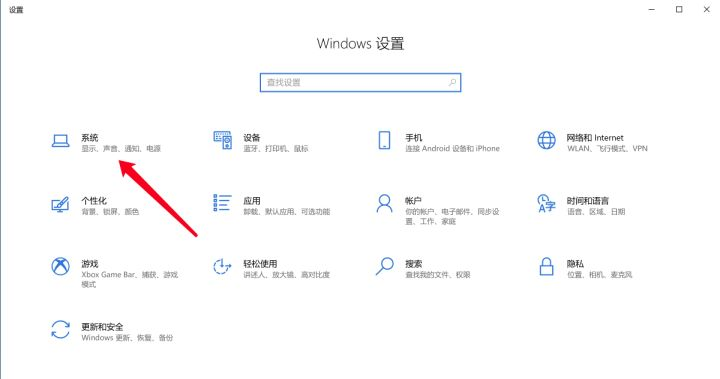
2.3 在打开的设置窗口中,点击左侧边栏的“远程桌面”菜单项。
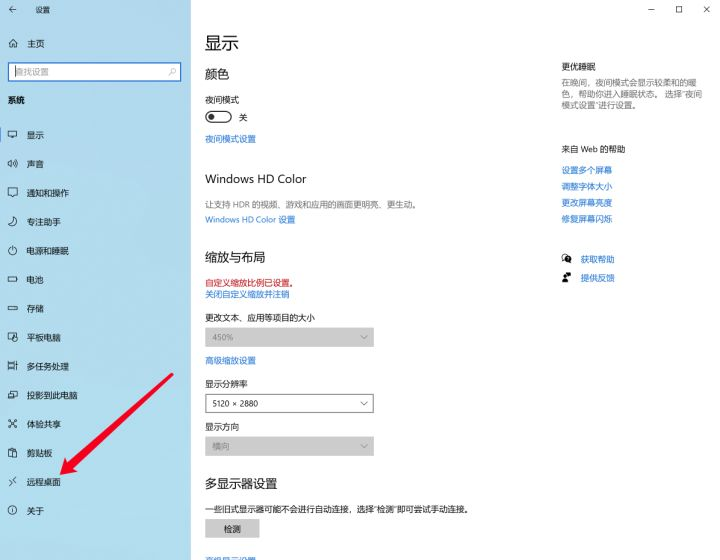
2.4 这时在右侧窗口中找到“远程桌面”设置,找到“启 用远程桌面”一项,把其开关设置为“开”即可打开远程桌面,如果不使用了后可以把其设置为“关”即关闭了远程桌面了。
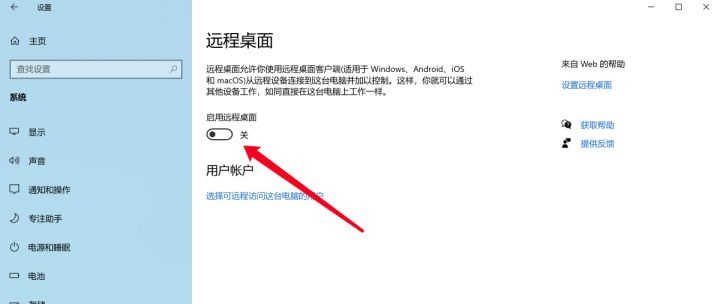
步骤3: 将cpolar配置成后台服务,并开机自启动
3.1 跟随教程将cpolar配置成服务,并开机自启动
请跟随《如何在Windows下将cpolar配置成服务,并开机自启动》,配置后,cpolar已经存在了一个默认的远程桌面隧道。
3.2 查看当前在线隧道列表,获取远程桌面TCP隧道地址
3.2 在cpolar后台,查看在线隧道列表
由于是在后台运行cpolar,我们不能像先期一样看到隧道的情况。我们可以通过
访问cpolar后台–>状态,查看隧道状态。
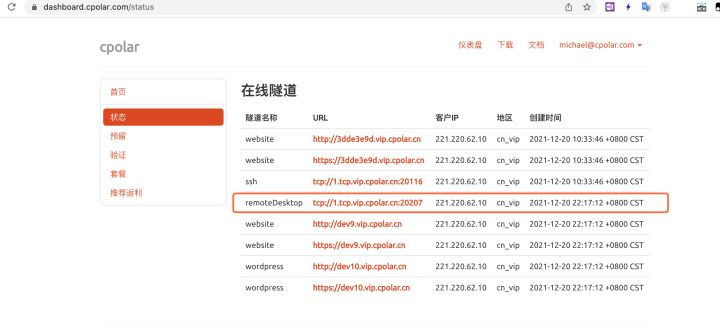
我们看到上图,本例中远程桌面隧道的公网地址为:1.tcp.vip.cpolar.cn:20207 (您获取得到会有所有不同)
步骤4:使用远程桌面客户端,远程访问桌面
4.1 打开远程桌面客户端
左键点击桌面左下角的开始按钮,打开附件—远程桌面连接
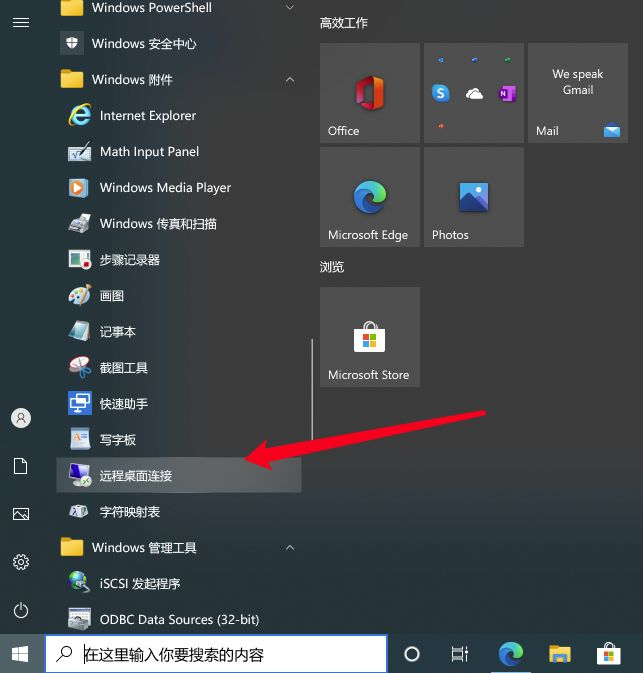
4.2 使用公网tcp隧道连接远程桌面
在远程桌面连接窗口,在计算机栏位输入:您获取得到tcp随机隧道地址:(本例中: 1.tcp.vip.cpolar.cn:20207,您的地址可能不同),如下图所示:
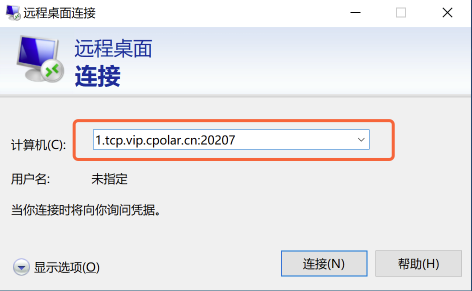
点击连接按钮。
4.3 提示输入账号密码
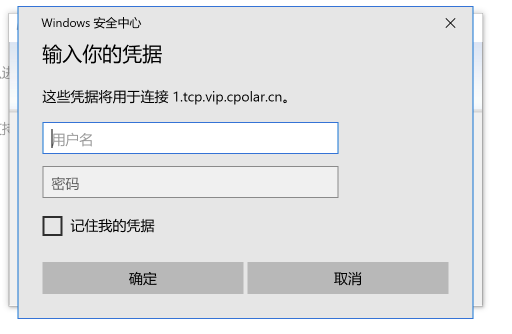
输入您的PC机的账号及密码,即可远程桌面登录了。
注:您的账号需要是超级管理员权限,或者有远程桌面远程的账号,才能登录。如果您的PC机原来没有密码,请设置密码后,再远程桌面。安全第一。
4.4 远程桌面成功
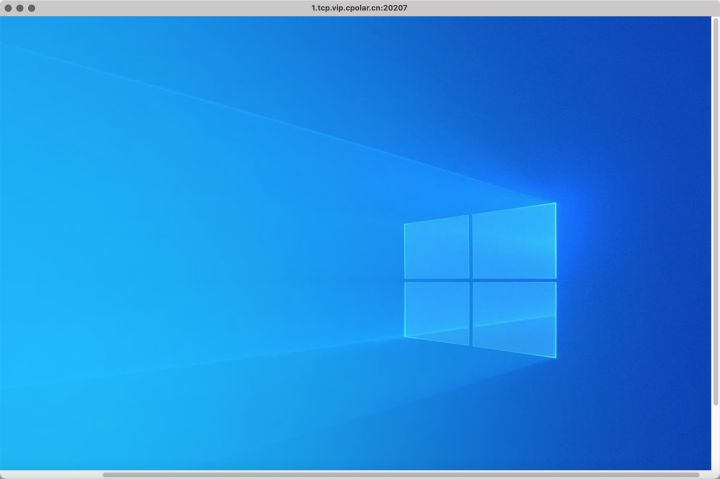
总结:
今天我们在Windows上安装配置了cpolar及远程桌面,并且实现了使用随机TCP地址隧道,实现远程办公。
随机TCP地址的麻烦是公网地址会在24小时内变化,这样每次都要重新设置,而且带宽仅为1M,对于大屏幕的用户来说,带宽会有些吃紧。
在下一篇中,我们将介绍,如何配置固定TCP隧道的地址,升级至专业套餐,如何增大带宽,更加高效的使用远程桌面进行办公。





