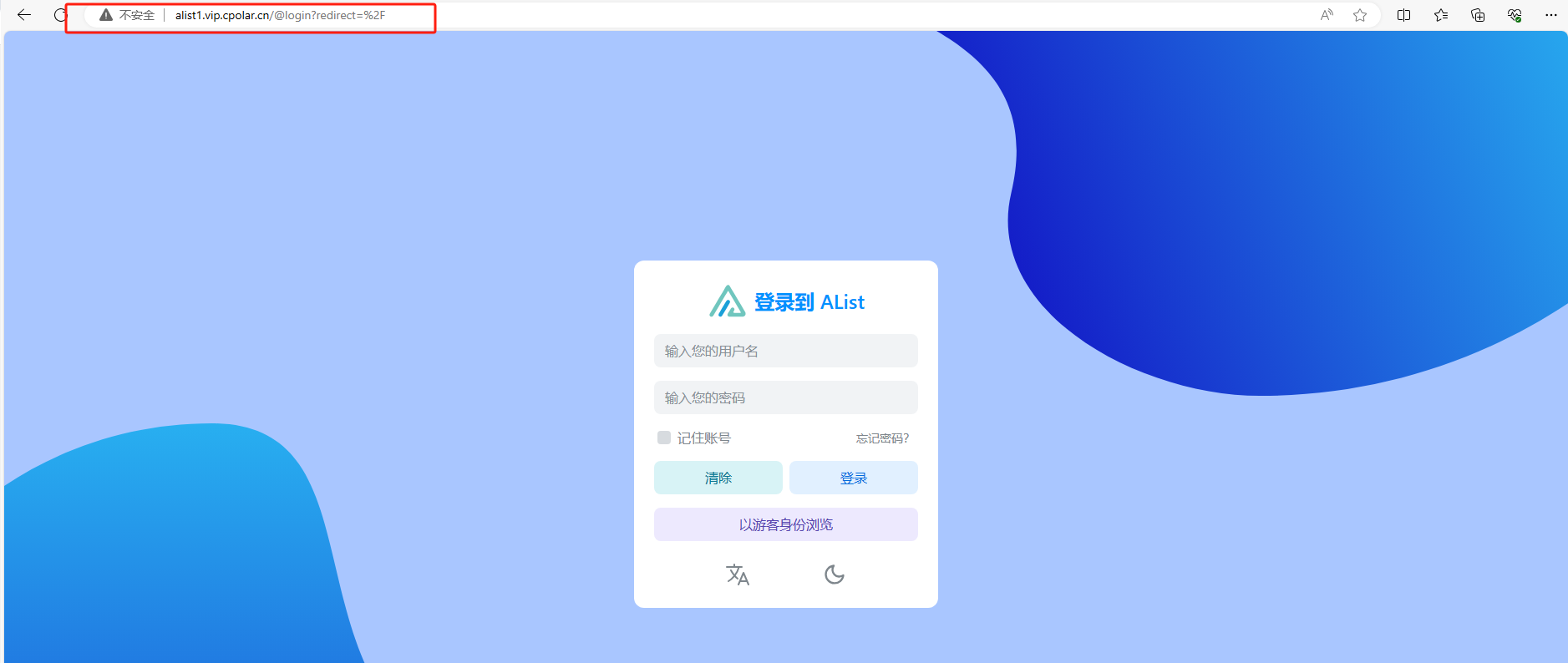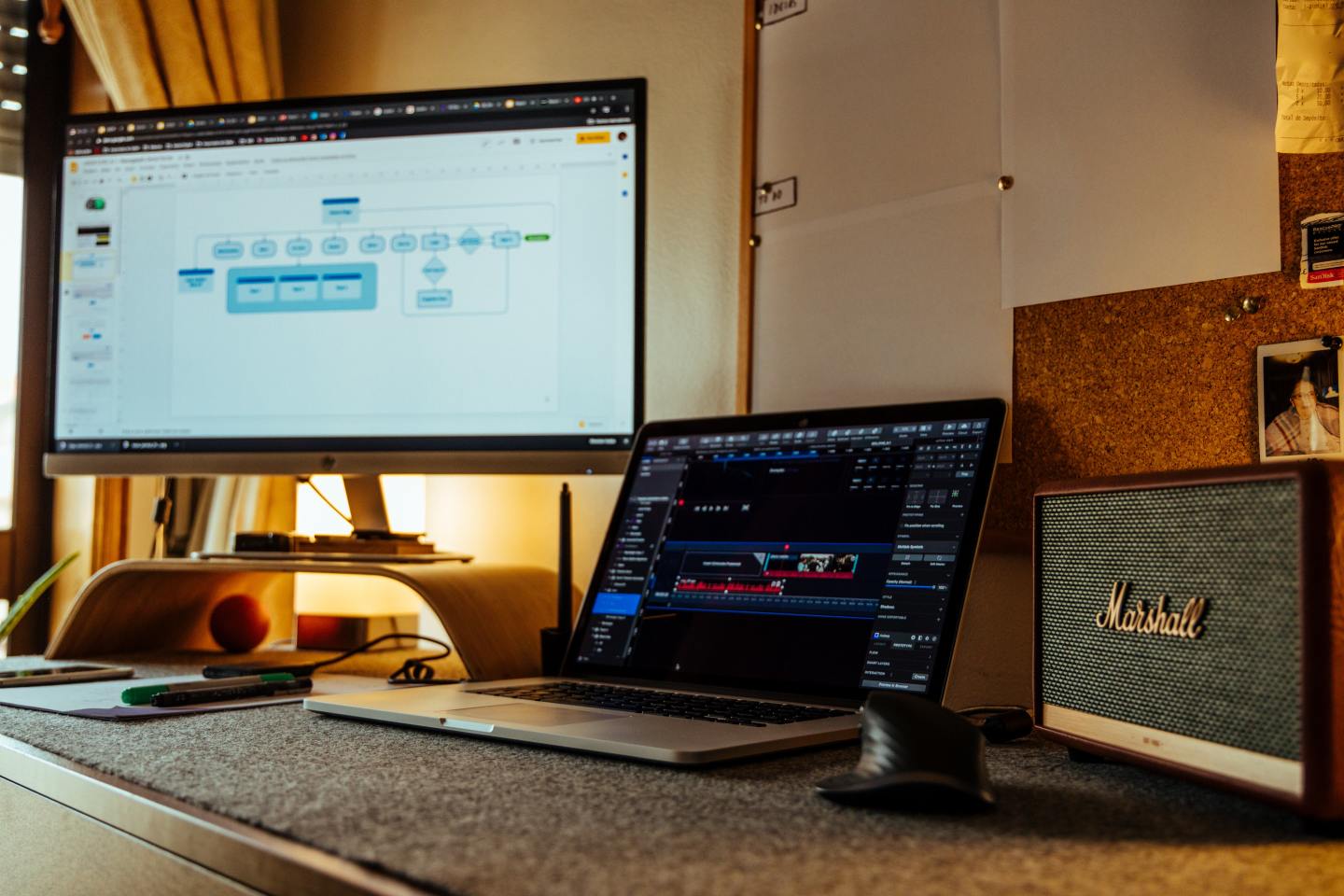本篇文章介绍如何在Windows本地使用Docker部署Alist全平台网盘神器,然后结合cpolar内网穿透实现随时随地公网访问本地网盘。
AList 是一个支持多种存储,支持网页浏览和 WebDAV的文件列表程序,可以实现多种网盘挂载为硬盘,并可以挂载不限量的网络资源。或者说是一个网盘聚合器,可以将你的网盘挂载到一起,方便统一管理,简单的说 通过本地浏览器管理多种网盘的程序,重点是免费!
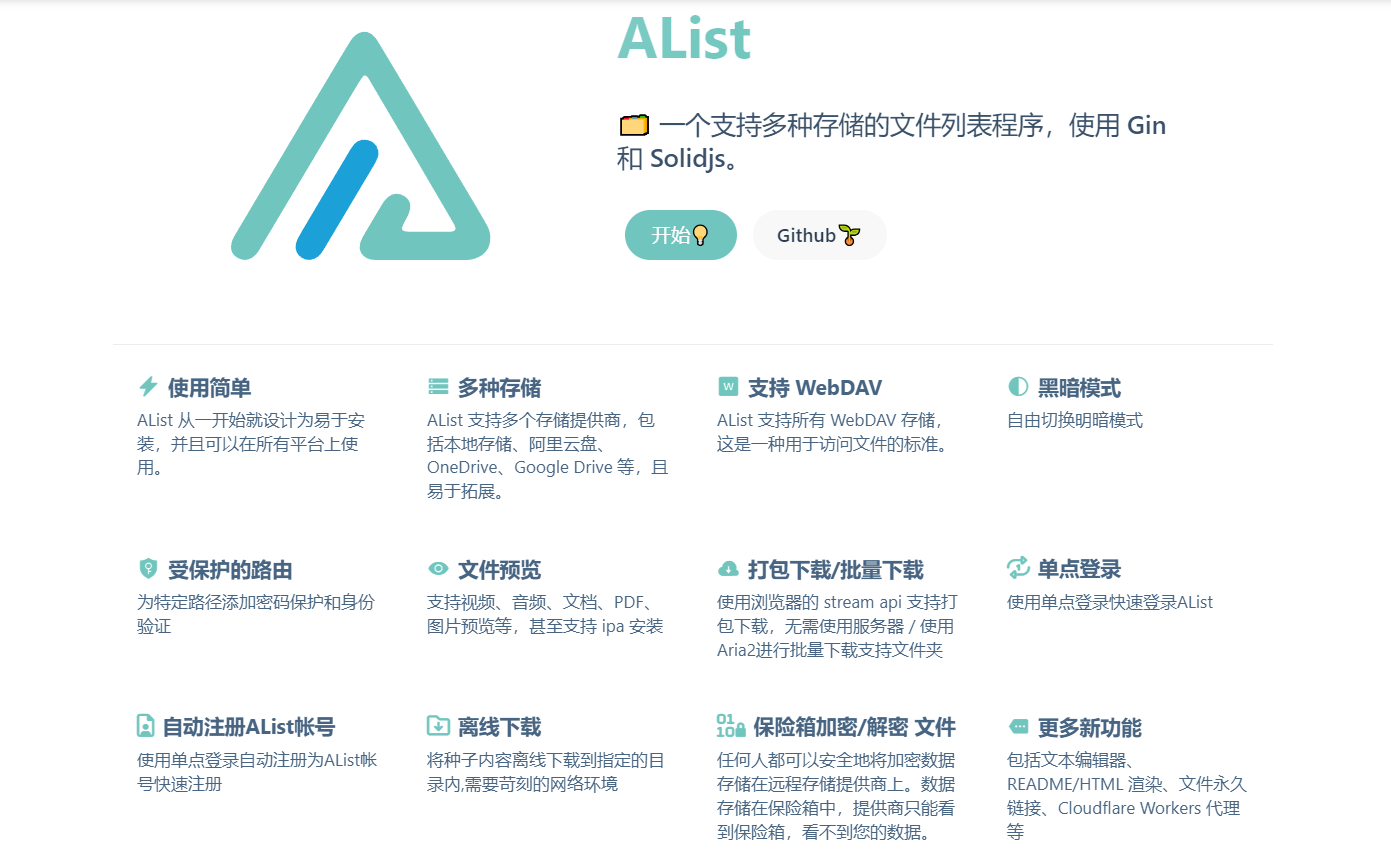
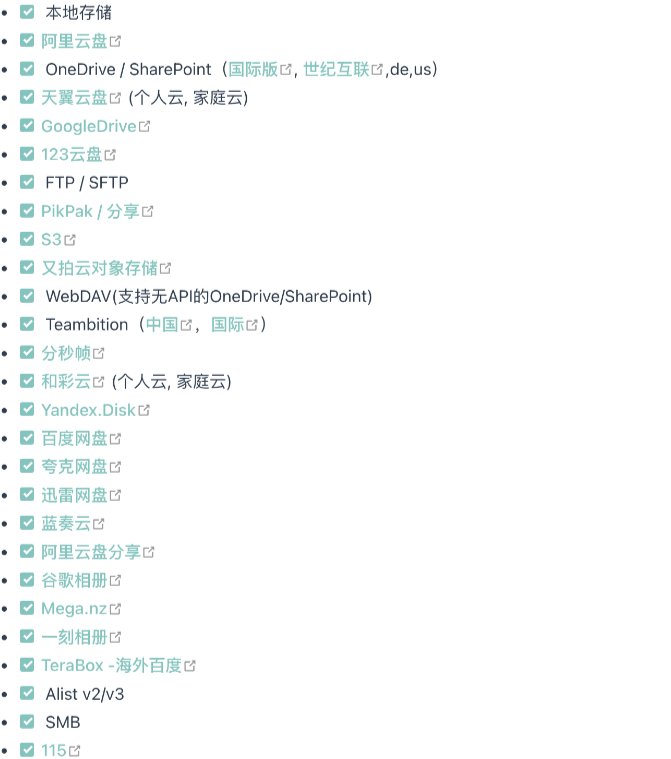
1. 使用Docker本地部署Alist
如未安装docker,请点击Docker Desktop下载链接:https://docs.docker.com/desktop/install/windows-install/
本机环境:Windows10/Docker
1.1 本地部署 Alist
- 打开Docker,点击查询,搜索alist-aria2,找到xhofe/alist-aria2的,右键下载此映像,选择latest版本即可,然后等待下载完成。
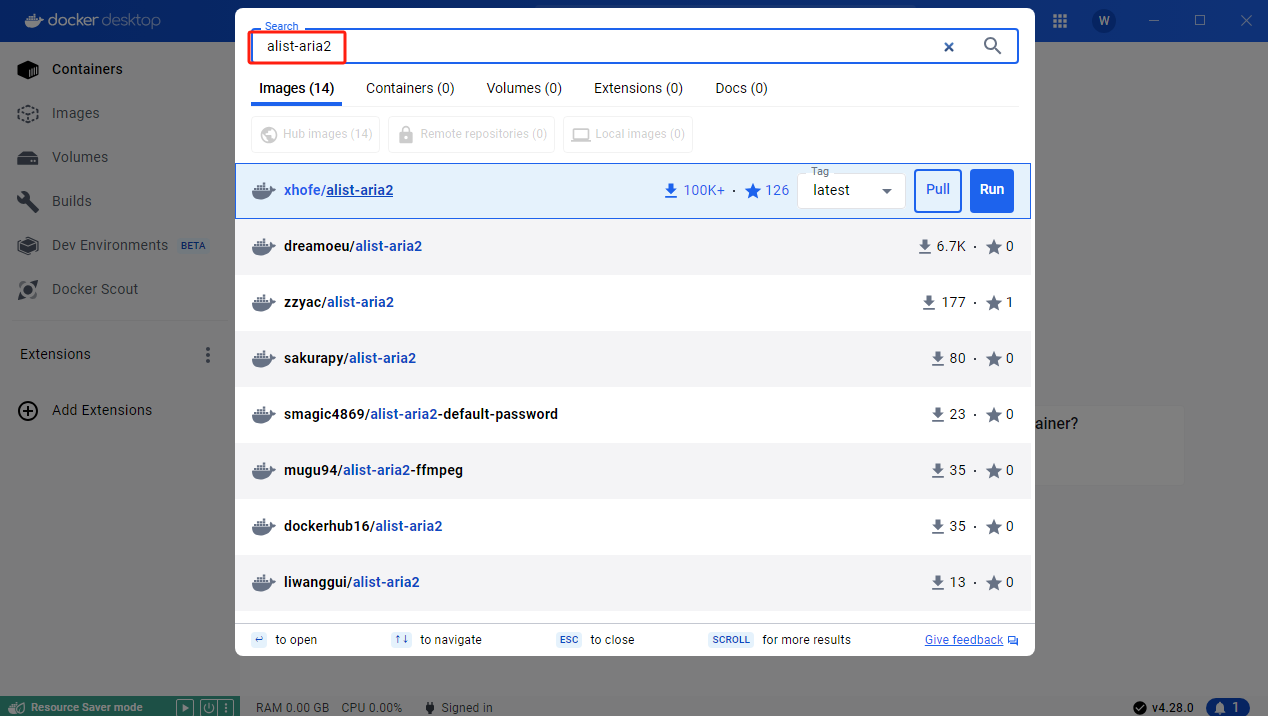
- 点击Docker左边的映像,然后找到下载完成的alist映像,点击启动进入创建容器窗口
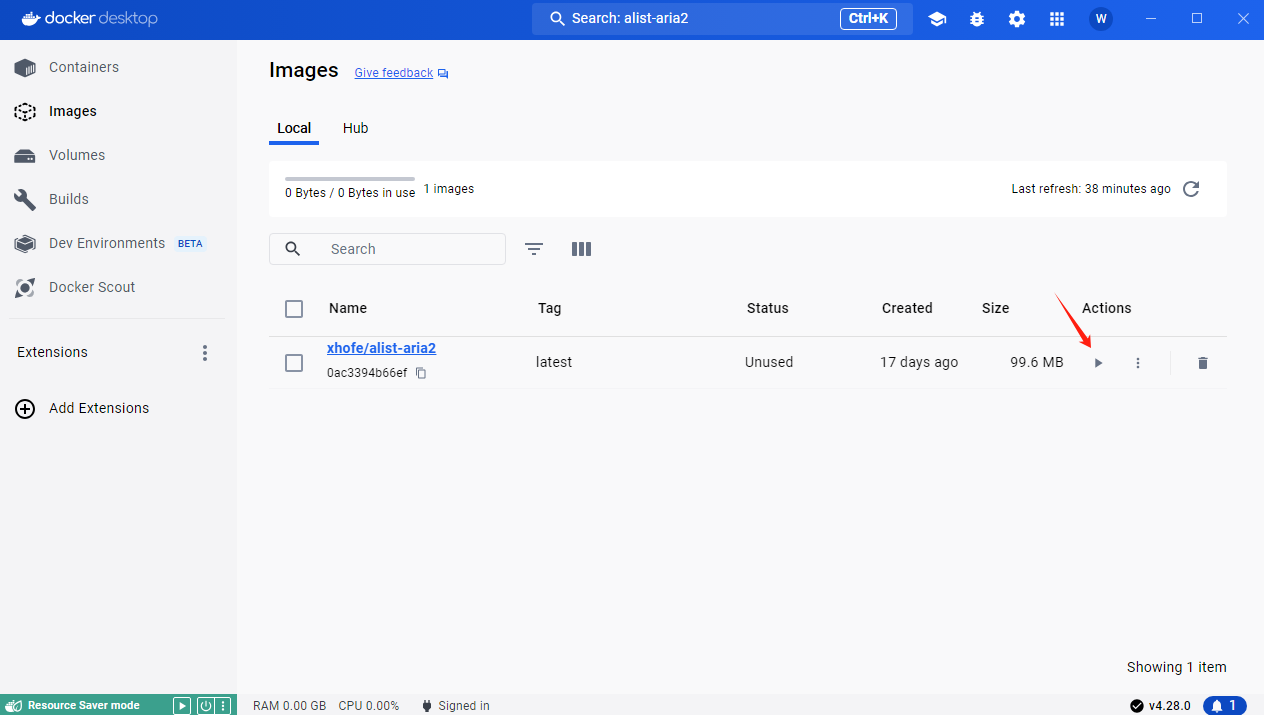
- 点击下拉窗口
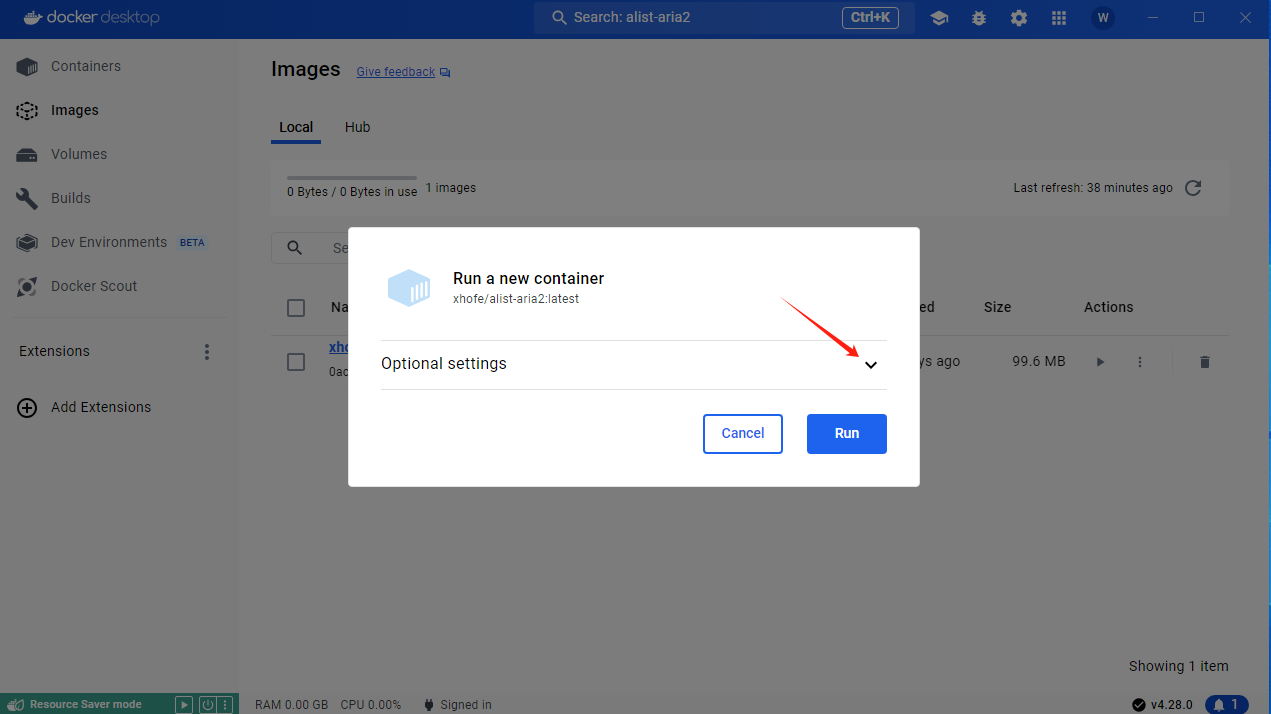
- 在下拉设置窗口中设置:容器名称、映射端口号、aria2 映射端口号、映射目录 后点击run
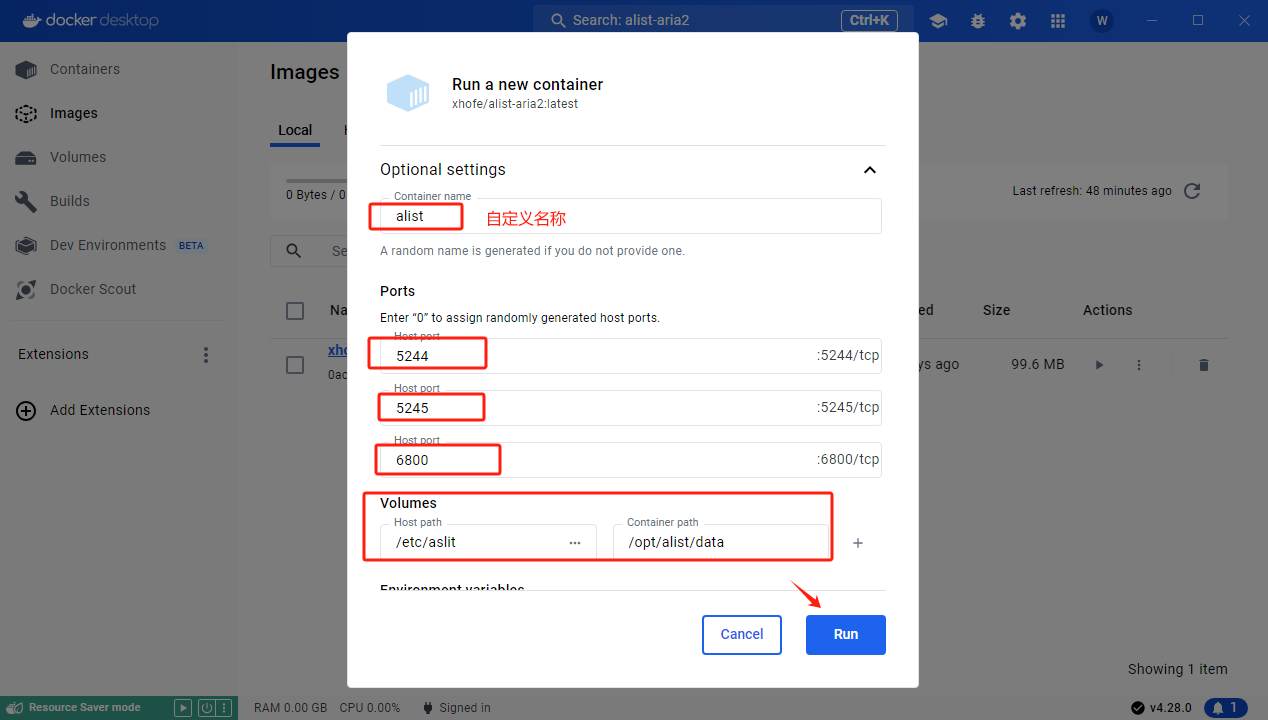
- 点击Docker左边的容器,在容器列表中看到创建好的Alist实例
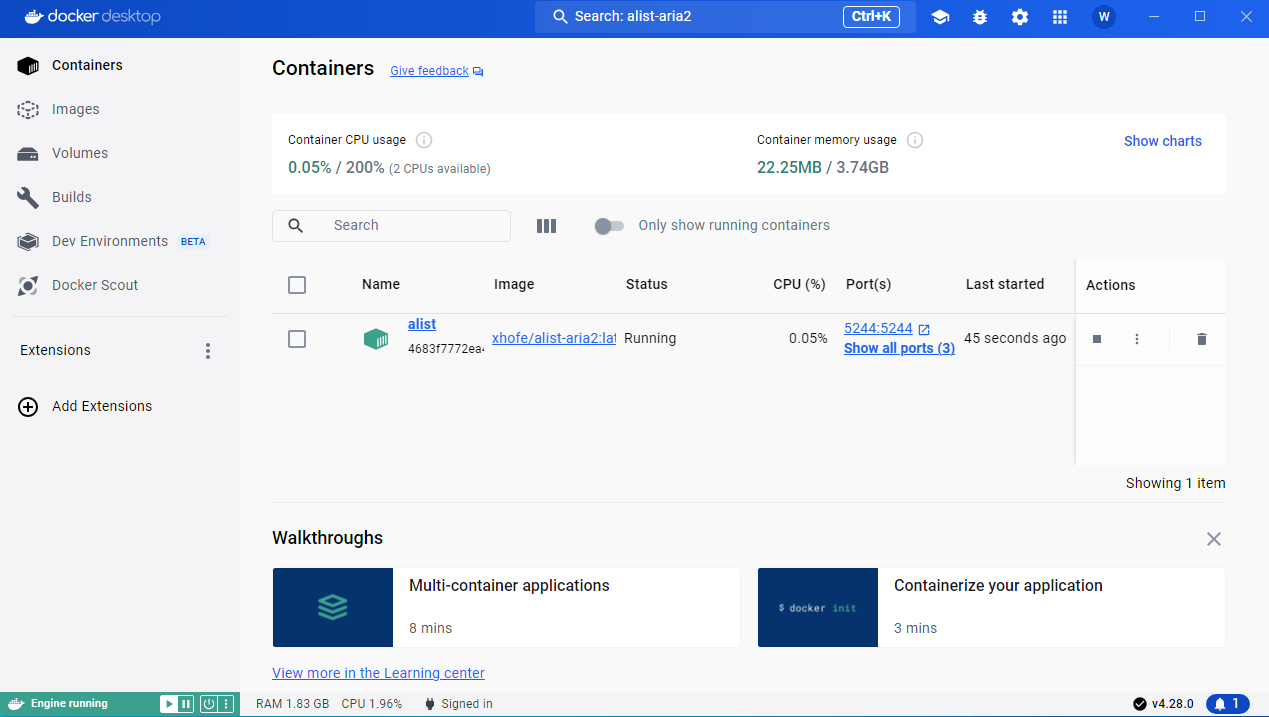
1.2 访问并设置Alist
获取 Alist 的默认后台密码
- 点击 Docker 左边的容器,在容器列表中看到创建好的 Alist 实例
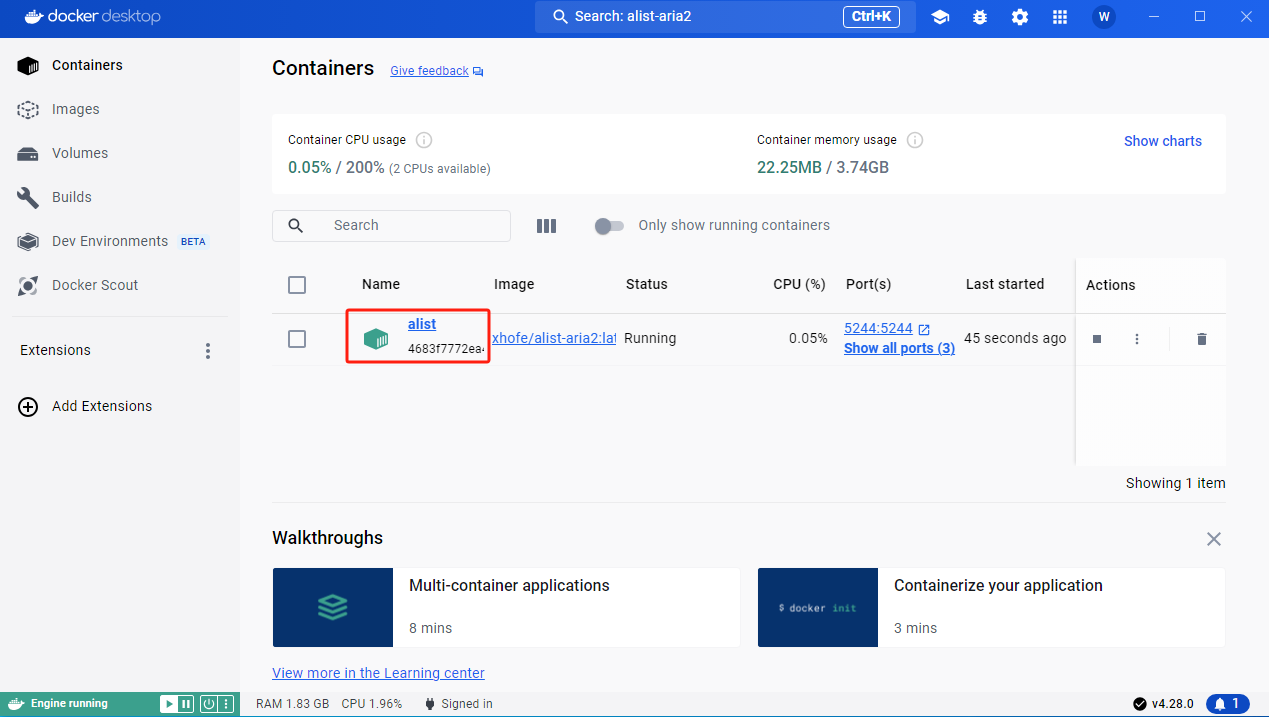
- 点击实例,进入 Alist 实例详情的Log内容,得到admin 用户的密码

打开一个新的浏览器,在浏览器中输入http://localhost:5244
用户名:admin
密码:上方Log中复制的密码
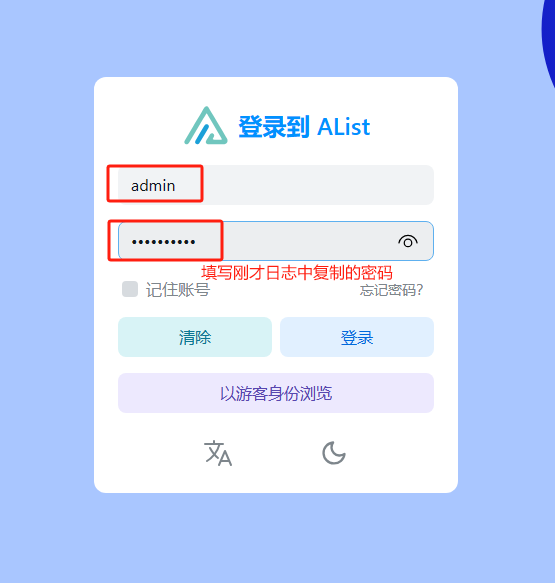
首次访问会出现 “failed get storage:storage not found;please add a storage first”错误信息,点击页面底部的管理按钮,进入alist管理页面,在存储菜单下添加你自己的网盘后就可以了
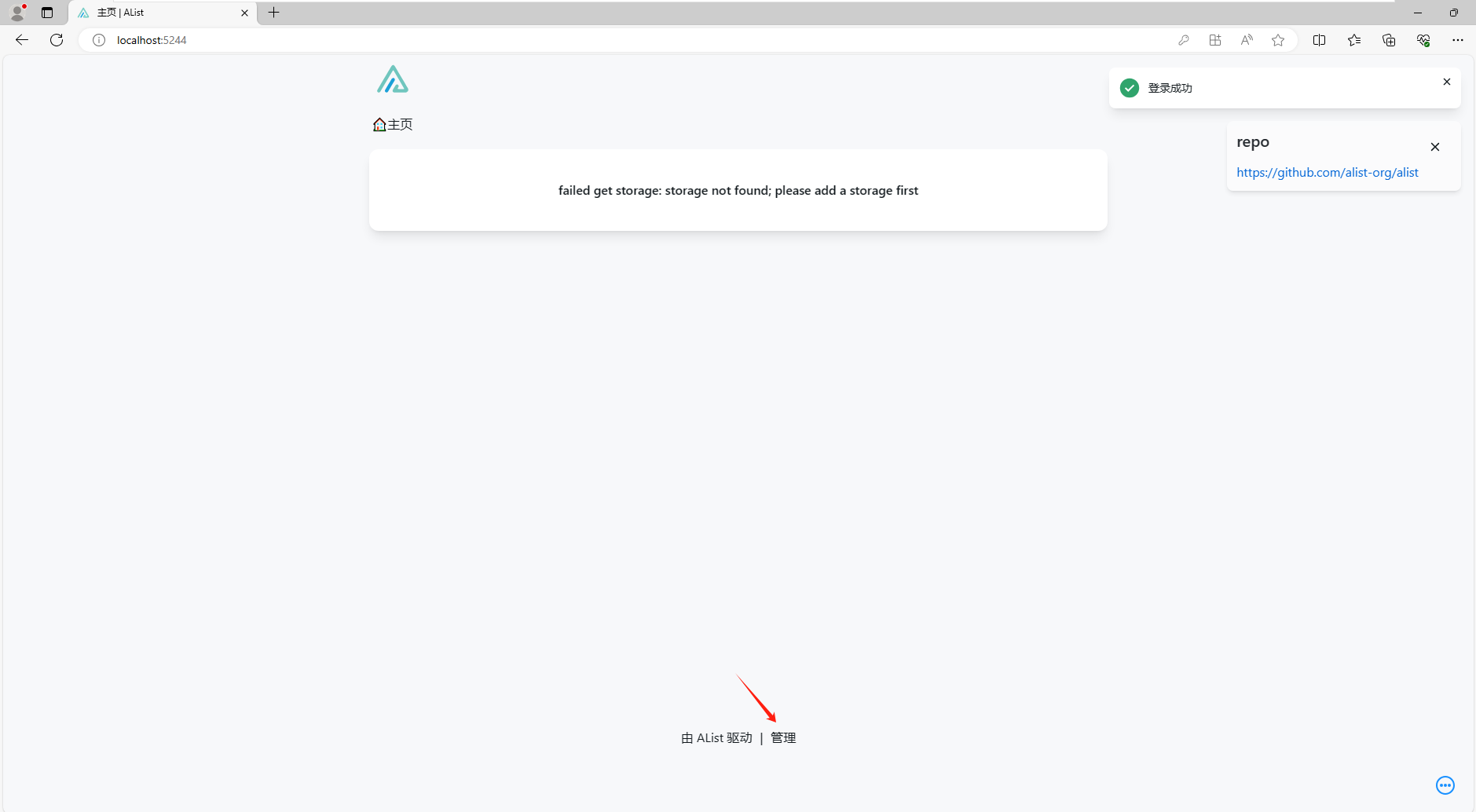
1.3 在管理界面添加存储
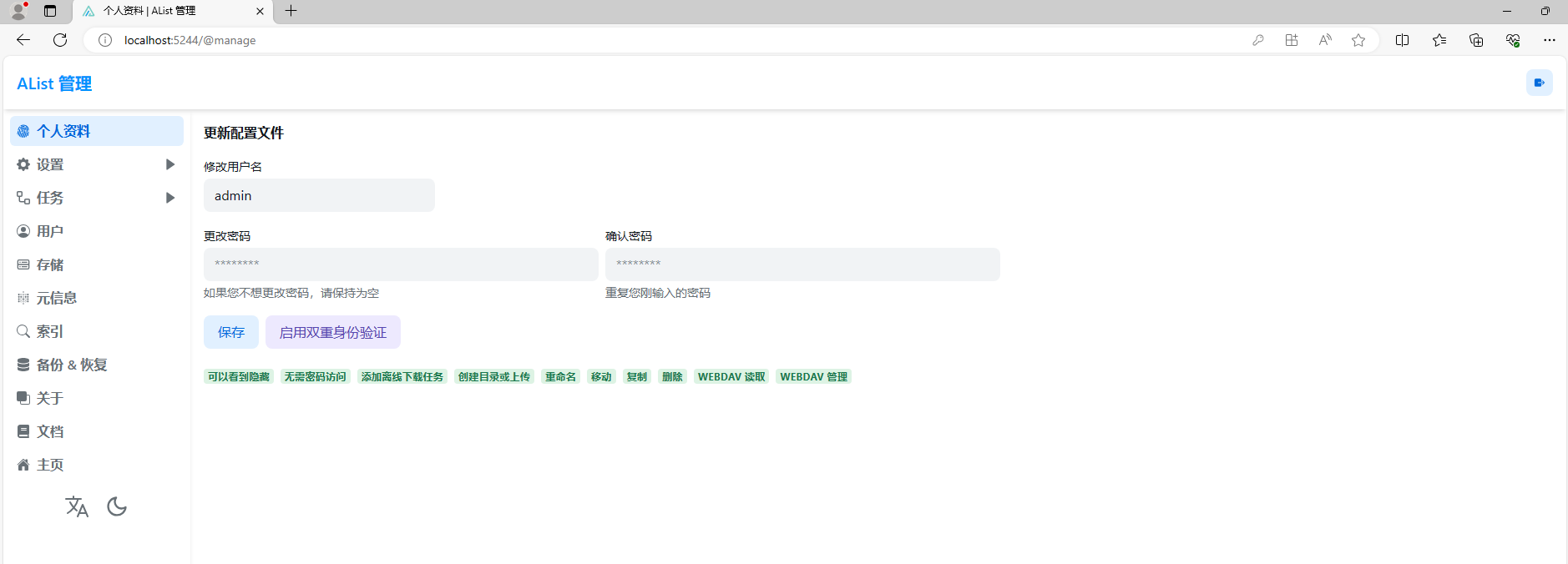
进入 存储 –> 添加 驱动 –> 找到 阿里云盘Open
挂载路径:阿里云盘
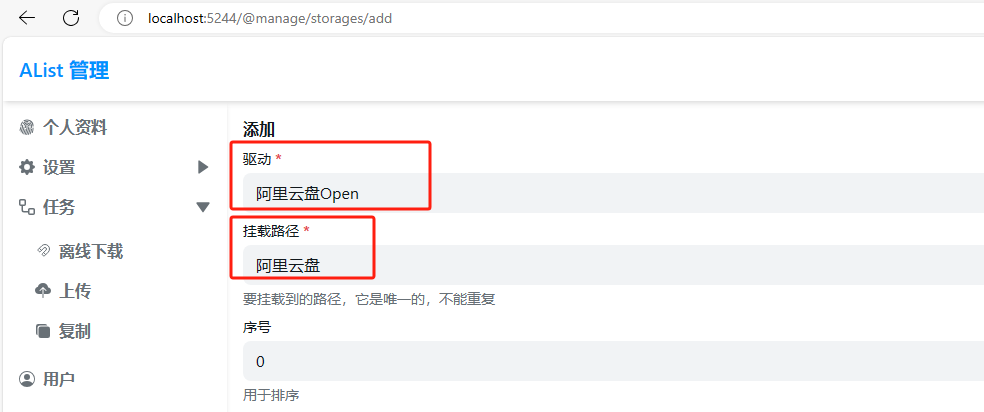
配置参数:
- 挂载路径:阿里云盘
- 刷新令牌:就是我们之前常说的 refresh token,获取的方法很多这里就不重复说明了,请注意如果获得的是桌面
- Web 令牌,必须开启 Web 代理,官方推荐使用 移动端 token,获取方式请看官方文档:
https://alist.nn.ci/zh/guide/drivers/aliyundrive.html - Web 代理:使用桌面 Web 令牌必须启用,否则可能会报下面的错误
Key: ‘Storage.MountPath’ Error:Field validation for ‘MountPath’ failed on the ‘required’ tag - 秒传:开启
- WebDAV 策略:默认是 302重定向,要改为 本地代理;否则拷贝文件会失败,出现类似文件访问被拒绝 的错误。
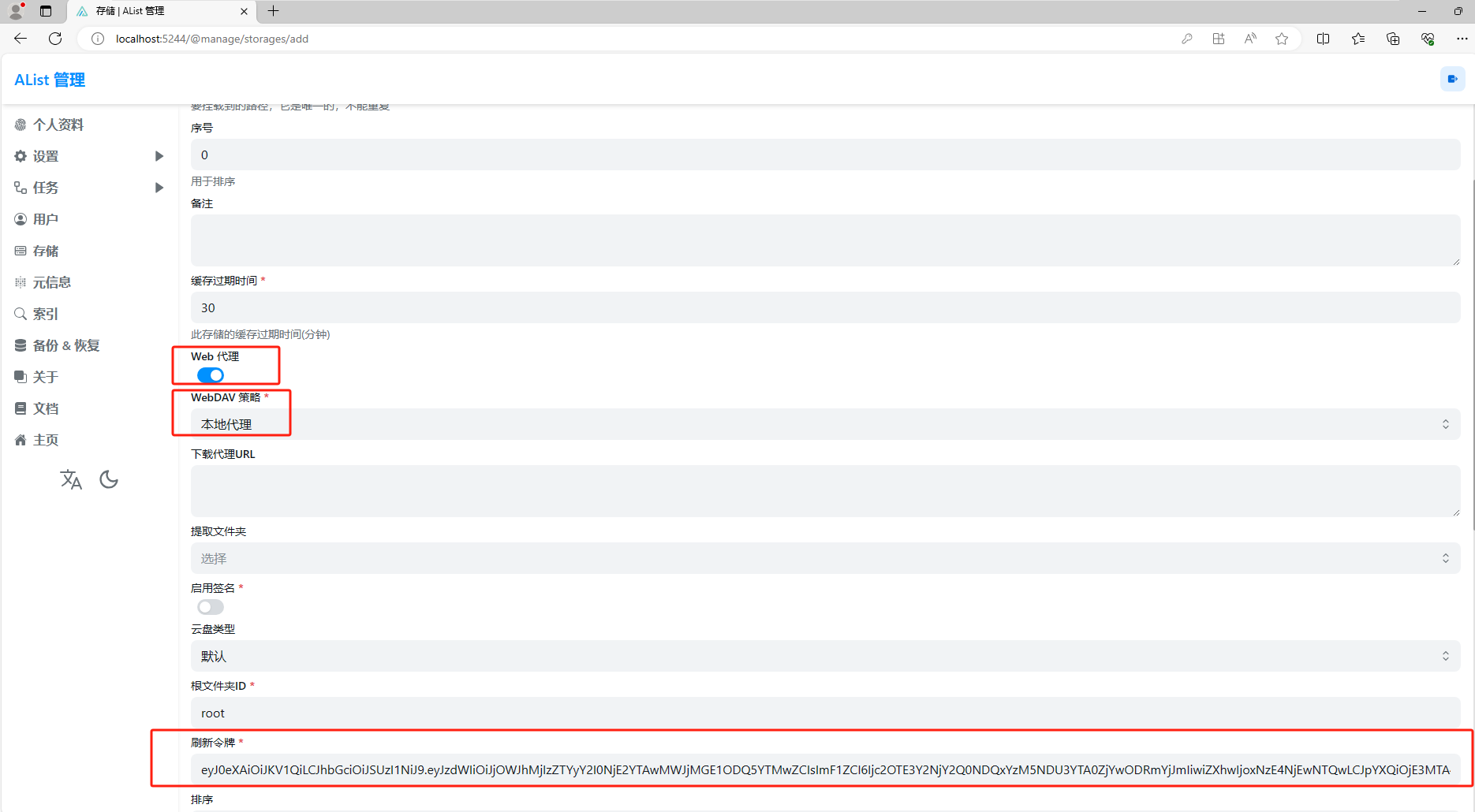
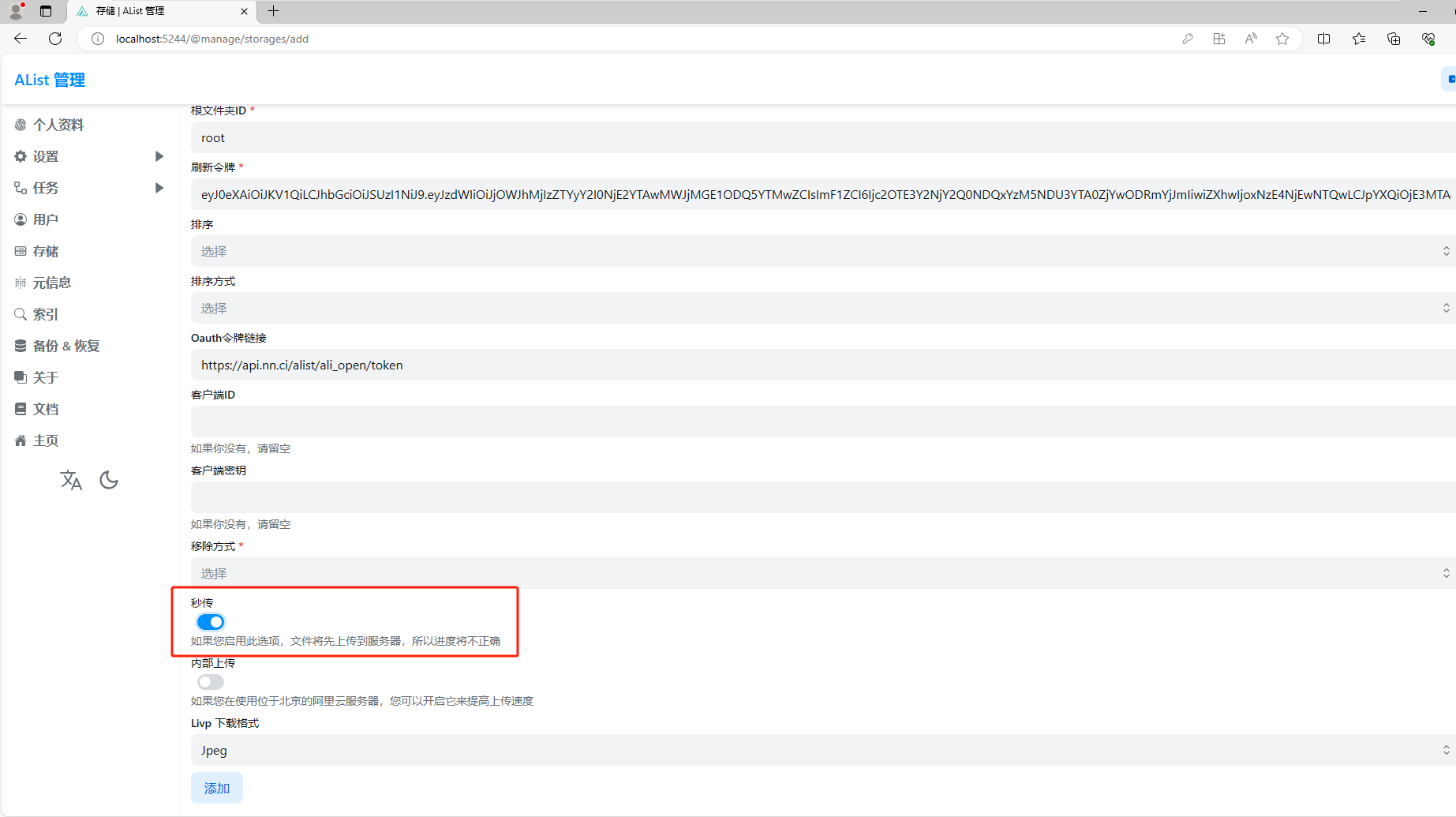
添加完成后,回到首页
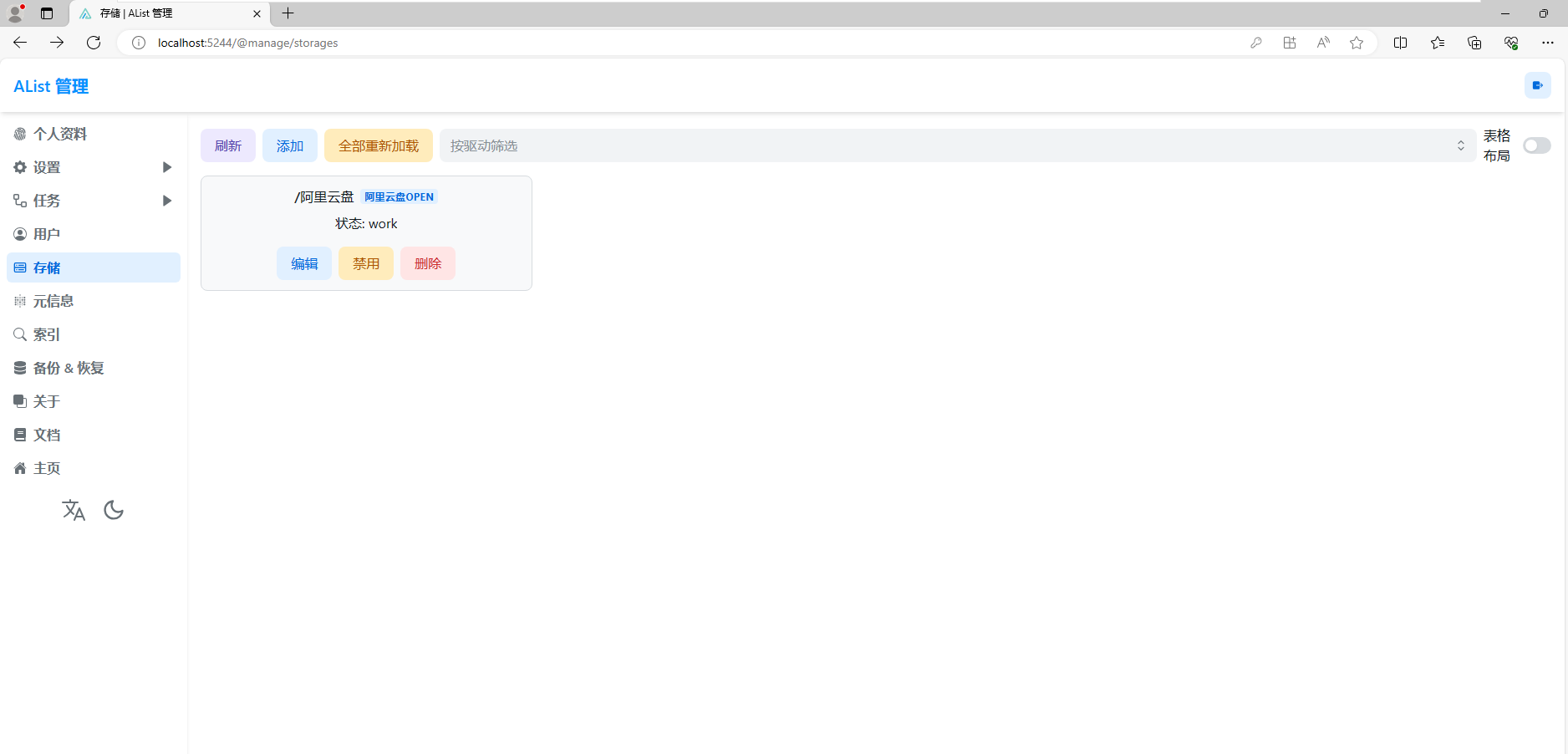
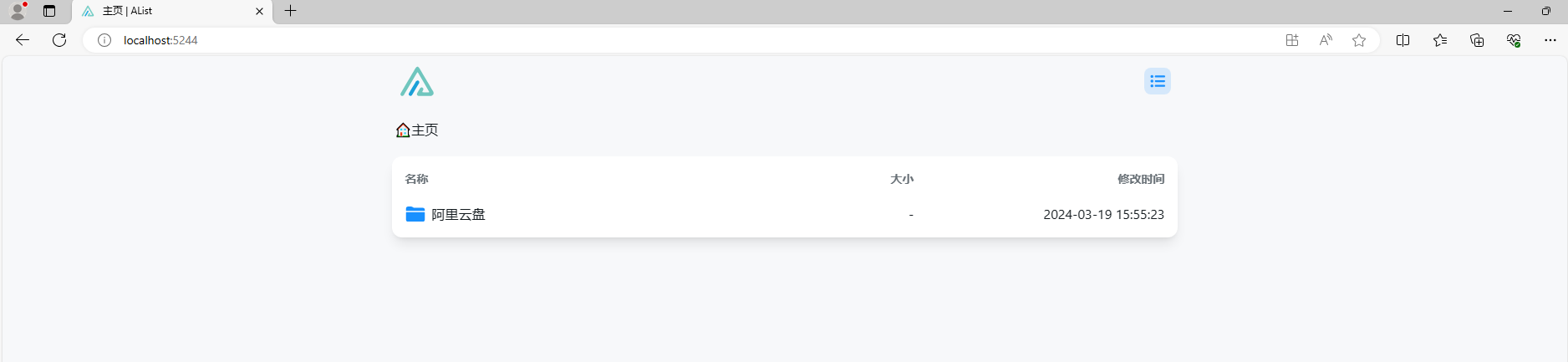
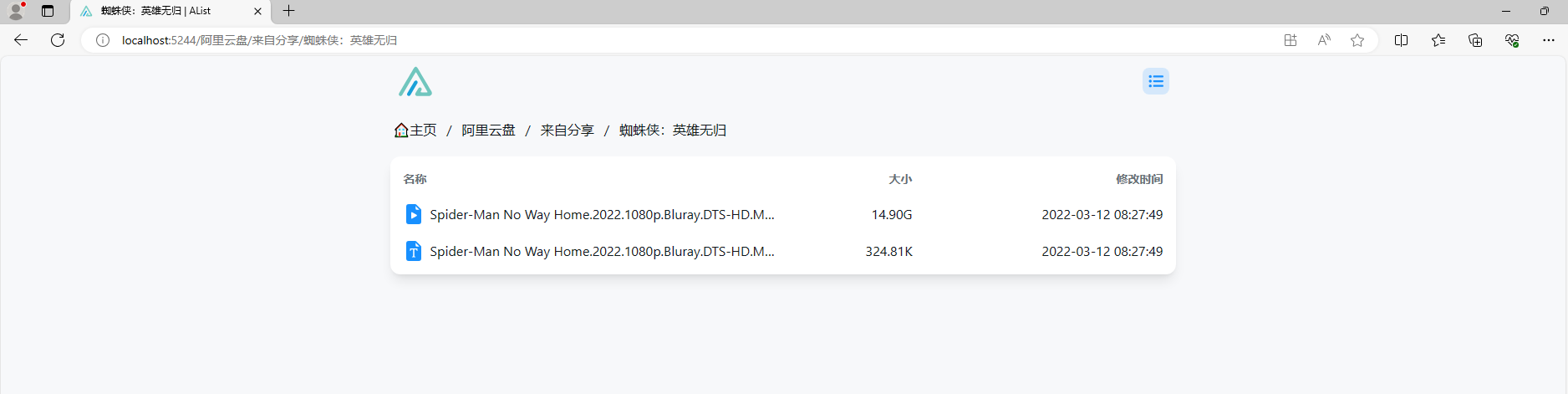
点开视频直接可以高清播放
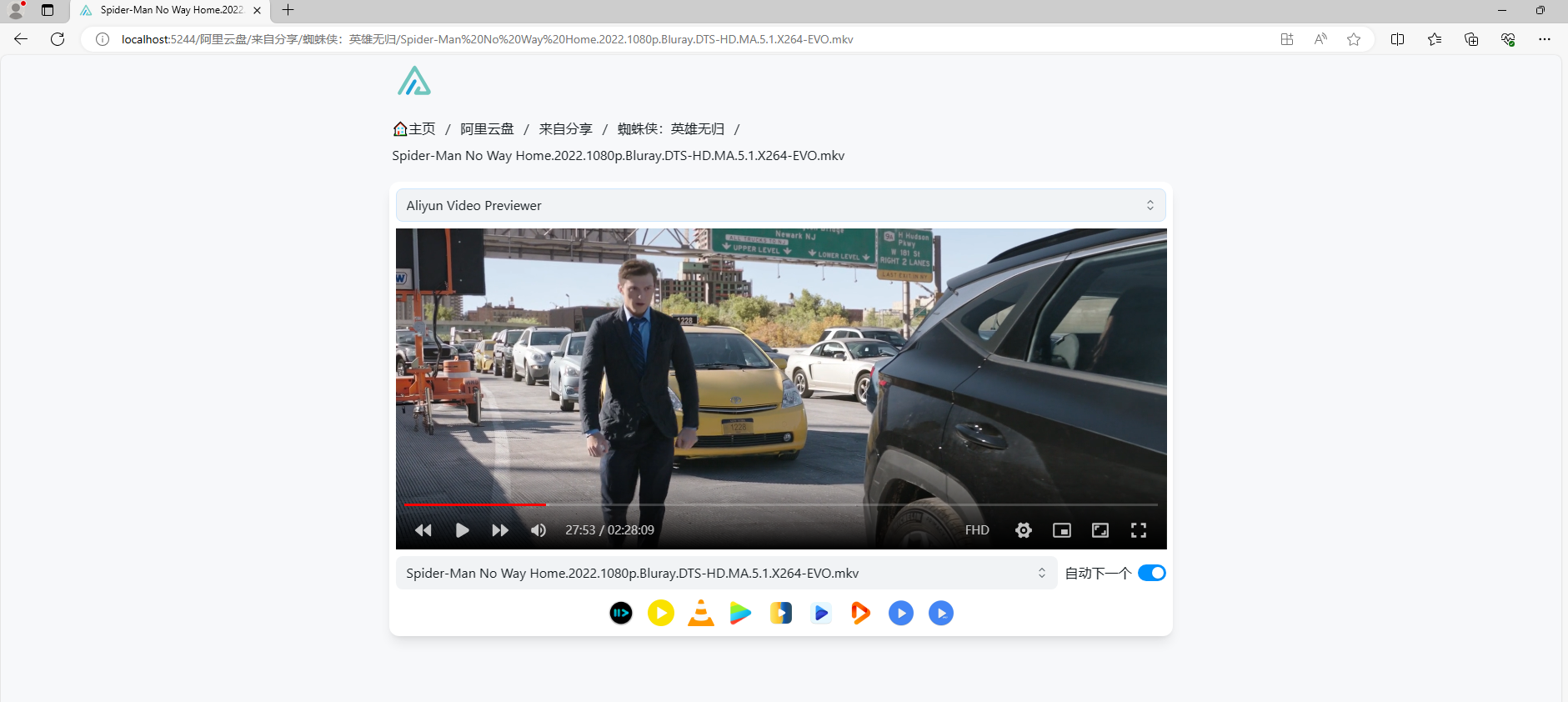
我们就成功在本地搭建了Alist全平台网盘神器,但如果想实现出门在外,也能随时随地使用能使用Alist,那就需要借助cpolar内网穿透工具来实现公网访问了!接下来介绍一下如何安装cpolar内网穿透并实现Alist的公网访问!
2. 安装cpolar内网穿透
下面是安装cpolar步骤:
cpolar官网地址: https://www.cpolar.com
点击进入cpolar官网,点击免费使用注册一个账号,并下载最新版本的cpolar
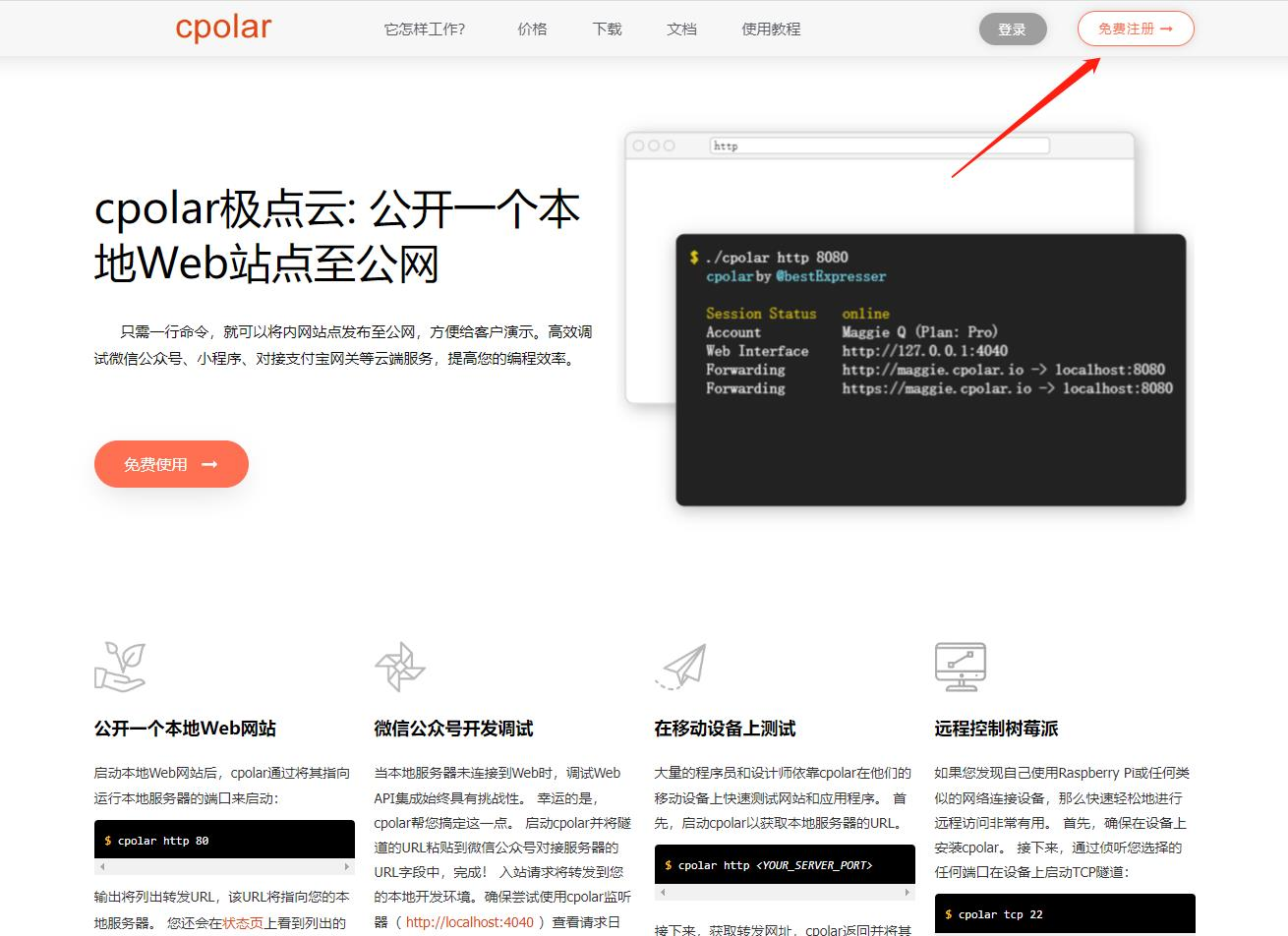
登录成功后,点击下载cpolar到本地并安装(一路默认安装即可)本教程选择下载Windows版本。
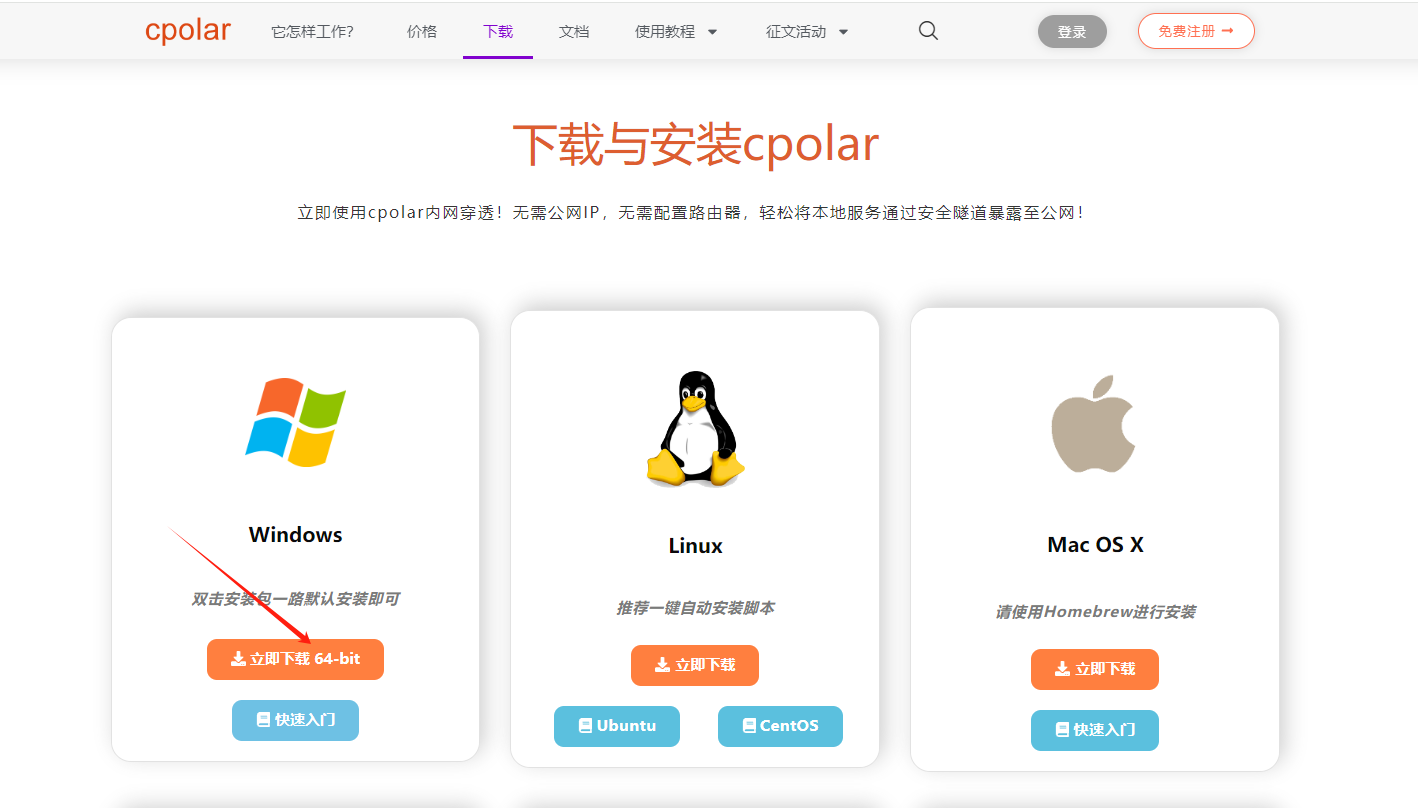
cpolar安装成功后,在浏览器上访问http://localhost:9200,使用cpolar账号登录,登录后即可看到cpolar web 配置界面,结下来在web 管理界面配置即可。
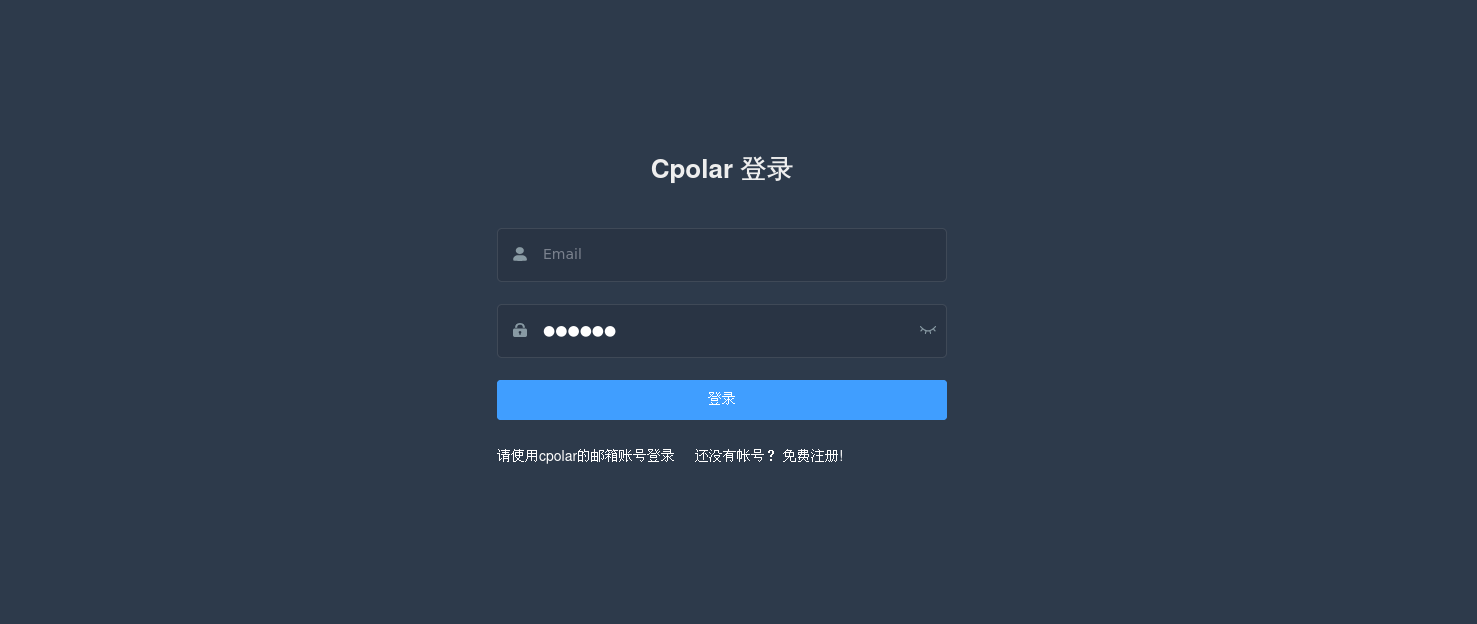
接下来配置一下 Alist 的公网地址,
登录后,点击左侧仪表盘的隧道管理——创建隧道,
创建一个 Alist 的公网http地址隧道
- 隧道名称:可自定义命名,注意不要与已有的隧道名称重复
- 协议:选择http
- 本地地址:5244 (本地访问的地址)
- 域名类型:免费选择随机域名
- 地区:选择China Top
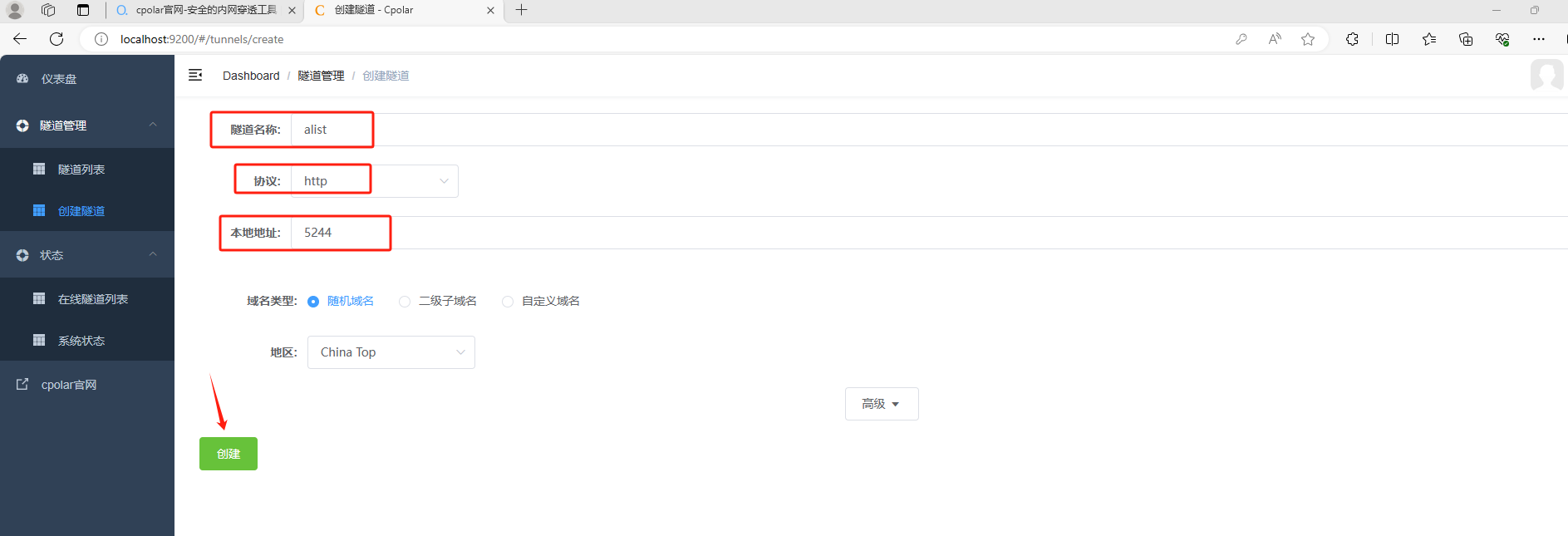
隧道创建成功后,点击左侧的状态——在线隧道列表,查看所生成的公网访问地址,有两种访问方式,一种是http 和https

使用上面的Cpolar https公网地址,在手机或任意设备的浏览器进行登录访问,即可成功看到 Alist 界面,这样一个公网地址且可以远程访问就创建好了,使用了cpolar的公网域名,无需自己购买云服务器,即可到公网访问 Alist 了!
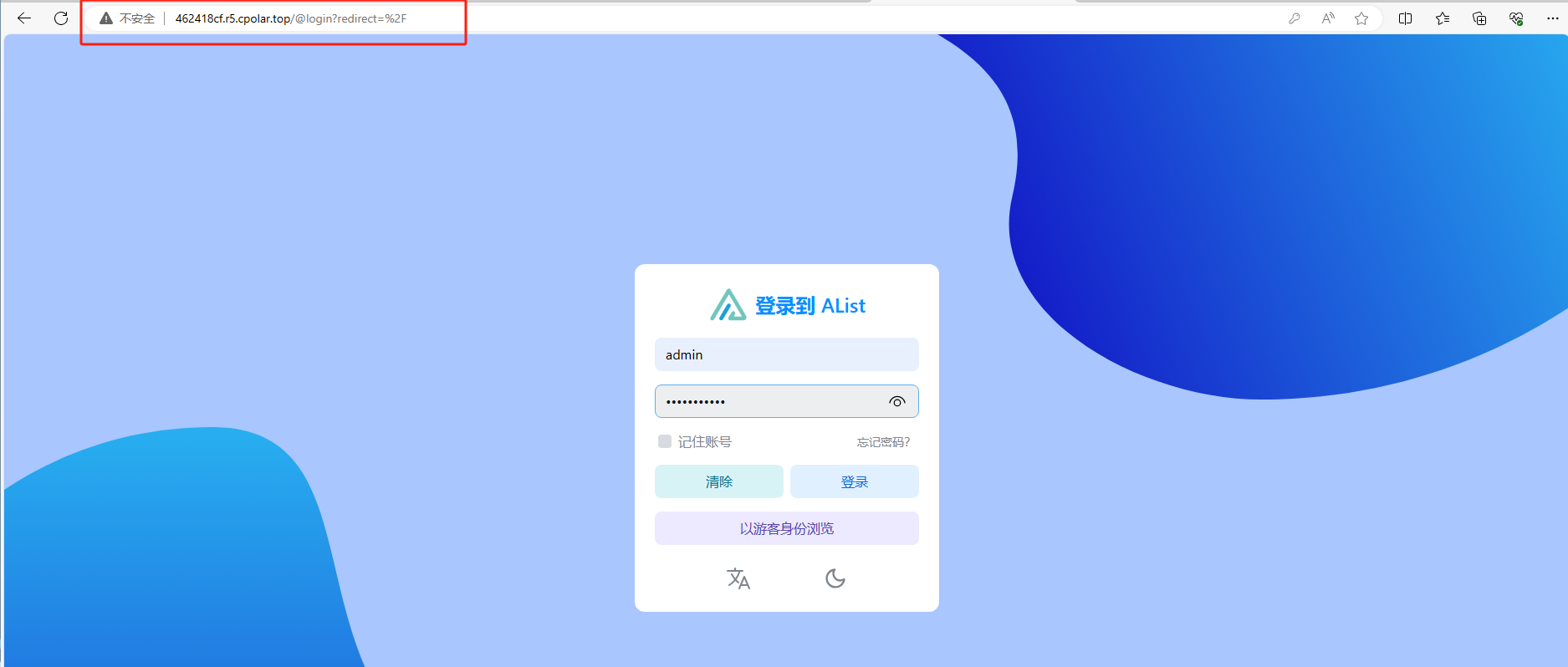

在手机端打开浏览器,输入Cpolar生成的公网地址同样也可以访问
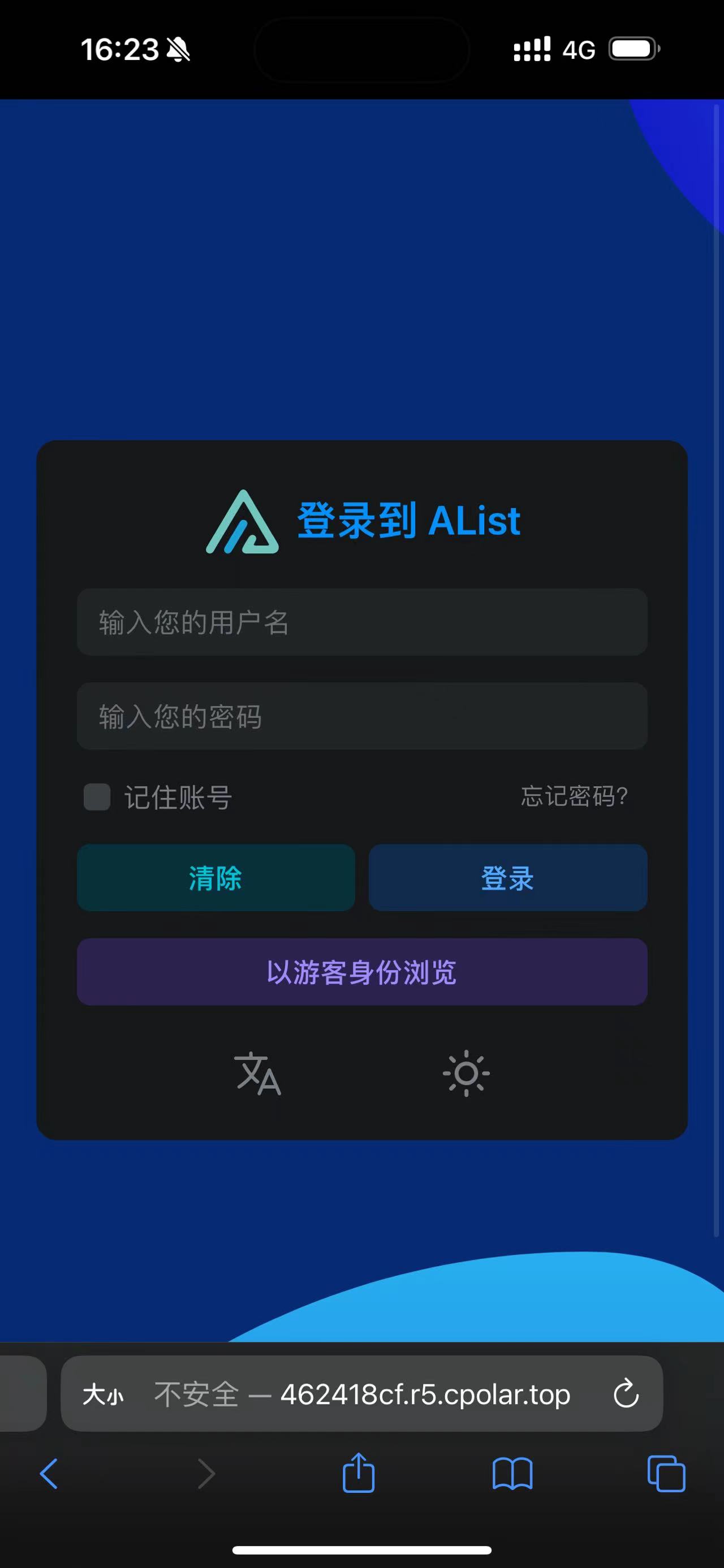
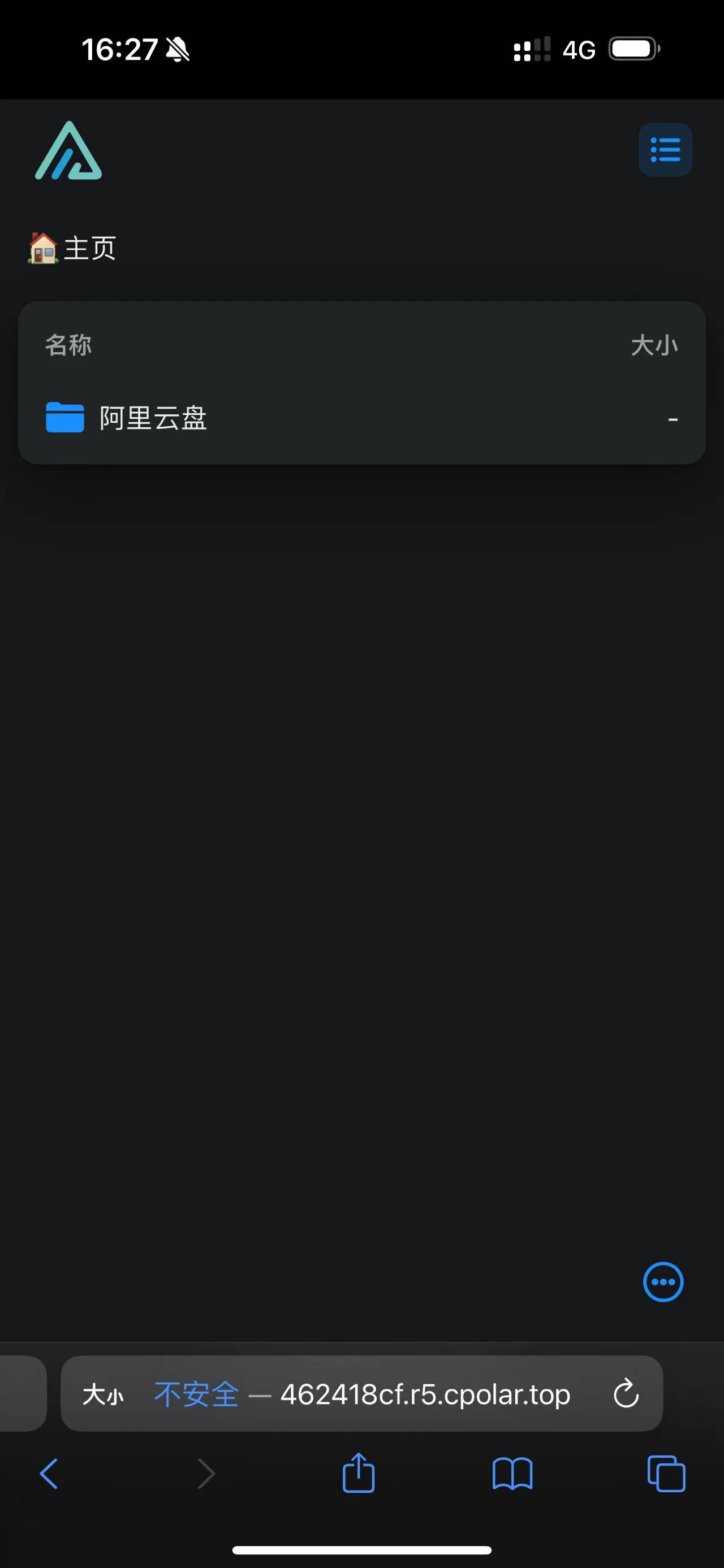
小结
如果我们需要长期异地远程访问Alist,由于刚才创建的是随机的地址,24小时会发生变化。另外它的网址是由随机字符生成,不容易记忆。如果想把域名变成固定的二级子域名,并且不想每次都重新创建隧道来访问Alist,我们可以选择创建一个固定的http地址来解决这个问题。
3. 固定Alist公网地址
我们接下来为其配置固定的HTTP端口地址,该地址不会变化,方便分享给别人长期查看你的博客,而无需每天重复修改服务器地址。
配置固定http端口地址需要将cpolar升级到专业版套餐或以上。
登录cpolar官网,点击左侧的预留,选择保留二级子域名,设置一个二级子域名名称,点击保留,保留成功后复制保留的二级子域名名称
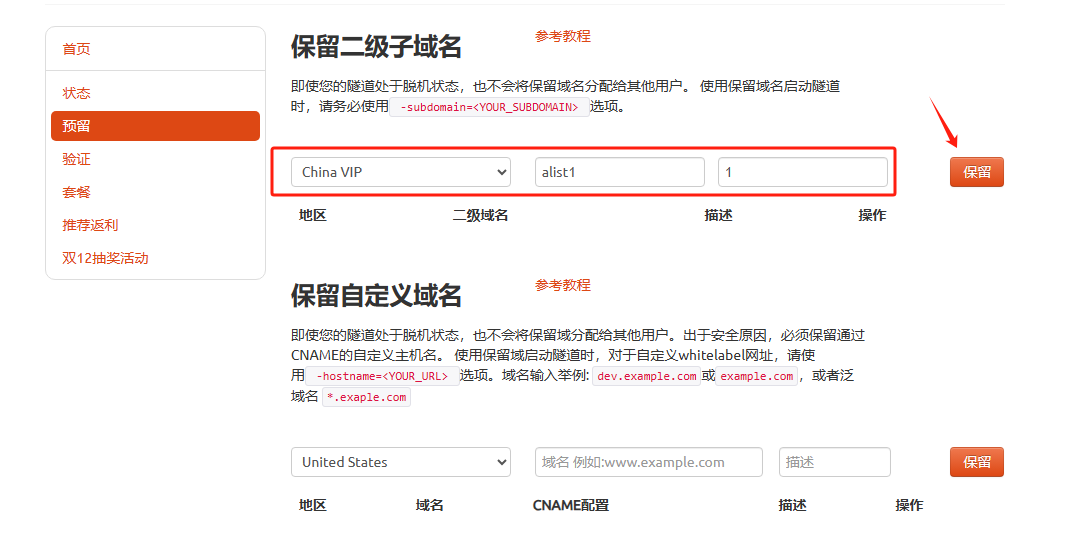
保留成功后复制保留成功的二级子域名的名称
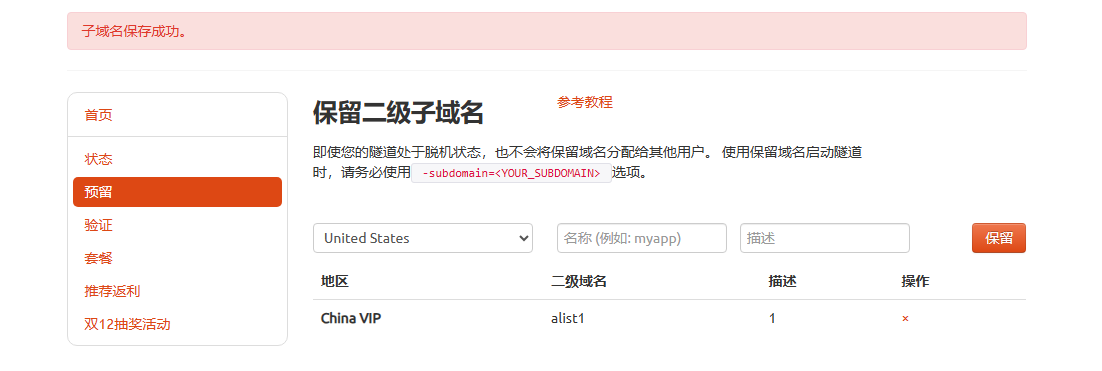
返回登录Cpolar web UI管理界面,点击左侧仪表盘的隧道管理——隧道列表,找到所要配置的隧道,点击右侧的编辑
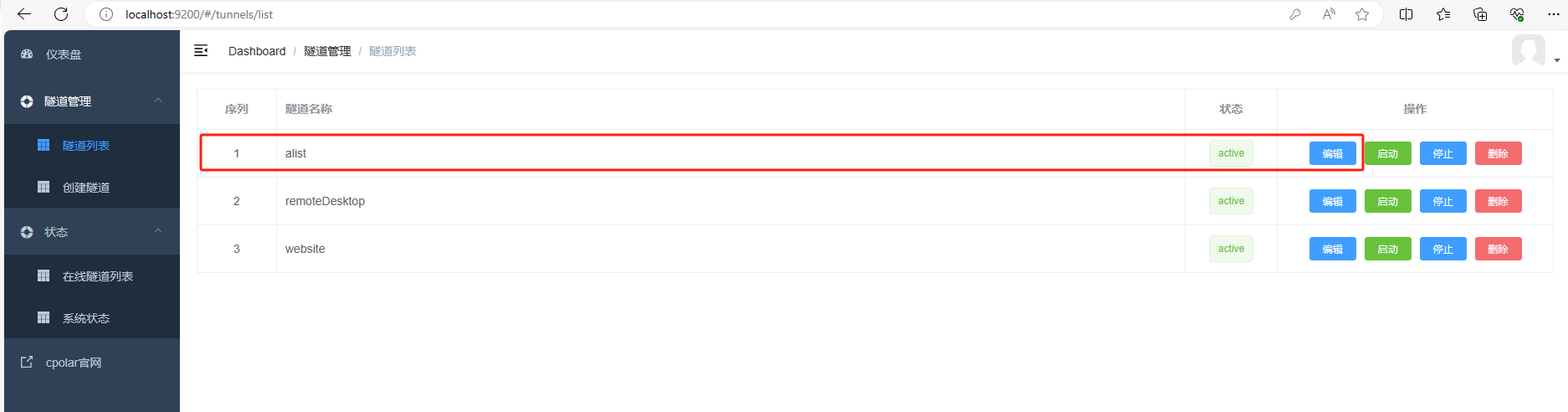
修改隧道信息,将保留成功的二级子域名配置到隧道中
- 域名类型:选择二级子域名
- Sub Domain:填写保留成功的二级子域名
点击更新(注意,点击一次更新即可,不需要重复提交)
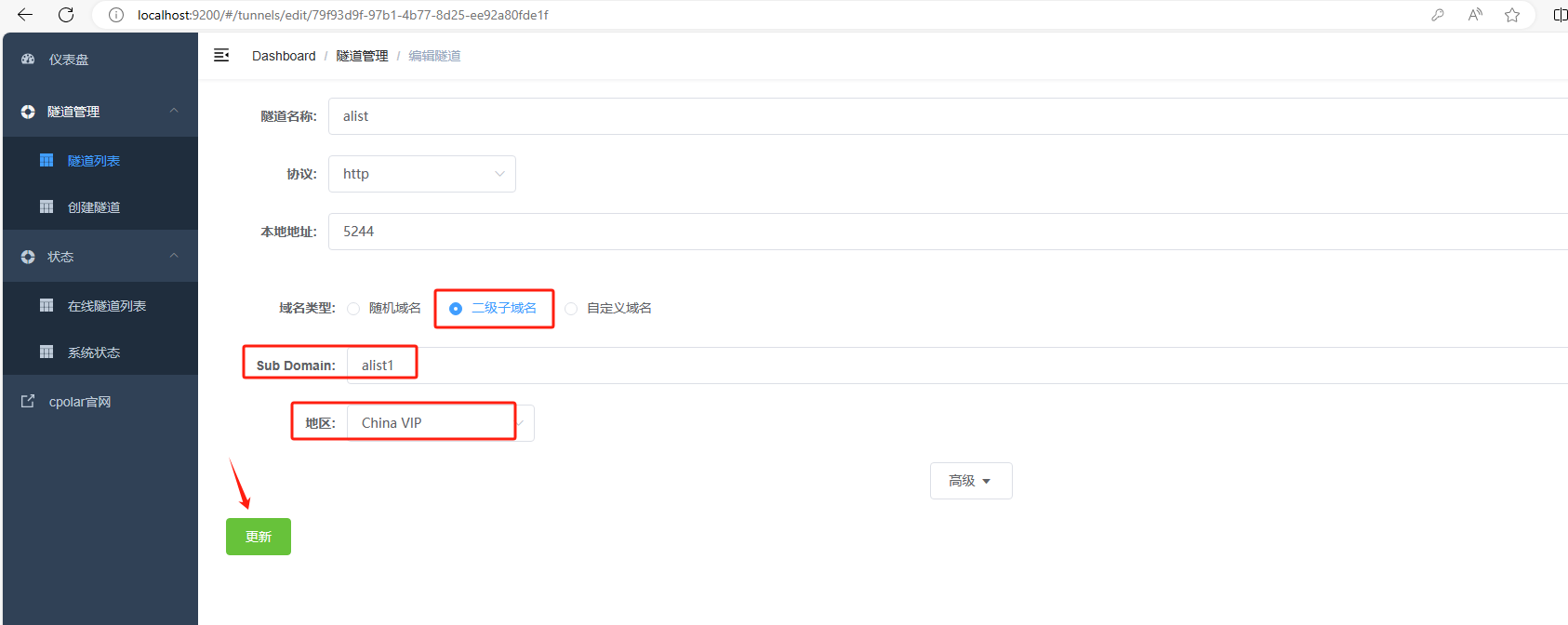
更新完成后,打开在线隧道列表,此时可以看到公网地址已经发生变化,地址名称也变成了固定的二级子域名名称的域名
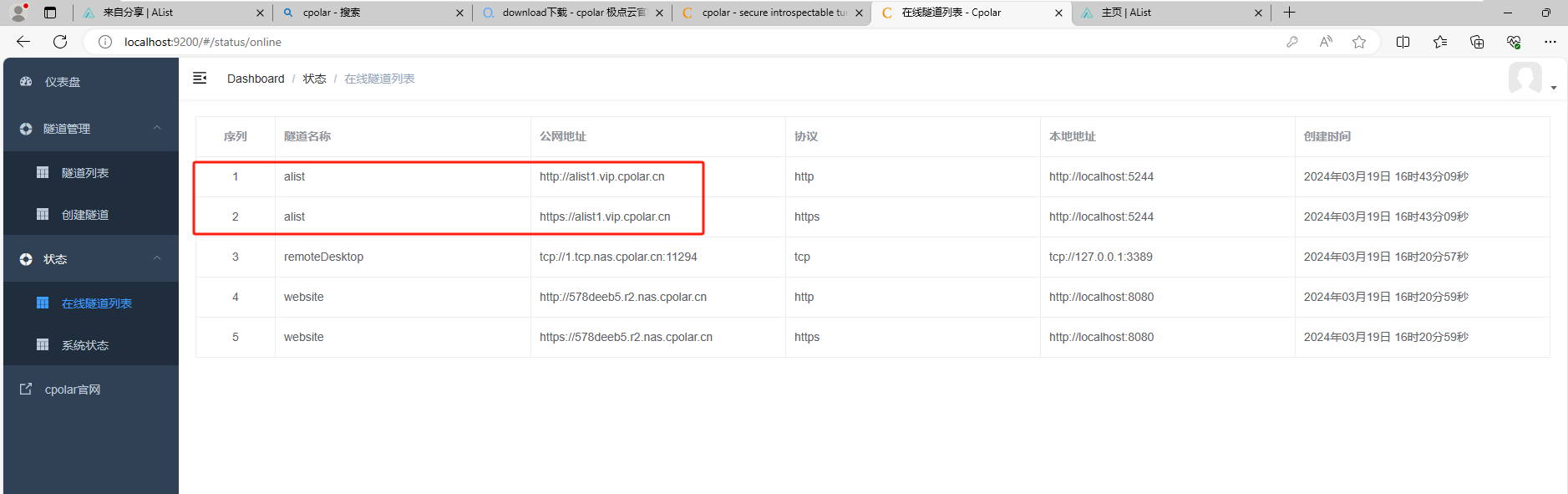
最后,我们使用固定的公网https地址访问,可以看到访问成功,这样一个固定且永久不变的公网地址就设置好了,可以随时随地进行异地访问 Alist 了!