前言
本文主要介绍如何在斐讯N1盒子原系统刷入Armbian底包,并安装CasaOS轻NAS系统结合cpolar内网穿透工具轻松实现远程访问管理本地N1盒子中存储的文件。
之前介绍过如何给N1盒子刷OpenWRT软路由系统,并轻松实现随时随地使用公网地址访问本地OpenWRT Web管理界面,并配置固定不变的二级子域名公网地址实现远程访问等等功能。
因为它有着不错的硬件配置,其实也可以给他刷入CasaOS,CasaOS是一个集成了Docker功能的轻NAS系统,完全开源免费,它对系统的占用非常低,非常适合这类小主机。
因为支持Docker,所以安装很多好玩的应用,比如AList、jellyfin、qBittorrent等。完全可以打造一个低成本的轻NAS和影音服务器。
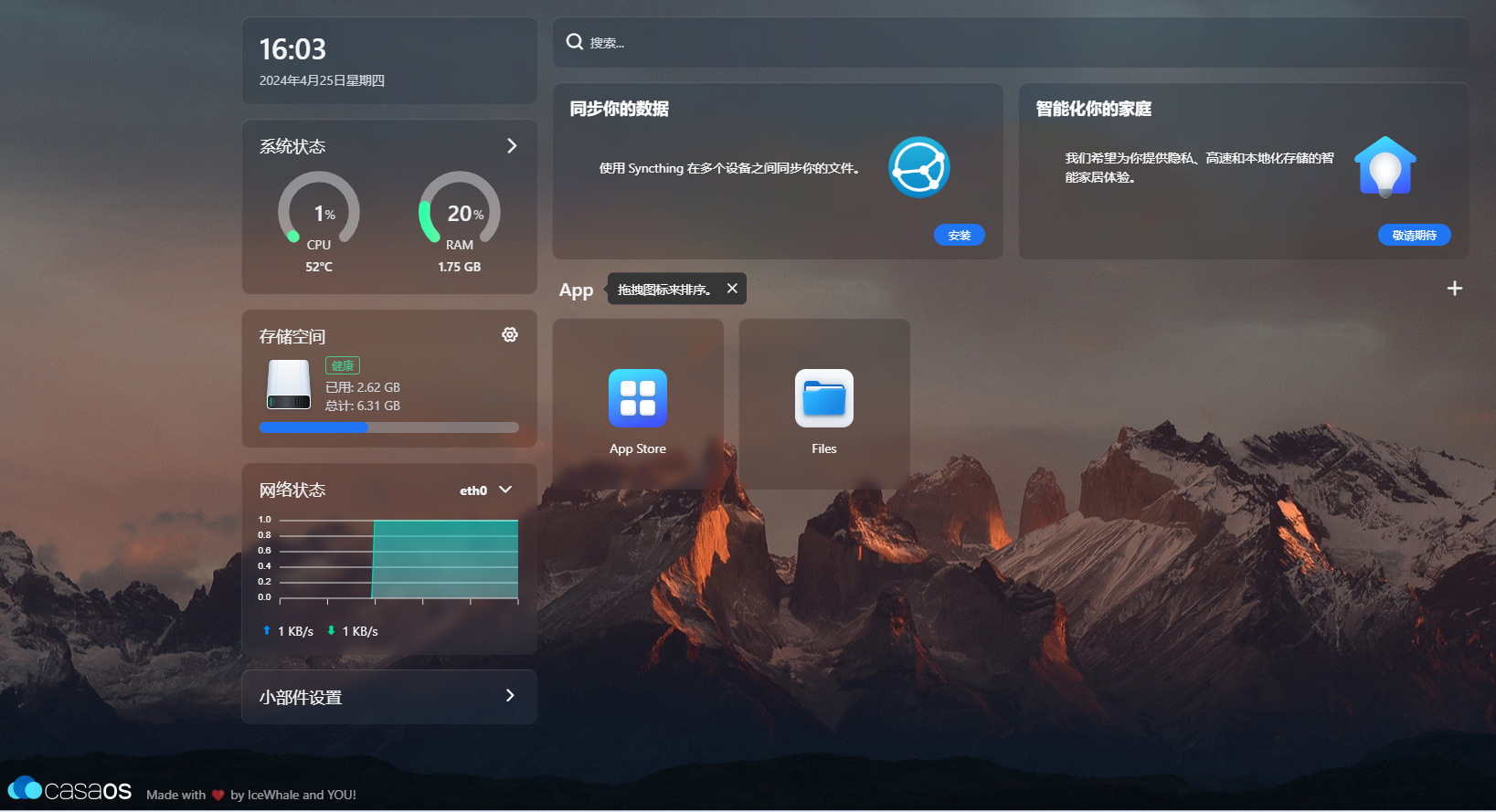
1. 准备工作
制作刷机U盘需要准备以下软件:
U盘分区工具(使用前需要解压)
U盘写盘工具(使用前需要安装)
github上的Armbian固件底包(使用前需要解压)
这些软件我都放在了网盘,点击链接即可获取:提取码 6666
https://pan.baidu.com/s/1tK4Pn3u9vpOiIByRxNWHpA?pwd=6666
1.1 使用U盘分区工具
本例中使用的N1盒子为已经刷op系统的机器,可以不必设置N1盒子的U盘启动,如果你的N1盒子是原系统,没刷过机,那可以看一下我上一篇刷op系统教程中有如何配置N1盒子的降级与U盘启动。
在刷入Armbian固件底包前需要先制作一个刷机U盘,然后将U盘接到N1盒子上进行刷机。
首先准备一个U盘,然后将U盘插入电脑。
点击U盘分区工具(DiskGenius),选择要刷入固件的U盘,右键选择删除所有分区:
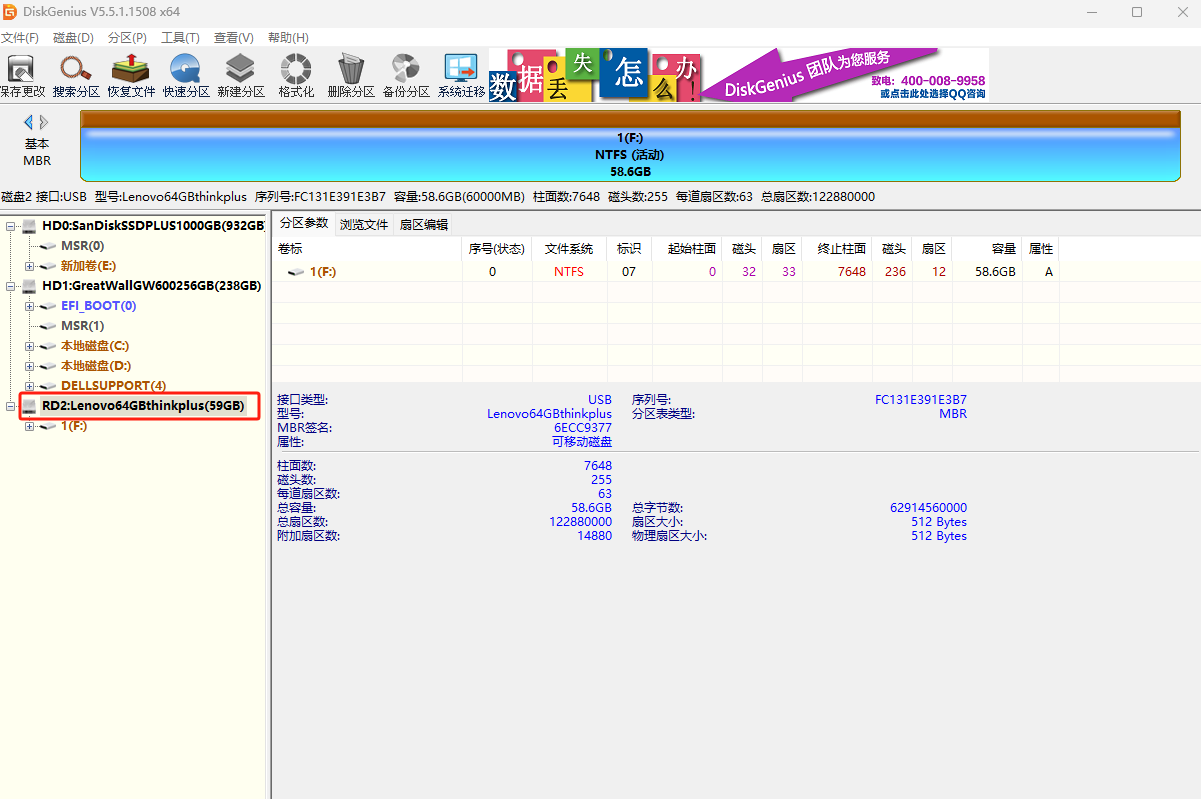
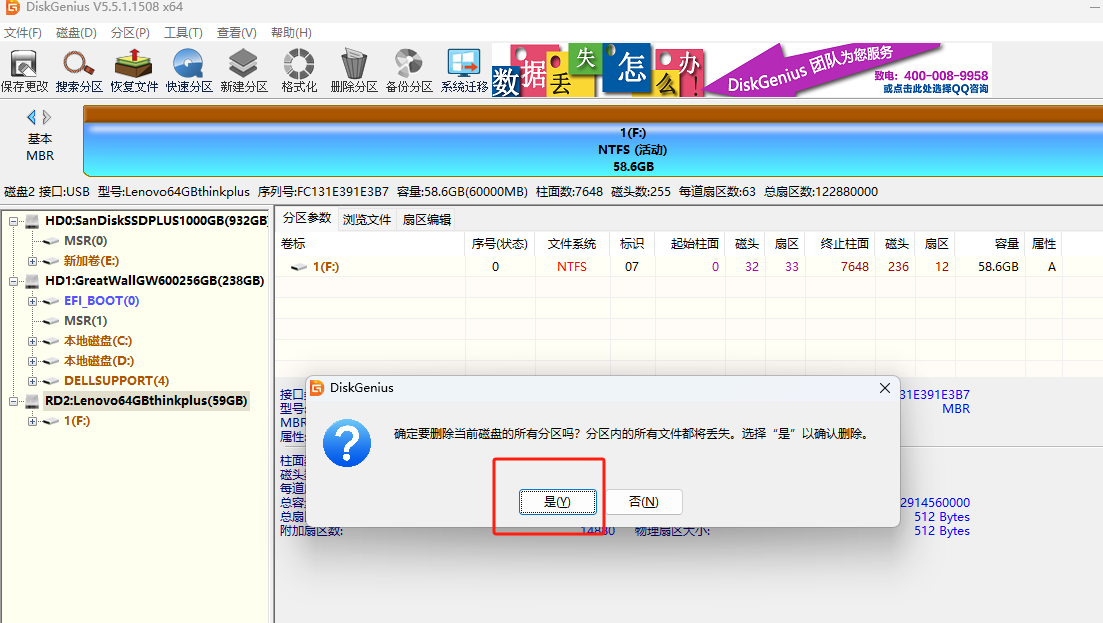
然后点击保存更改,选择是:
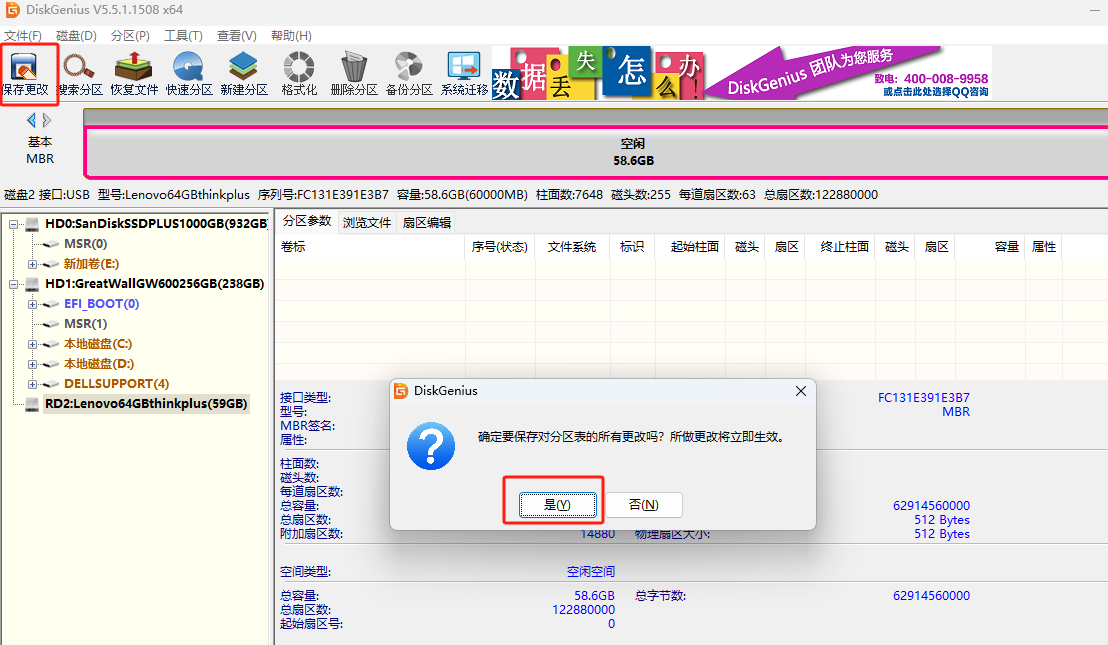
然后关闭这个软件,打开U盘写盘软件(balenaEtcher):
该软件下载后为安装程序,双击打开后点击我同意即可一键安装:
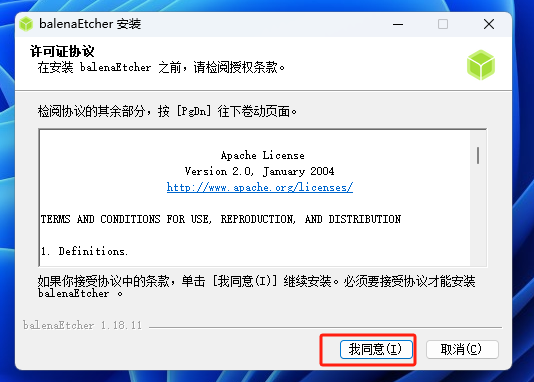
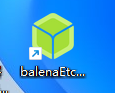
1.2 使用U盘写盘工具
安装后,双击图标进入U盘写盘软件:
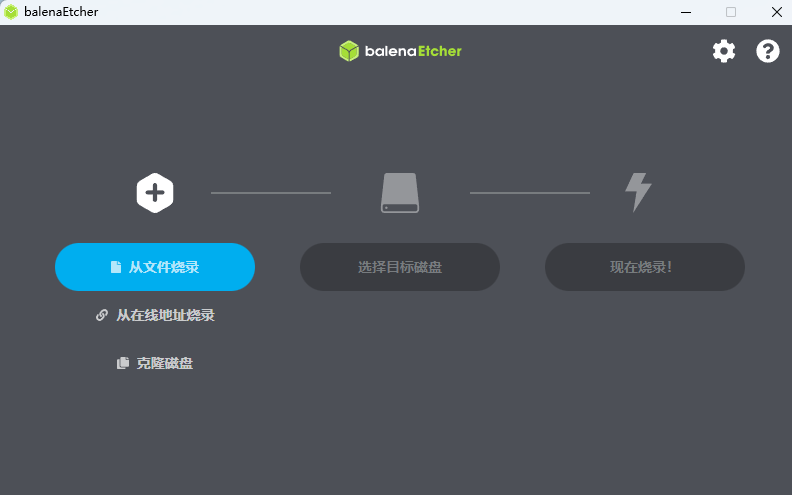
首先点击从文件烧录,在弹出的文件选择框中找到制作U盘前下载并解压好的Armbian固件镜像:
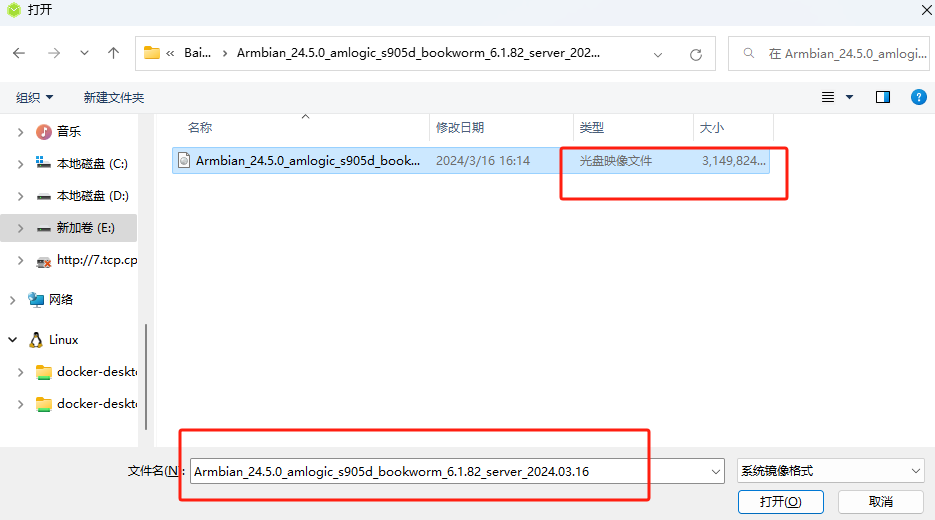
然后点击选择目标磁盘:(就是要制作的U盘,别选错了)打钩,点击选定:
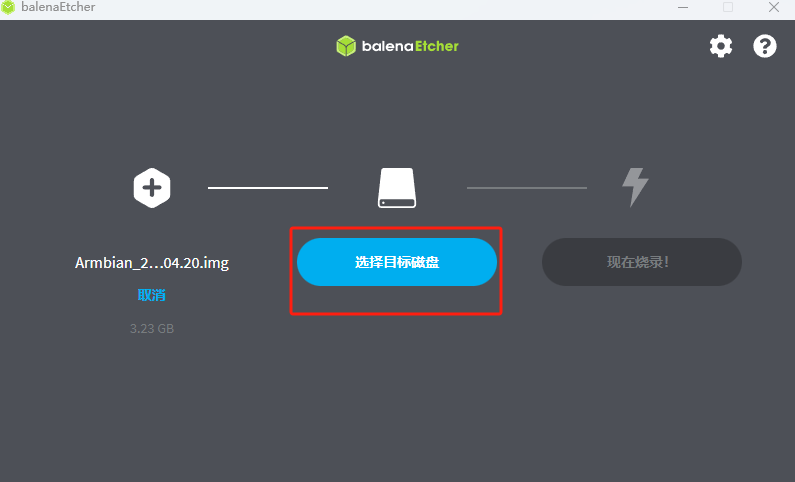
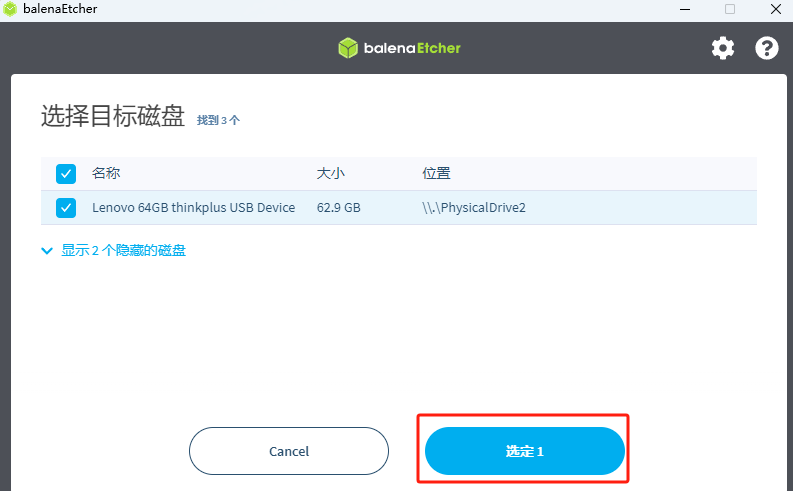
最后一步点击现在烧录即可:
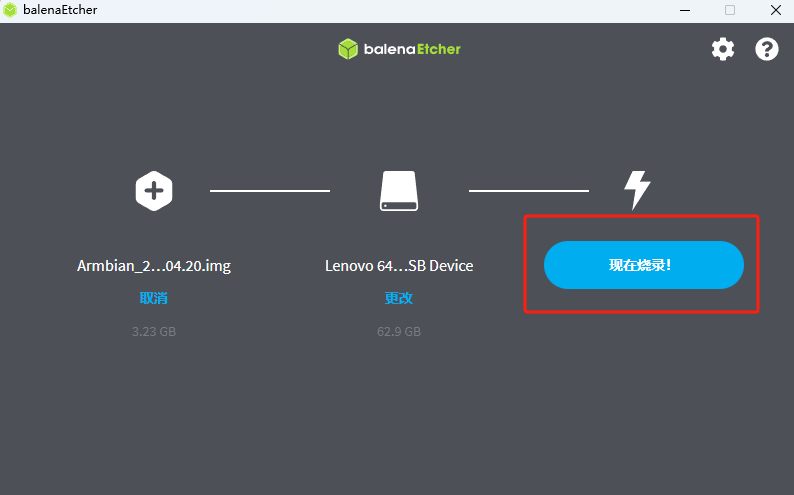
等待一会儿即可烧录成功,如下图所示:
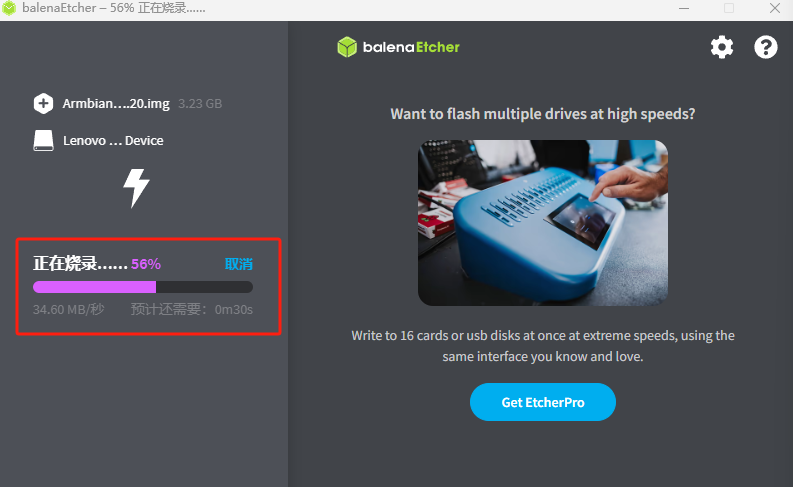
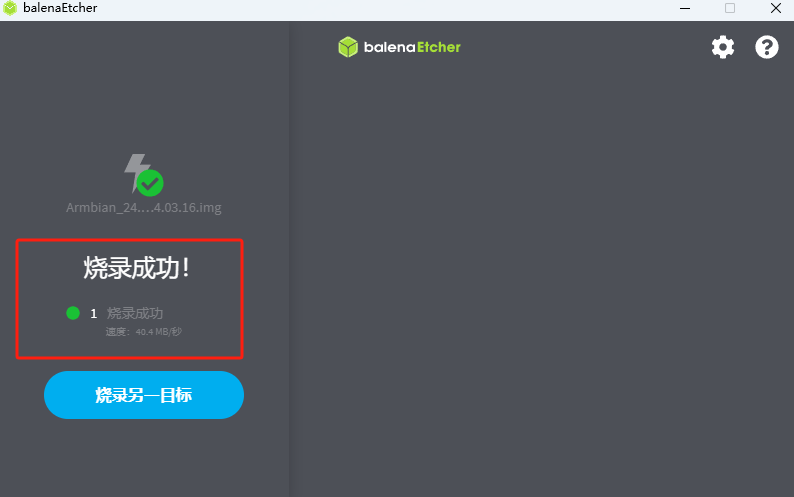
现在我们已经制作好了给N1盒子刷入Armbian固件底包的U盘,放在一边备用。
2. 刷入Armbian固件底包
把刚才烧录好的U盘插到N1盒子上靠近HDMI接口的USB接口,插入电源,插入连接主路由器的网线。
稍后盒子会自动使用刷机U盘进行刷机工作,等待1分钟左右既可。
刷入Armbian后,在浏览器登录主路由器能看到名为Armbian的N1盒子的ip:192.168.50.137

然后我这里使用PuTTY与N1盒子进行ssh连接,输入:192.168.50.137 点击Open
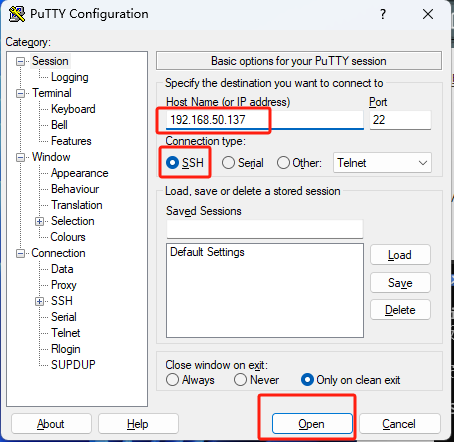
然后输入root账号与默认密码1234进行连接:
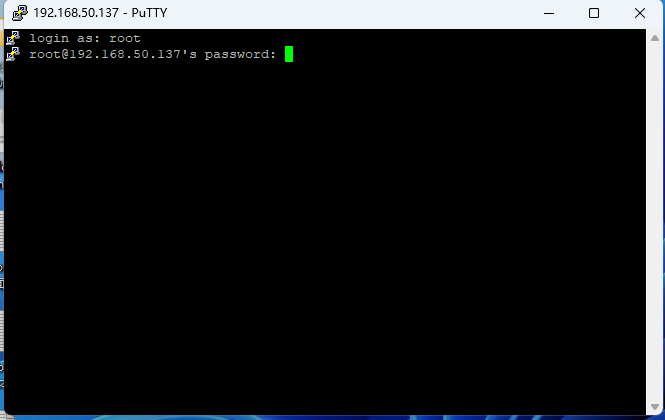
即可进入Armbian系统界面:
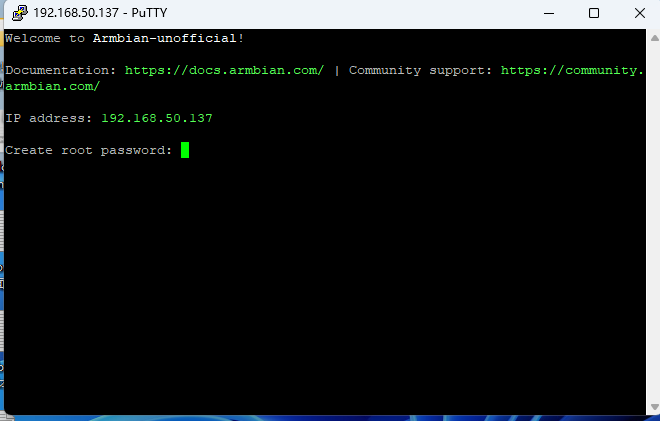
在此界面,首先需要重新设置ROOT账号的密码并进行二次确认:
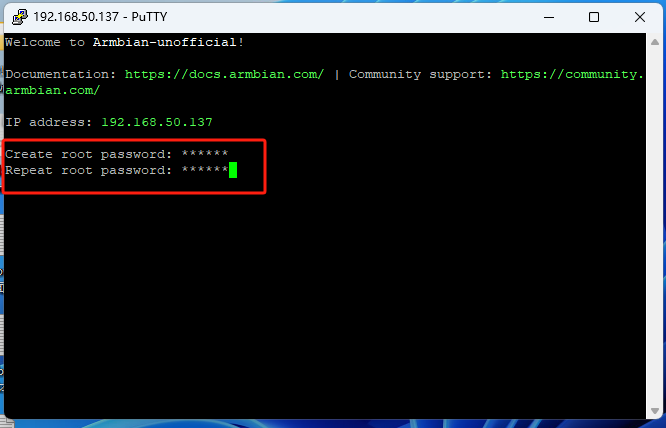
然后输入 2 选择zsh
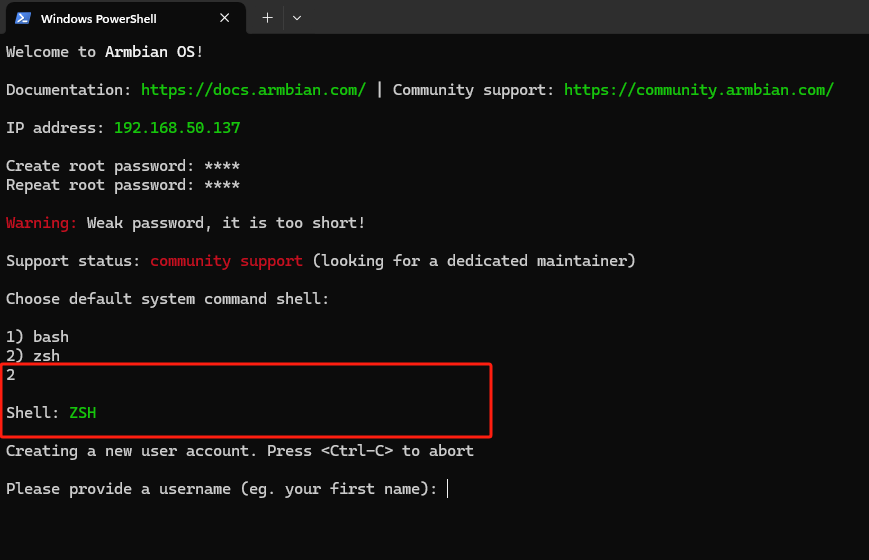
然后会让大家创建一个普通账户,大家可以自己进行设置账号密码:
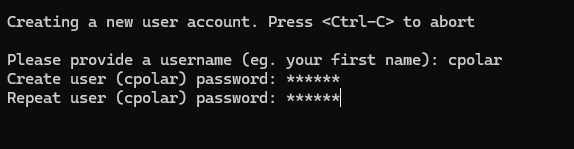
然后进行时区设置,如果默认识别的时区不对,你可以执行下方命令进行修改:
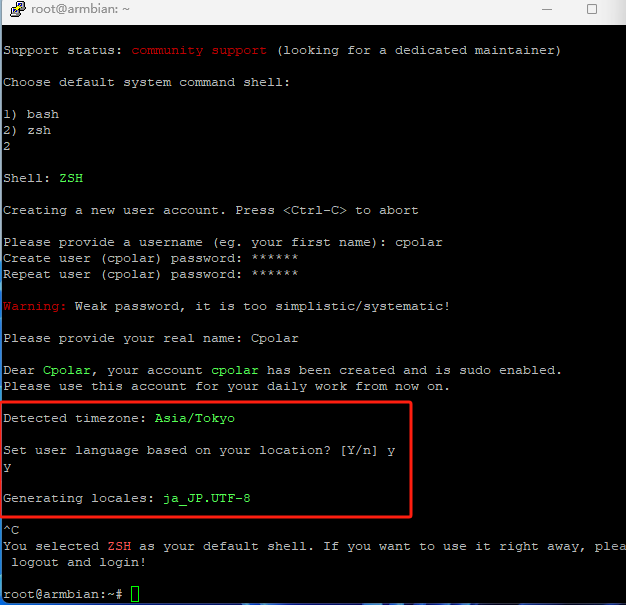
cp /usr/share/zoneinfo/Asia/Shanghai /etc/localtime

然后输入下方命令,将Armbian系统写入N1盒子:
armbian-install
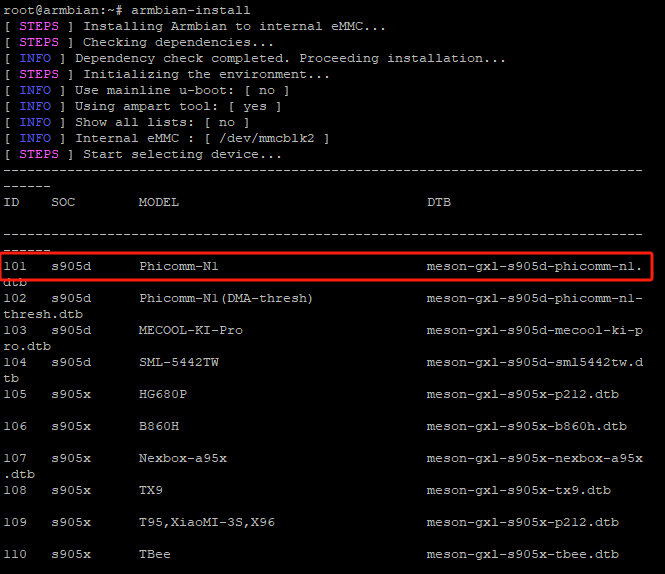
在写入ID处输入:101 回车确认:
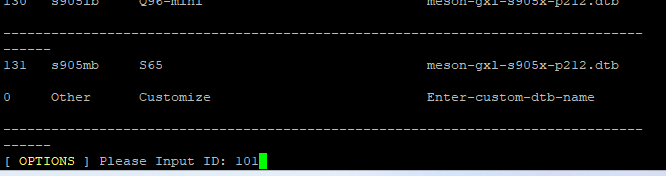
然后硬盘格式选择输入:1 回车确认,等待安装
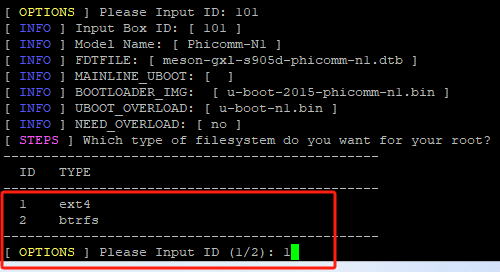
安装结束后会显示成功,如下图所示:
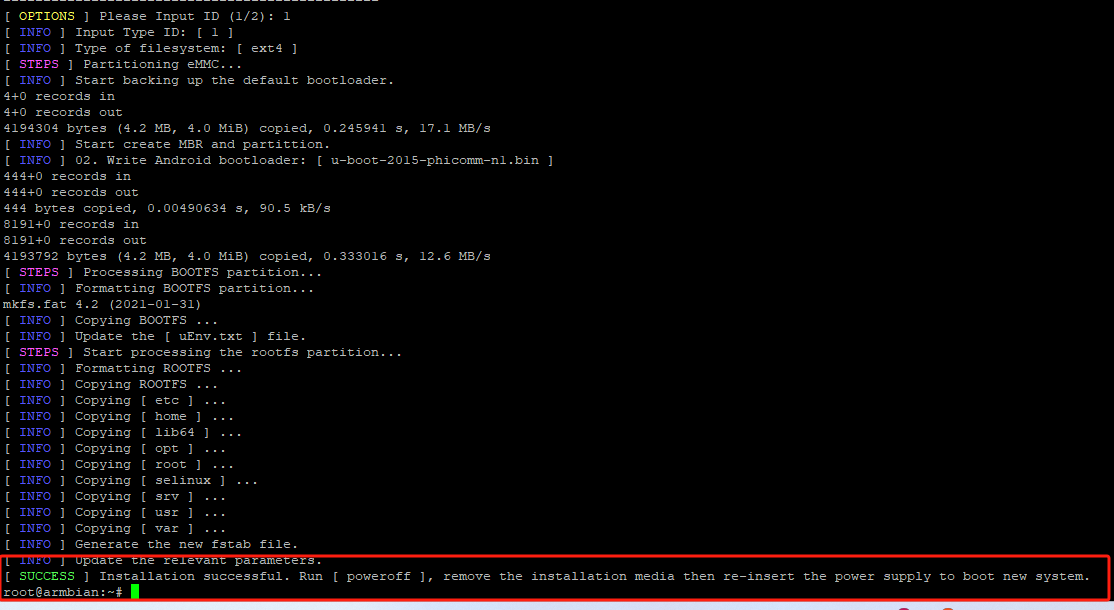
此时,输入poweroff命令,关机并拔下电源和U盘,然后再重新插入电源
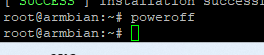
现在,我们已经成功在N1盒子中刷入了Armbian底包。
3. 安装CasaOS
系统重启后,我们就可以安装CasaOS了。
首先,再次使用PuTTY进行ssh远程,连接,然后执行下面的代码进行更新:
apt update
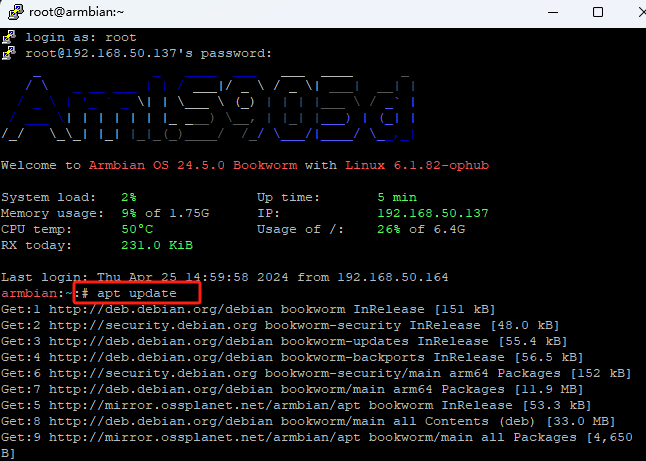
然后输入下面的命令,安装CasaOS:
wget -qO- https://get.casaos.io | sudo bash
PS:如果上边的命令安装不了,大家也可以试一下:
curl -fsSL https://get.casaos.io | sudo bash这个是国内的源的一键安装代码。
然后在安装界面会显示下方提示,选择 1 回车继续:
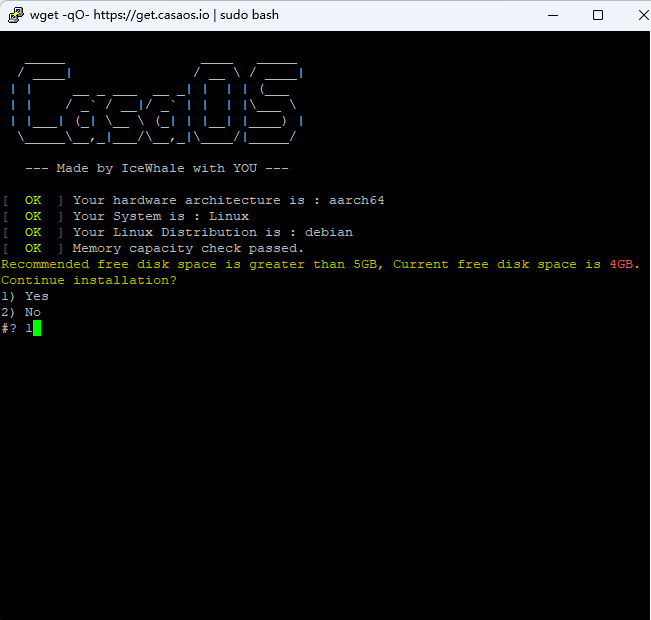
然后即自动进行CasaOS安装,等待完成即可:
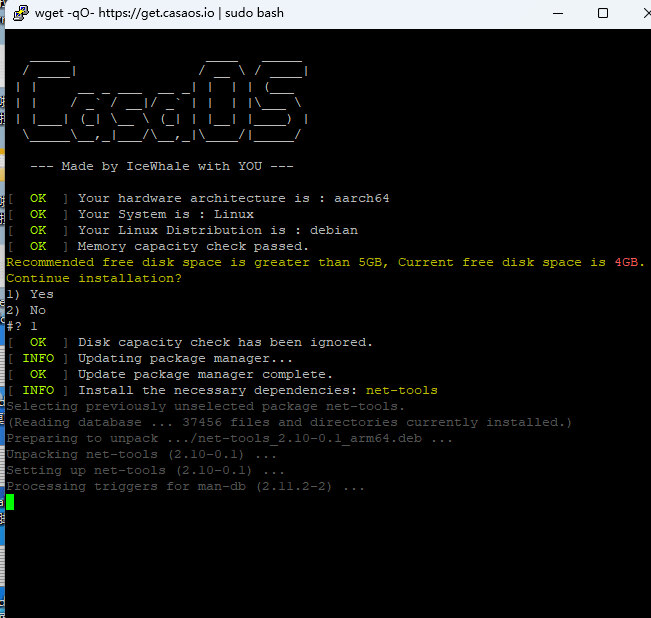
安装完成后,可以看到下图显示的信息:
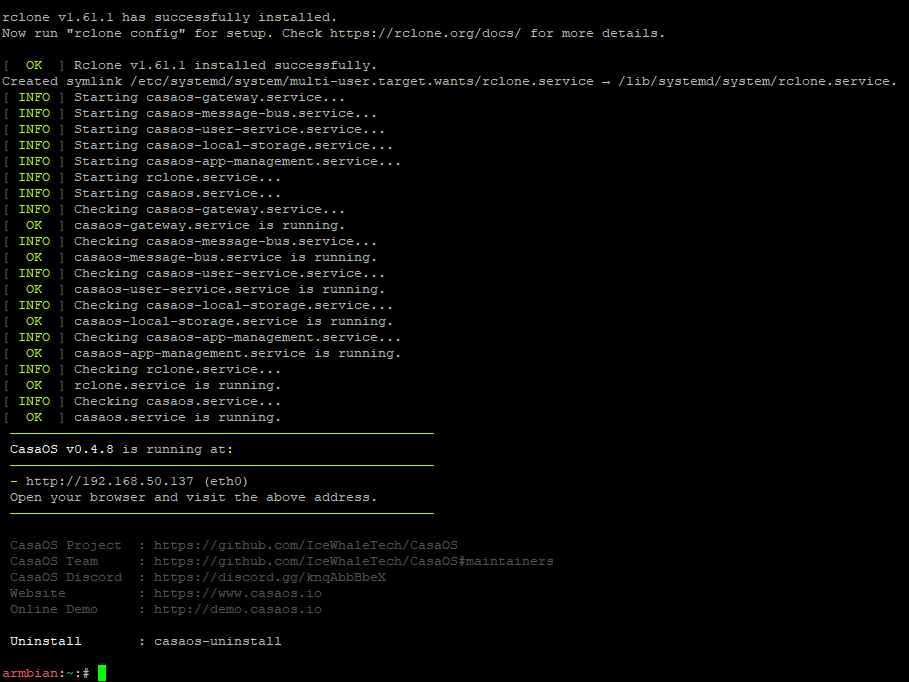
显示CasaOS正在运行,并且可以在浏览器输入上边显示的ip地址访问CasaOS.
4. 本地访问CasaOS web管理界面
现在我们可以在浏览器输入:https://192.168.50.137 进入CasaOS的web管理界面:
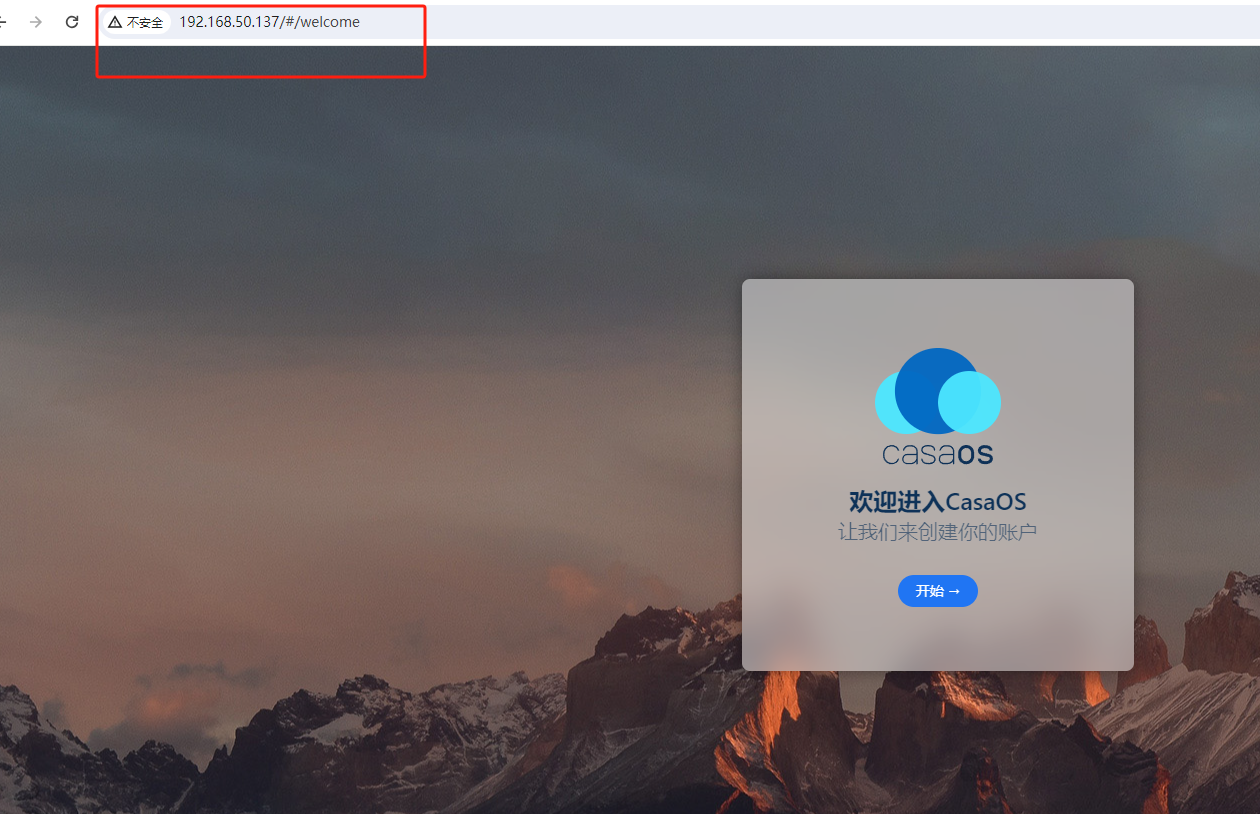
点击开始,注册一个CasaOS的账号:大家随意注册即可,然后点击创建
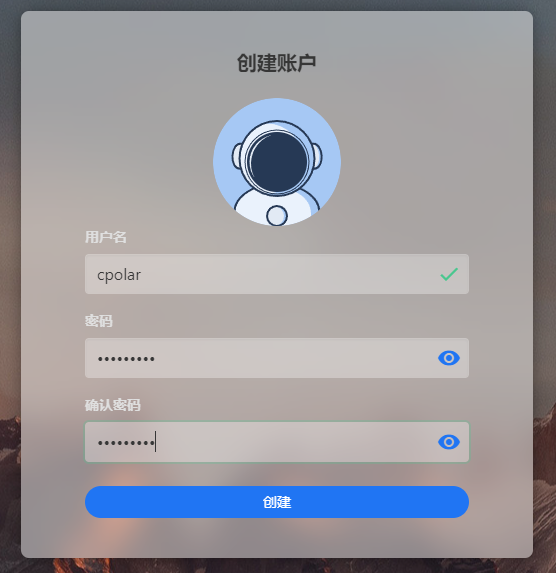
然后就能看到CasaOS的管理界面了,非常简洁美观:
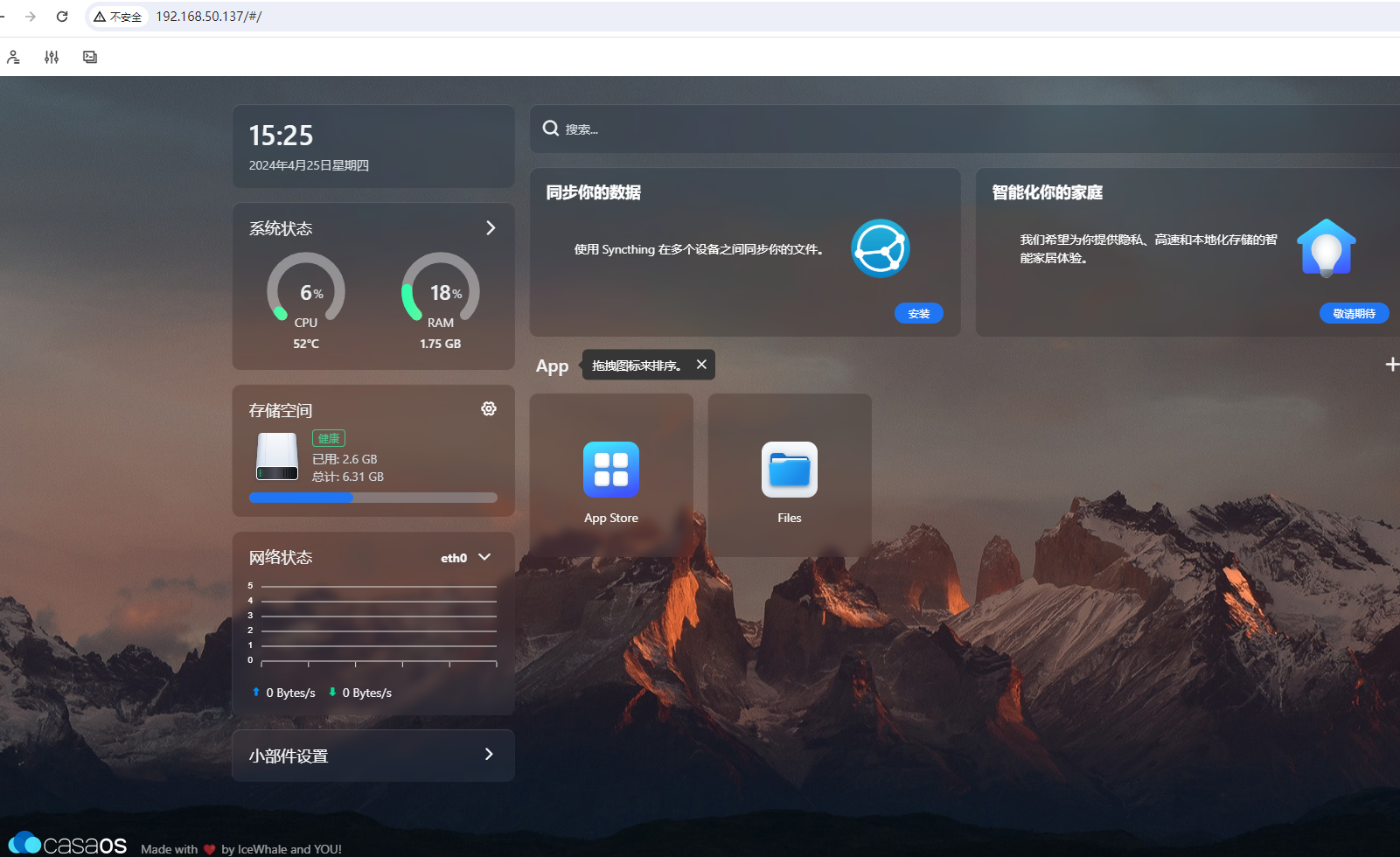
点击APP Store可以选择喜欢的应用进行安装,点击File可以进入文件储存路径:
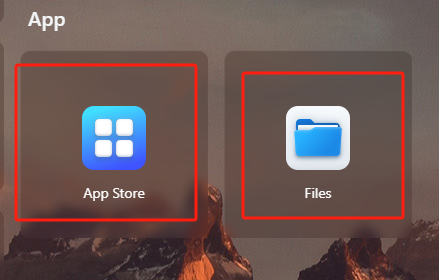
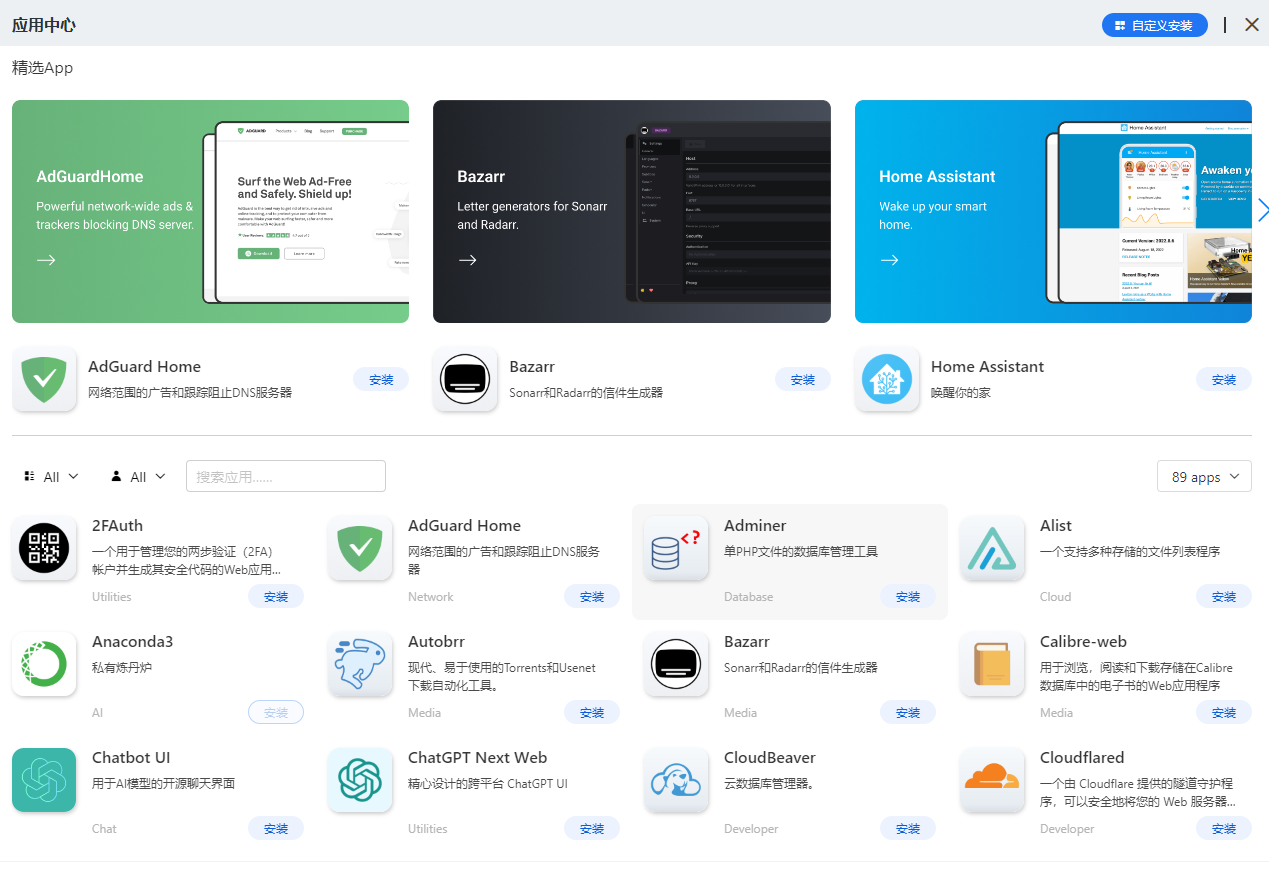
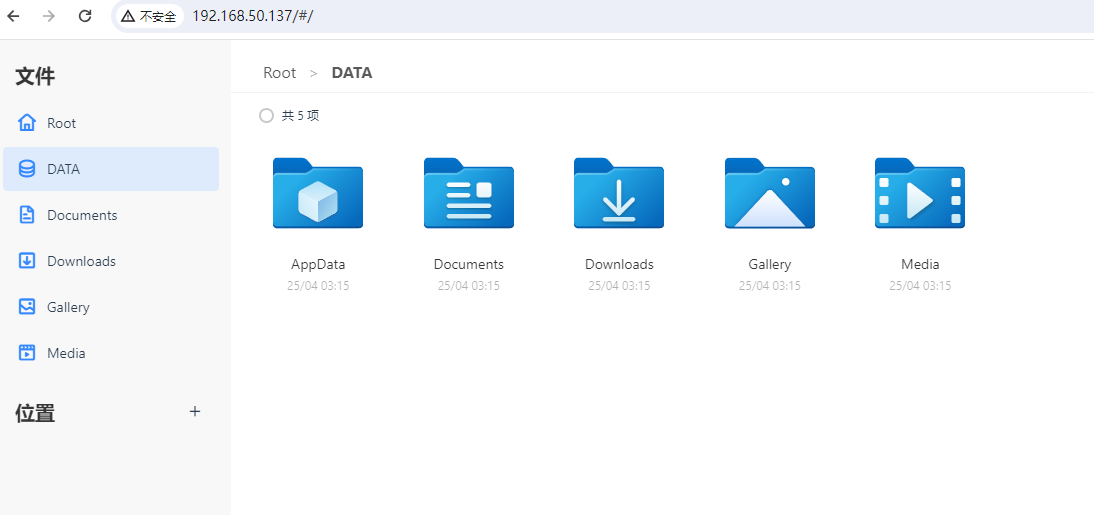
如果想要给N1盒子外接U盘或是引动硬盘来扩展存储空间,直接插入N1盒子后边的USB接口即可,然后就能直接在File文件界面的位置中看到新增的U盘或者移动硬盘啦,里边保存的视频也是可以直接点击播放的,非常方便。
5. cpolar内网穿透工具安装
不过现在我们只能在局域网内使用手机、平板、电脑等设备在浏览器中输入ip地址来访问N1盒子的CasaOS的web管理界面,如果想要出门在外也能使用手机流量或是WiFi远程访问本地的N1盒子,那就需要使用cpolar内网穿透工具来实现啦!下面就来分享一下如何在CasaOS的N1盒子中安装cpolar:
首先我们在本地的CasaOS web管理界面中点击左上角的终端按钮:
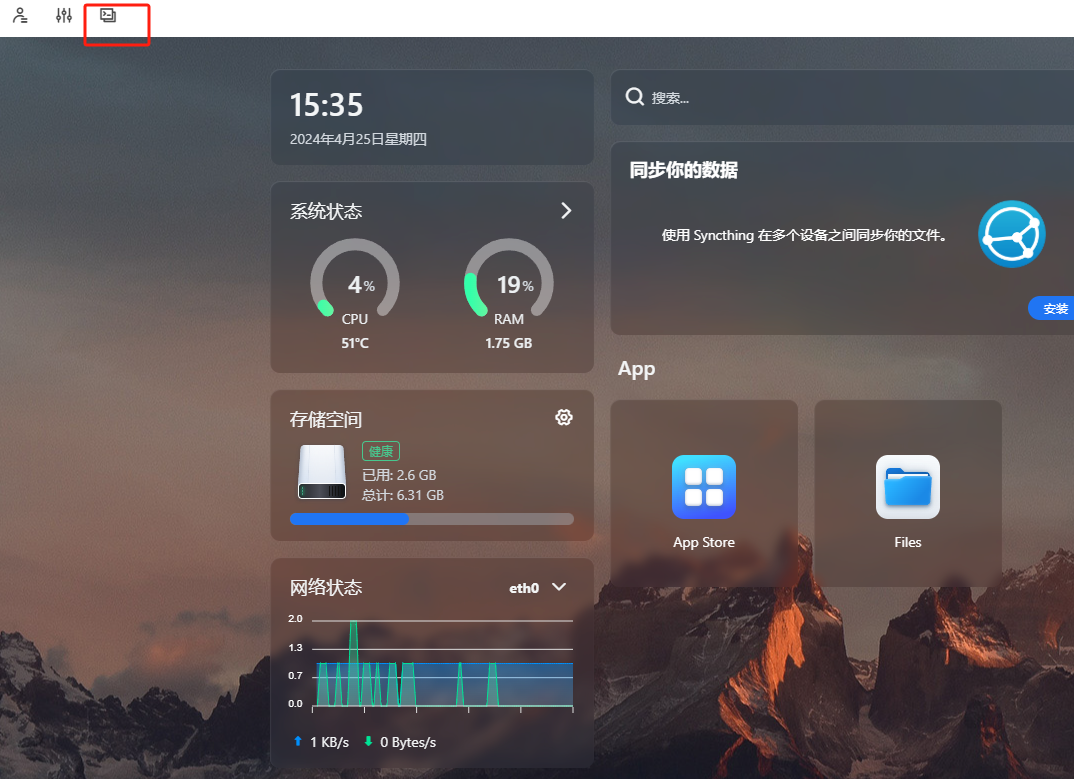
然后输入刚才刷入Armbian底包时使用的root账号及重新设置的密码进行登录:
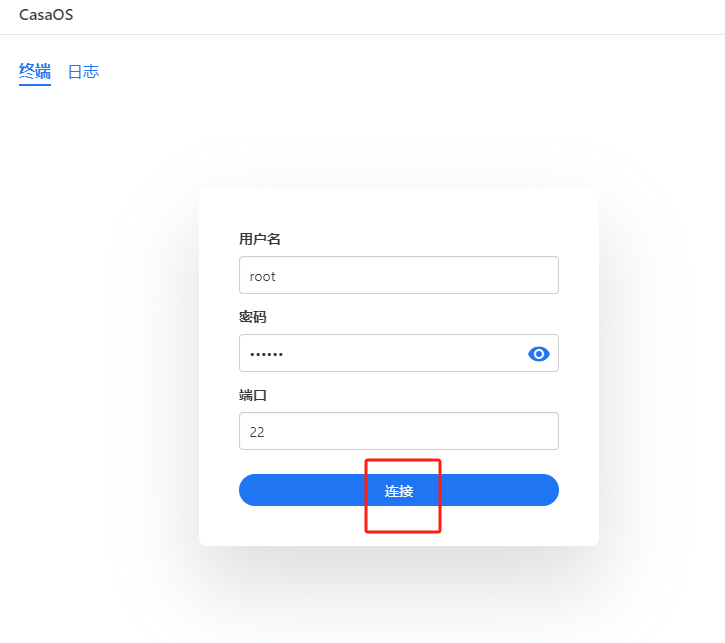
连接成功后,可以看到Armbian系统的终端界面:
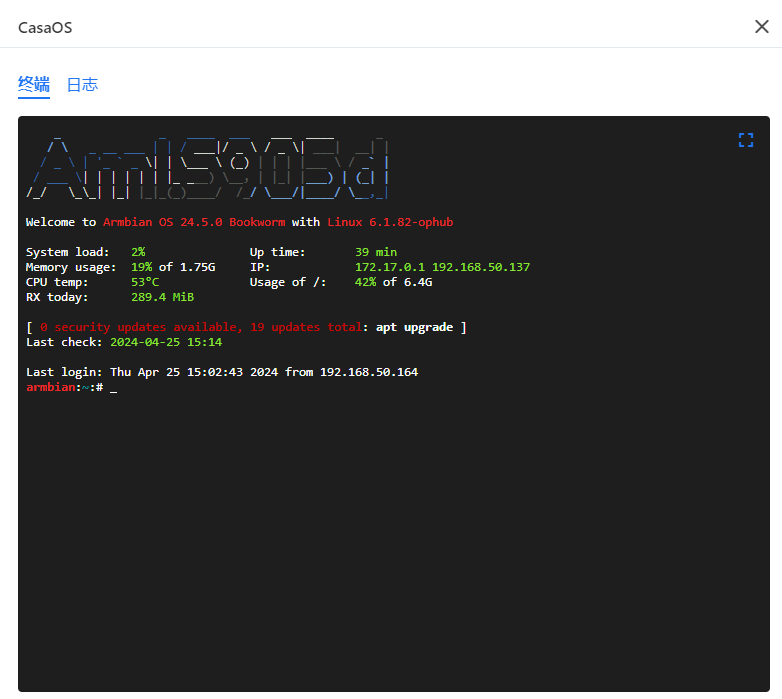
首先执行下面这条命令,安装cpolar内网穿透工具:
curl -L https://www.cpolar.com/static/downloads/install-release-cpolar.sh | sudo bash
瞬间即可安装成功:
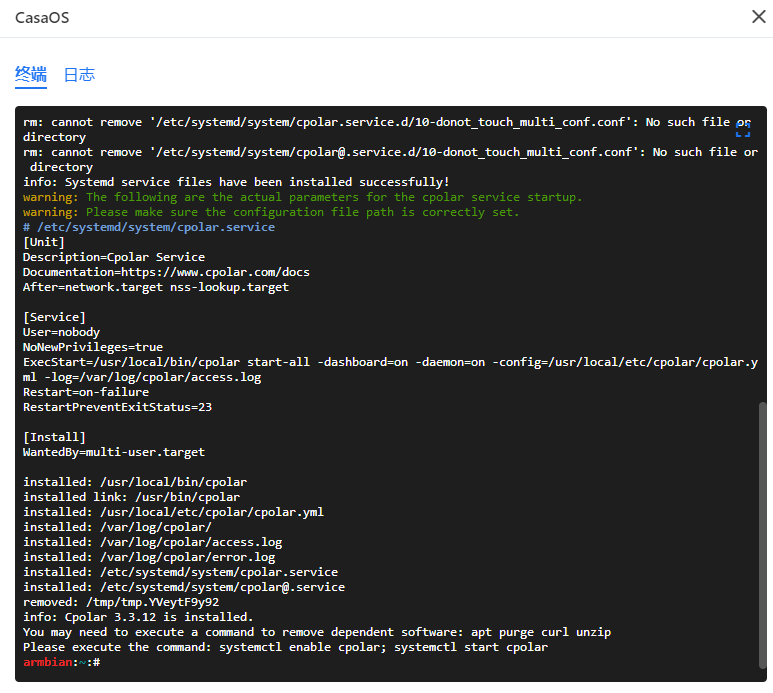
然后,执行下方命令,启动cpolar服务:
systemctl start cpolar
配置cpolar开机自启动:
systemctl enable cpolar
查看一下服务状态:
systemctl status cpolar
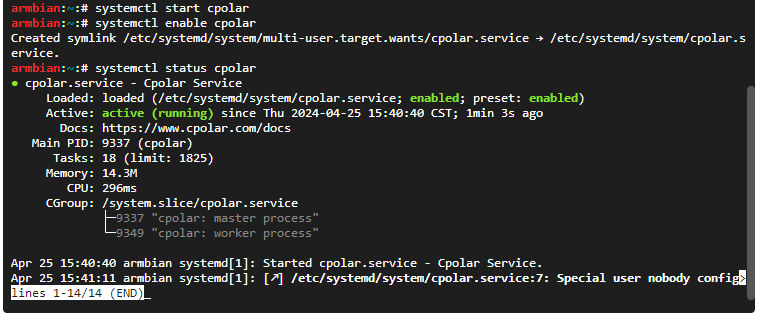
可以看到cpolar内网穿透服务正在正常运行。
执行下面的命令查看版本号,有正常显示版本号即为安装成功:
cpolar version
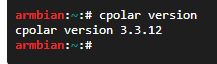
6. 创建公网地址
cpolar安装成功并启动服务后,在外部浏览器上访问CasaOS N1盒子的9200端口即:【http://192.168.50.137:9200】,使用cpolar账号登录,登录后在Web UI管理界面配置即可。
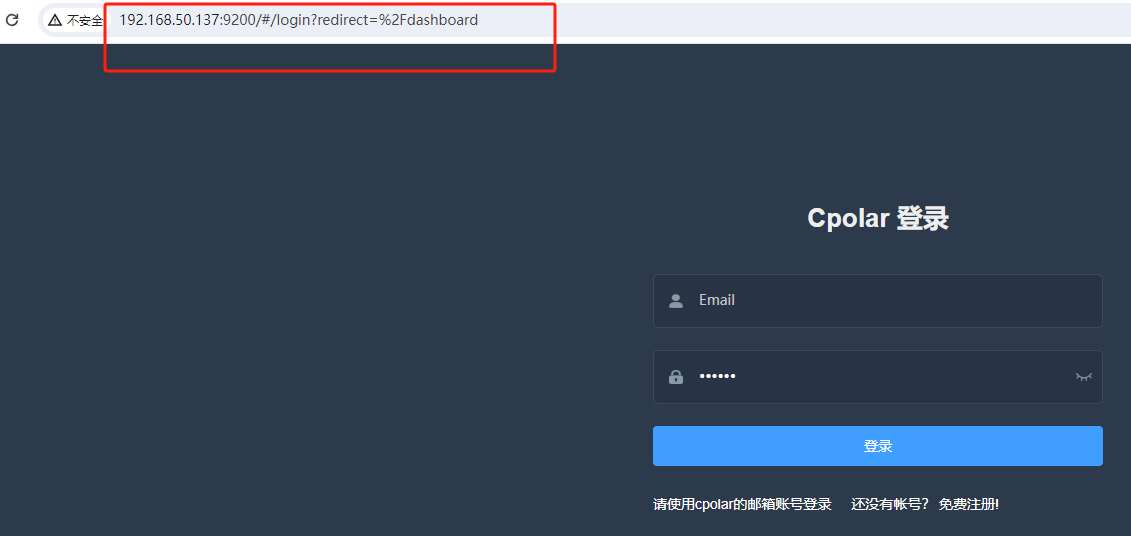
如果没有账号可以在浏览器访问cpolar官网注册账号:www.cpolar.com
然后输入账号密码登录cpolar web UI管理界面后,点击左侧仪表盘的隧道管理——创建隧道:
- 隧道名称:可自定义,注意不要与已有的隧道名称重复,本例使用了:N1
- 协议:http
- 本地地址:80
- 域名类型:随机域名
- 地区:选择China VIP
点击创建
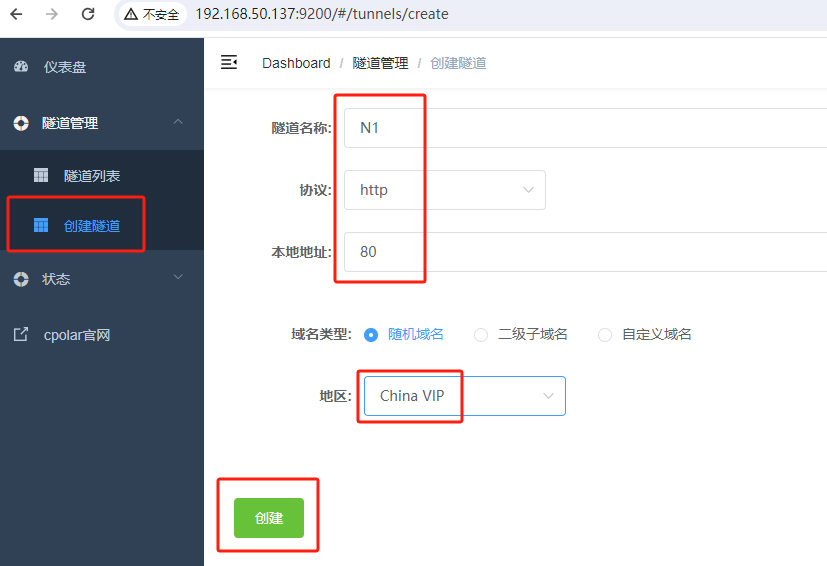
隧道创建成功后,点击左侧的状态——在线隧道列表,查看所生成的公网访问地址,有两种访问方式,一种是http 和 https,任选其一到浏览器访问即可。
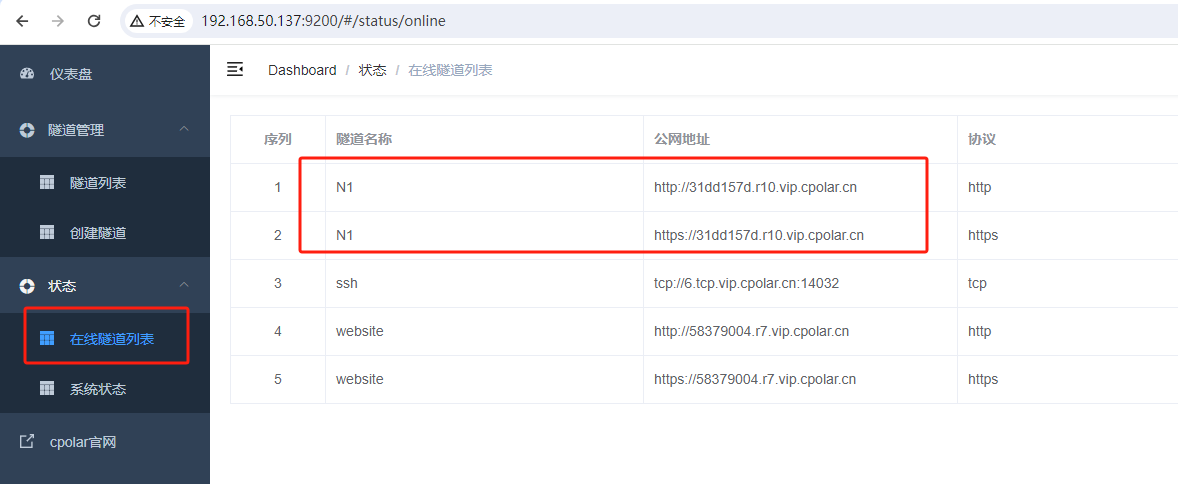
现在,我们就可以在异地使用任何联网的设备,在浏览器地址栏输入cpolar生成的公网地址,成功远程访问本地N1盒子的CasaOS Web管理页面!
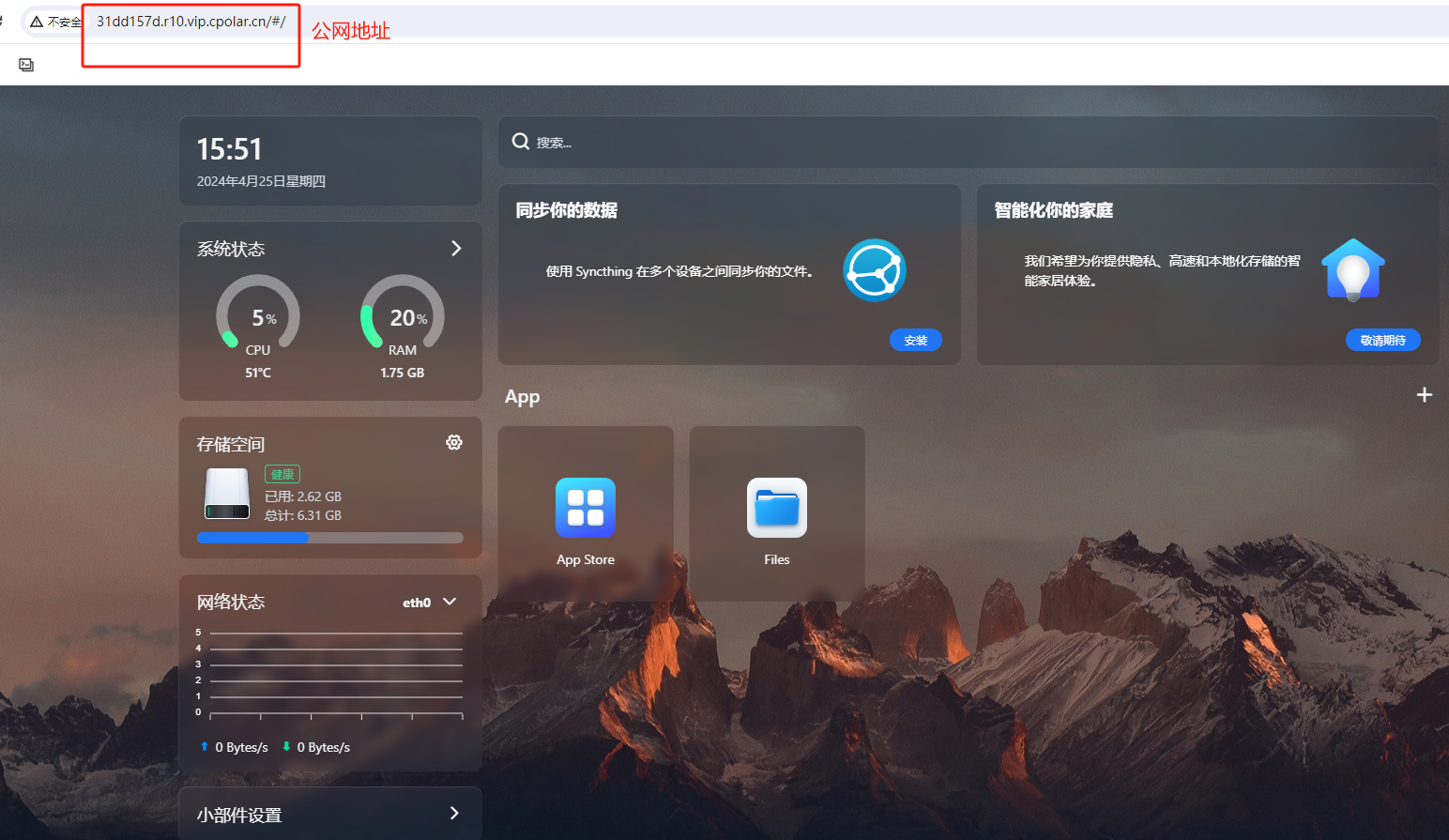
小结
为了方便演示,我们在上边的操作过程中使用cpolar生成的HTTP公网地址隧道,其公网地址是随机生成的。
这种随机地址的优势在于建立速度快,可以立即使用。然而,它的缺点是网址是随机生成,这个地址在24小时内会发生随机变化,更适合于临时使用。
如果有长期远程访问本地CasaOS N1盒子的需求,但又不想每天重新配置公网地址,还想地址好看又好记,那我推荐大家选择使用固定的公网地址来远程访问。
7. 创建固定公网地址
登录cpolar官网,点击左侧的预留,选择保留二级子域名,地区选择China VIP,设置一个二级子域名名称,点击保留,保留成功后复制保留的二级子域名名称,这里我填写的是myn1,大家也可以自定义喜欢的名称。
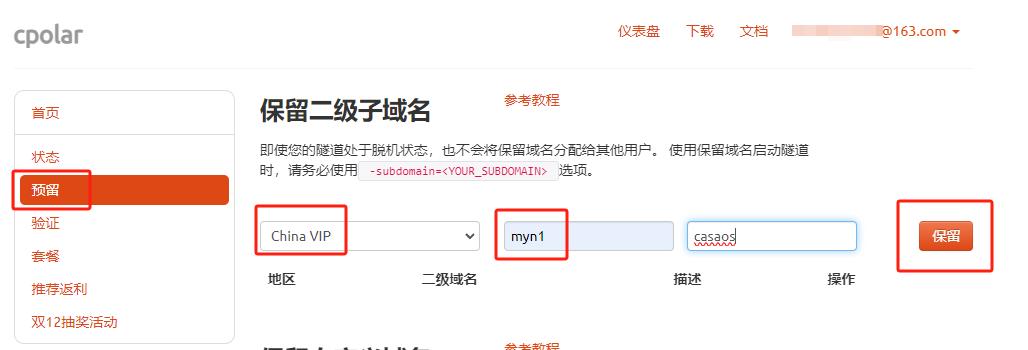
保留成功后复制保留成功的二级子域名的名称:myn1,返回登录Cpolar web UI管理界面,点击左侧仪表盘的隧道管理——隧道列表,找到所要配置的隧道N1,点击右侧的编辑:
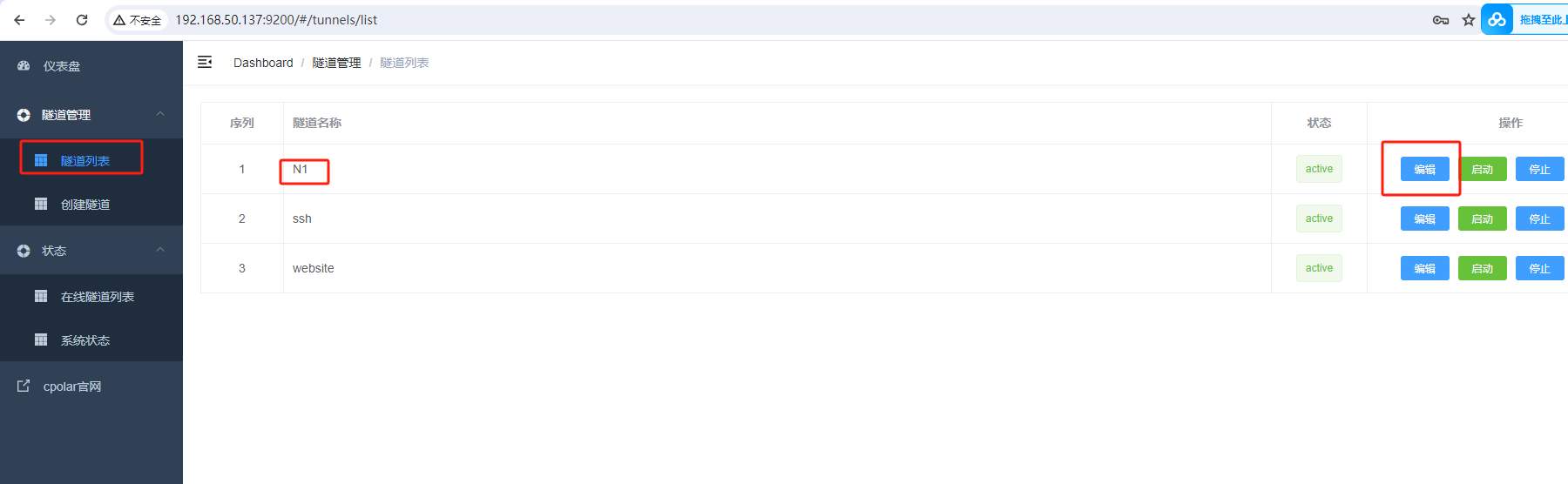
修改隧道信息,将保留成功的二级子域名配置到隧道中
- 域名类型:选择二级子域名
- Sub Domain:填写保留成功的二级子域名:myn1
- 地区:选择China VIP
点击更新(注意,点击一次更新即可,不需要重复提交)
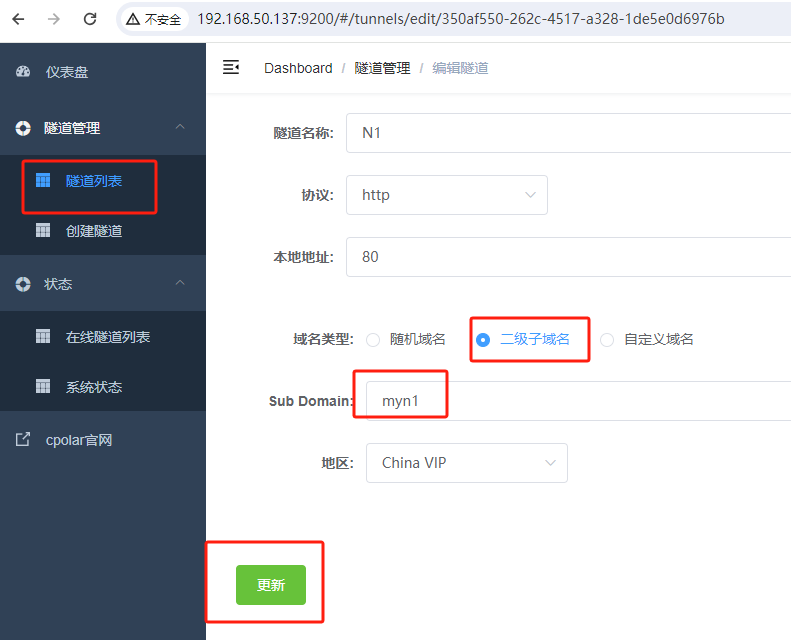
更新完成后,打开在线隧道列表,此时可以看到公网地址已经发生变化,由随机地址名称变成了两个固定的二级子域名:
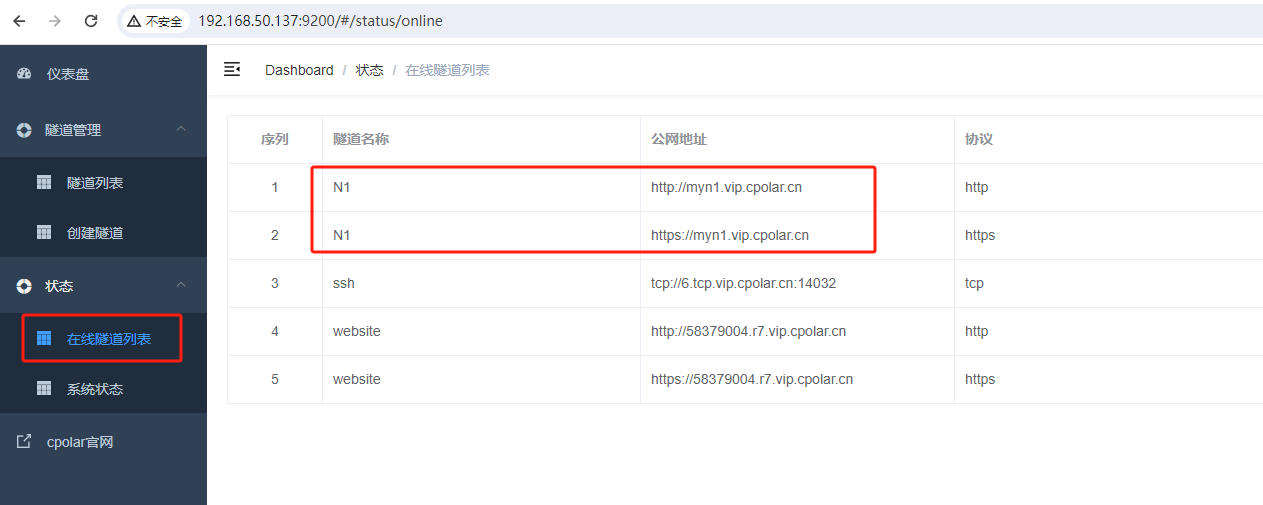
最后,我们使用任意一个固定公网地址在浏览器访问,可以看到访问成功,这样一个固定且永久不变的公网地址就设置好了,随时随地都可以远程访问本地安装了CasaOS的N1盒子了!
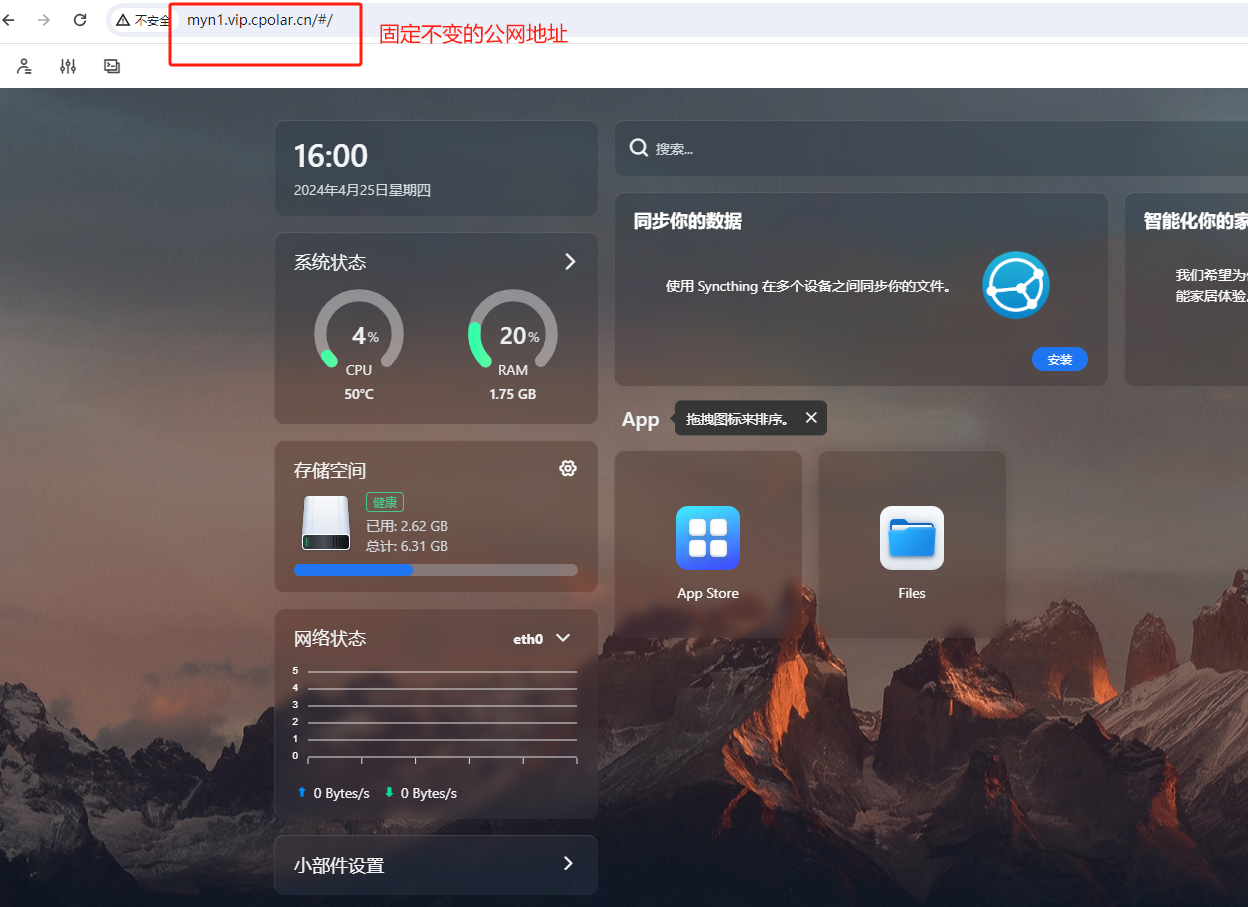
以上就是如何在N1盒子中刷入Armbian底包并安装CasaOS,结合cpolar内网穿透工具实现随时随地远程访问本地N1盒子web管理界面的全部流程,感谢您的观看,有任何问题欢迎留言交流。





