系列文章
- 远程办公:通过Cpolar内网穿透,远程桌面控制家里/公司内网电脑
- 远程办公:为远程桌面配置固定的公网TCP端口地址
- Windows搭建Web站点:免费内网穿透发布至公网 1/2
- Windows搭建Web站点:为站点配置二级子域名 2/2
- Windows搭建WordPress博客网站:本地搭建Web服务器 1/5
- Windows搭建WordPress博客网站:安装URL插件 2/5
- Windows搭建WordPress博客网站:将网站发布至公网可访问 3/5
- Windows搭建WordPress博客网站:配置自定义域名 4/5
- Windows搭建WordPress博客网站:配置SSL证书 5/5
- 如何为自建网站购买一个域名?
- 为自建网站免费申请SSL证书
疫情反反复复的当下,有时候会遇到需要居家办公的情况,但在办公室的电脑上仍有很多重要资料需要存取,且办公室所在的局域网中也有很多相关资源需要被访问(如文件共享服务器、OA系统等)。如何能在家通过远程处理好办公事务呢?
在win10专业版系统中,自带有微软远程桌面可以使用,但在没有进行配置的情况下,只能在局域网中使用,有一定的局限性。现在,我们可以通过cpolar内网穿透来映射远程桌面3389端口,使用所生成的公网TCP端口地址,实现在外随时随地远程桌面控制家里/公司的电脑。
1. 被控端电脑启用远程桌面
1.1 在被控端电脑上,点击开始菜单栏,打开设置——系统
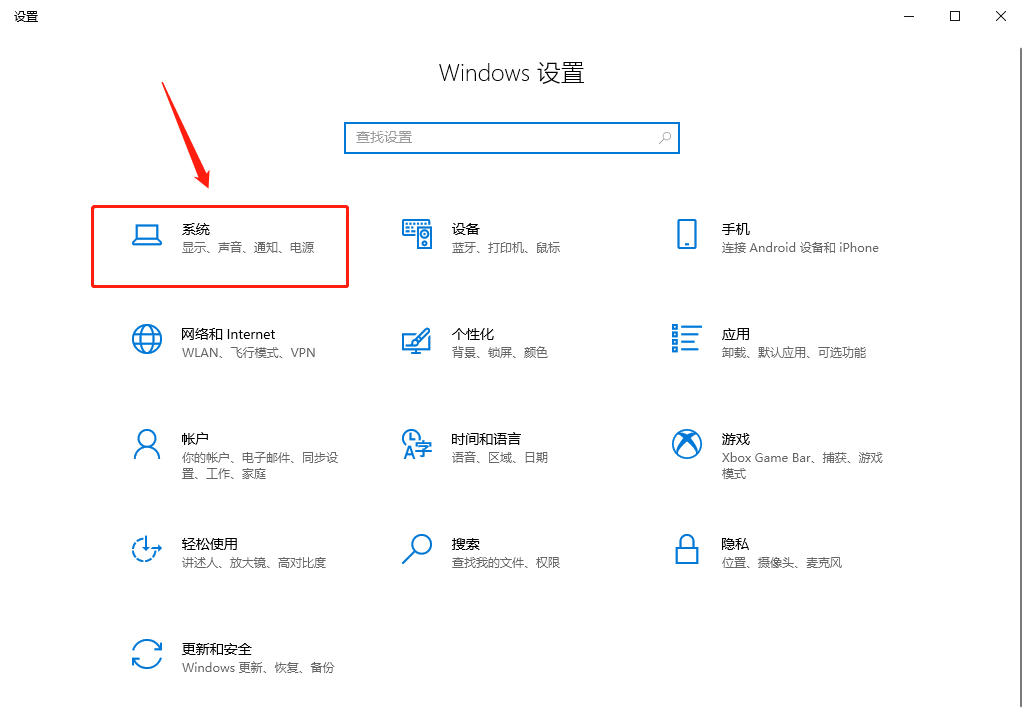
1.2 找到远程桌面
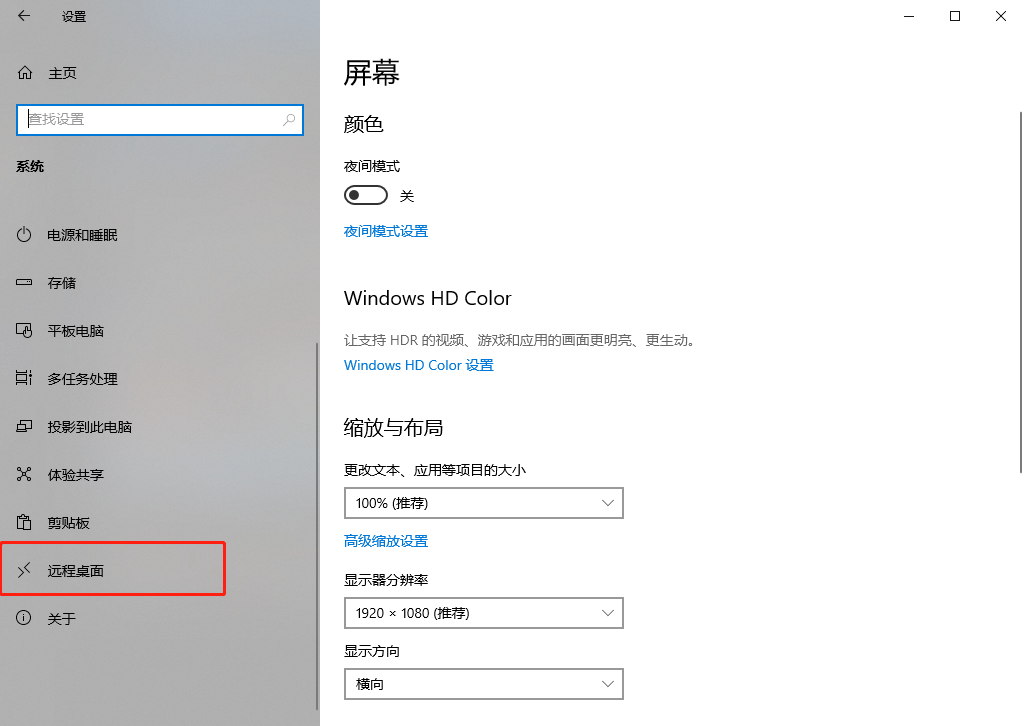
1.3 启用远程桌面
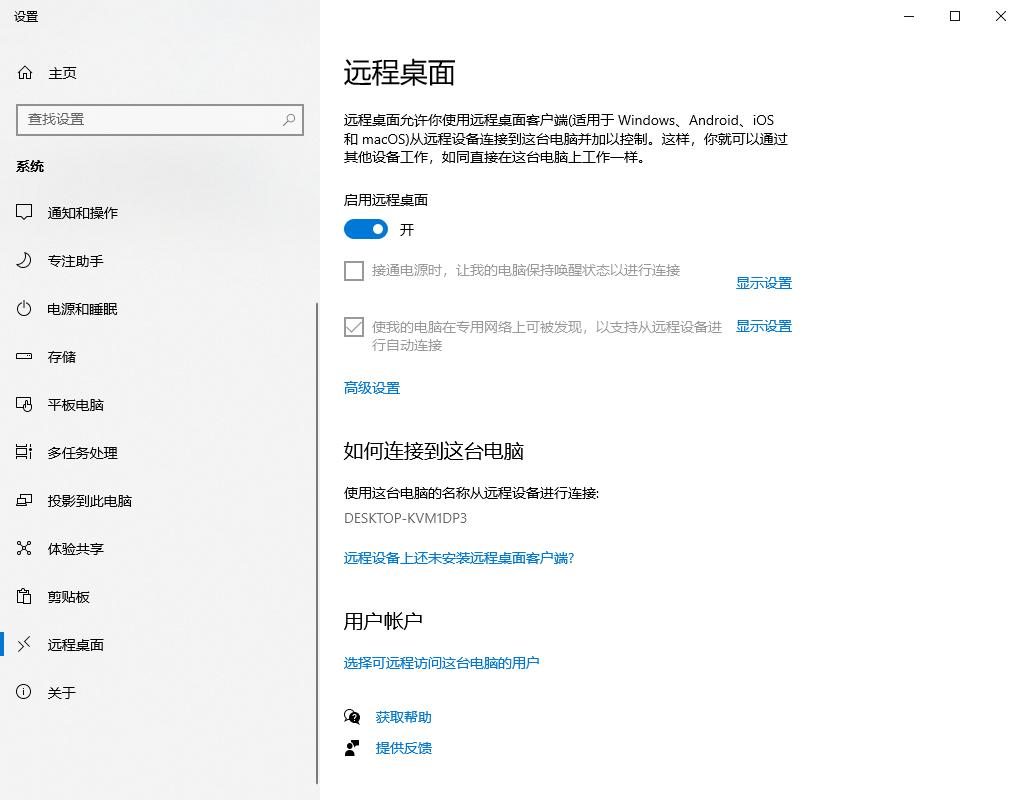
2. 安装cpolar内网穿透
2.1 注册cpolar账号
进入cpolar官网,点击右上角的免费注册,使用邮箱免费注册一个cpolar账号并登录
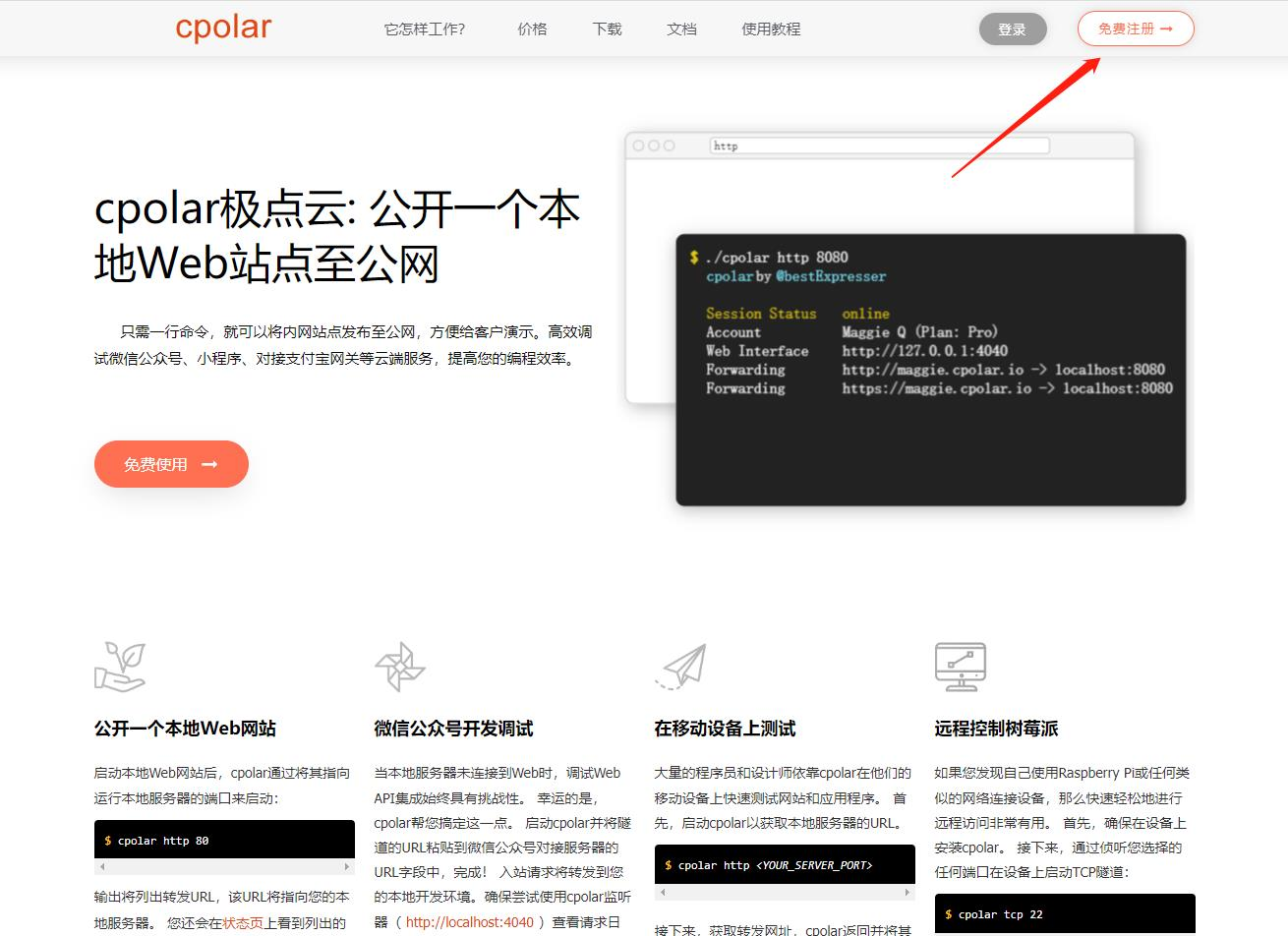
2.2 下载cpolar客户端
登录成功后,点击下载cpolar到本地并安装(一路默认安装即可)
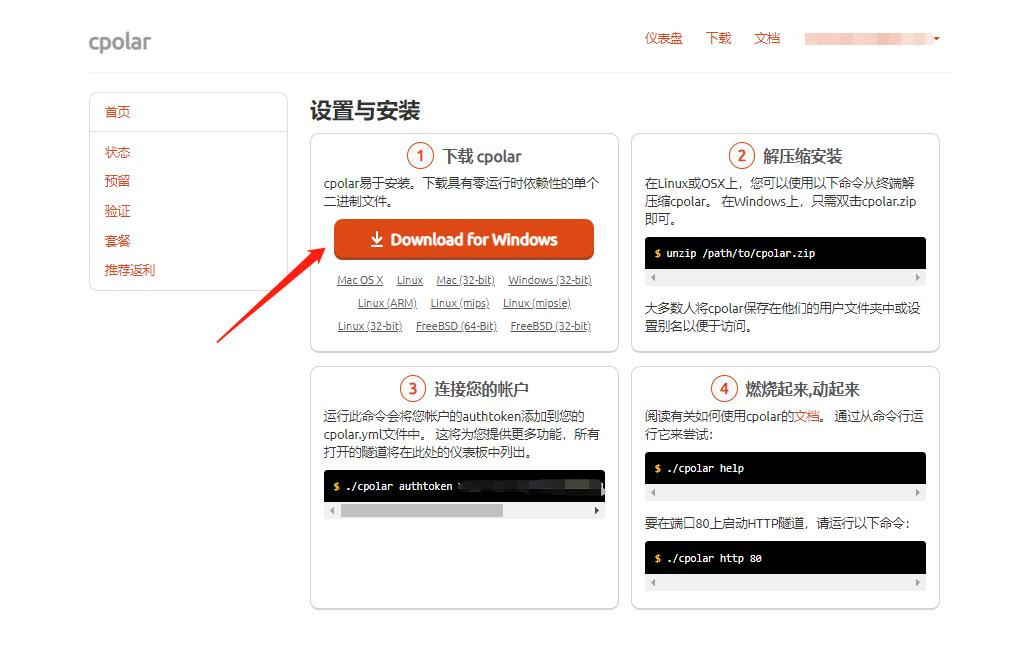
cpolar安装成功后会默认安装两个样例隧道(可自行修改或删减):
- remoteDesktop:指向本地3389端口,tcp协议
- website:指向本地8080端口,http协议
本次我们可以直接使用remoteDesktop远程桌面隧道。
3. 获取远程桌面公网地址
3.1 登录cpolar web ui管理界面
在浏览器上访问127.0.0.1:9200,使用所注册的cpolar邮箱账号登录cpolar web ui管理界面(默认为本地9200端口)
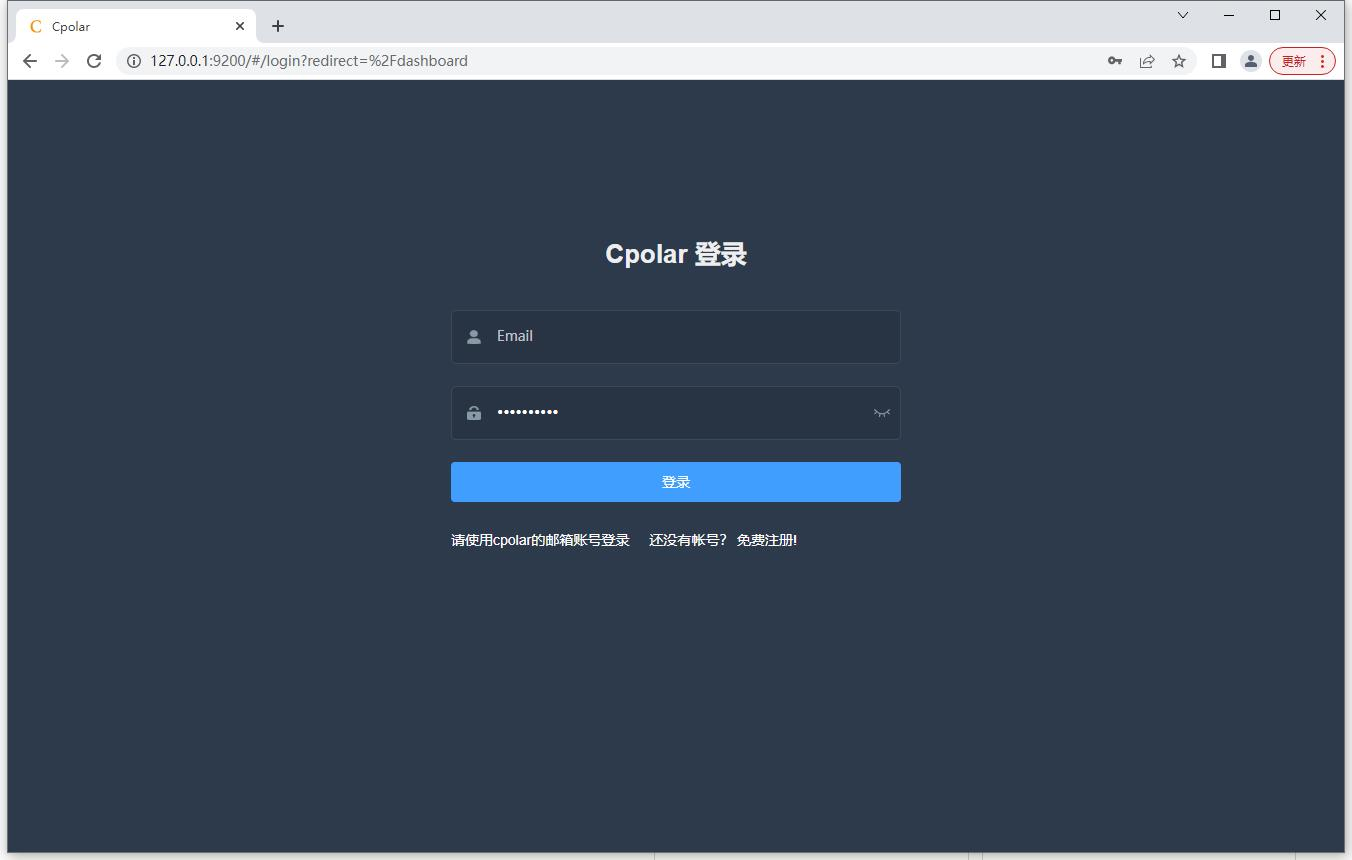
3.2 启动远程桌面隧道
登录成功进入主界面后,我们点击左侧仪表盘的隧道管理——隧道列表,找到远程桌面隧道,并点击启动该隧道
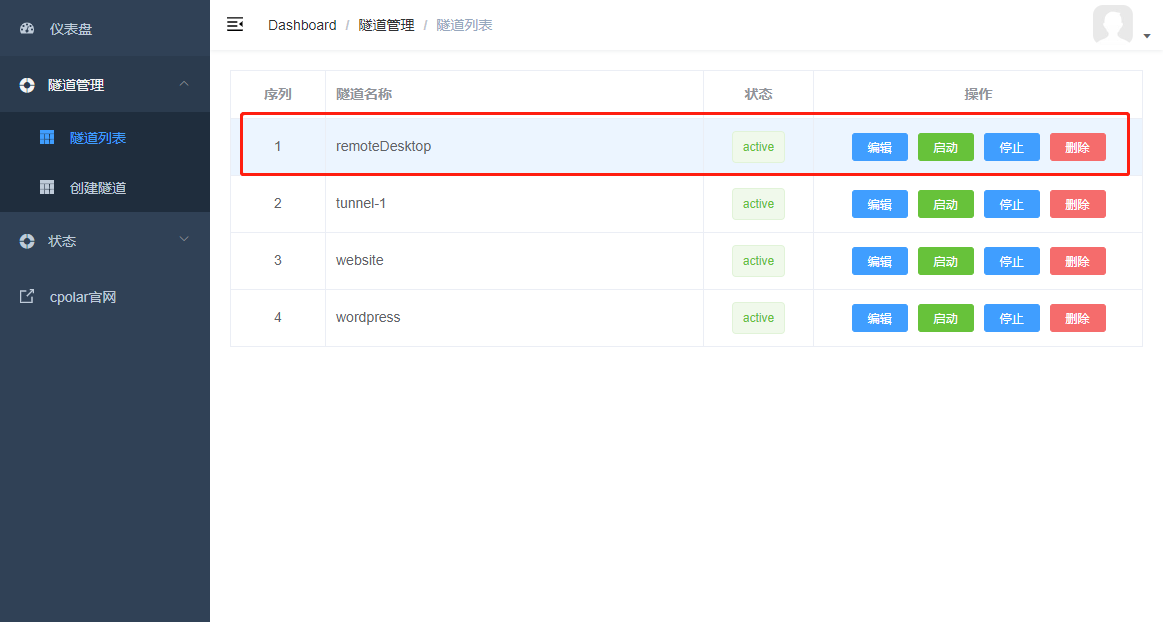
3.3 获取远程桌面公网随机临时地址
隧道启动成功后,我们点击左侧仪表盘的状态——在线隧道列表,可以看到远程桌面隧道已经有生成了相应的公网地址,我们将公网TCP端口地址复制下来(注意tcp://无需复制)。
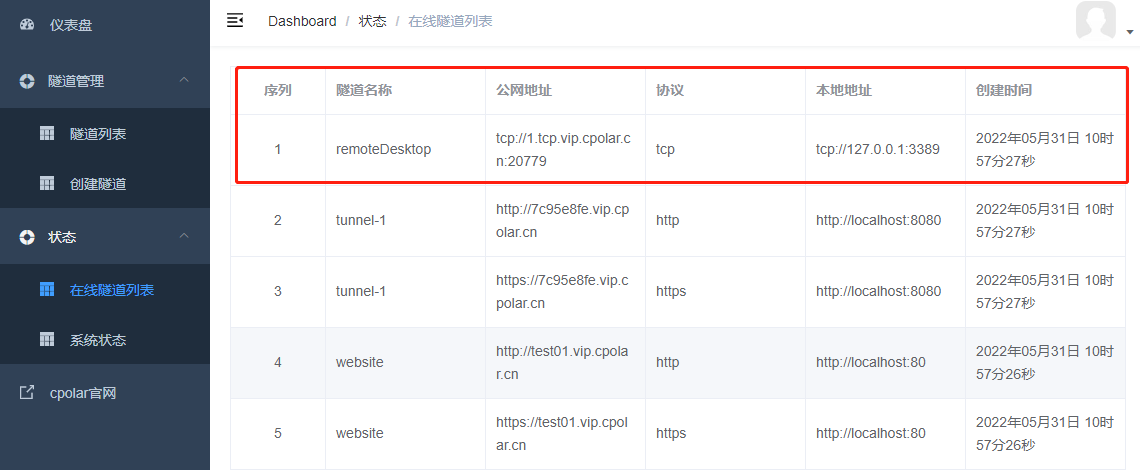
4. 实现远程桌面控制
4.1 打开远程桌面客户端
在控制端电脑上,点击桌面左下角的搜索栏,搜索远程桌面连接,并打开
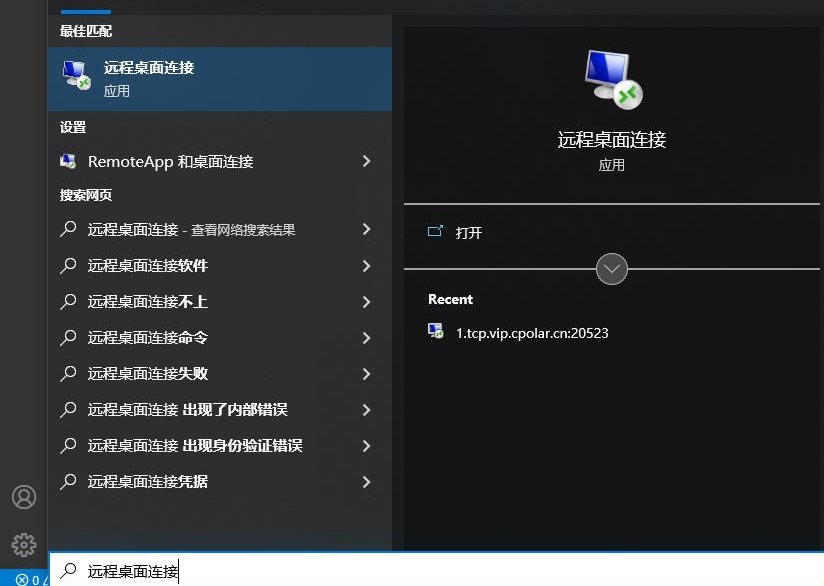
4.2 使用cpolar所生成的公网tcp地址远程桌面
在远程桌面连接窗口,在计算机栏位输入:您获取得到tcp随机隧道地址:(本例中: 1.tcp.vip.cpolar.cn:20207,您的地址可能不同),如下图所示:
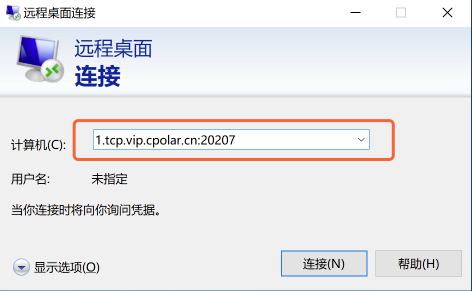
点击连接
4.3 输入账号密码
输入被控端电脑的账号及密码,即可远程桌面登录了。
注:您的账号需要是超级管理员权限,或者有远程桌面远程的账号,才能登录。如果您的PC机原来没有密码,请设置密码后,再远程桌面。安全第一。
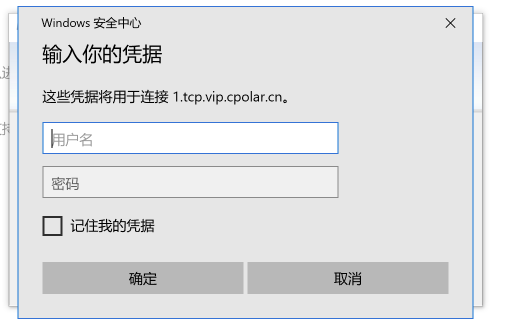
4.4 远程桌面成功
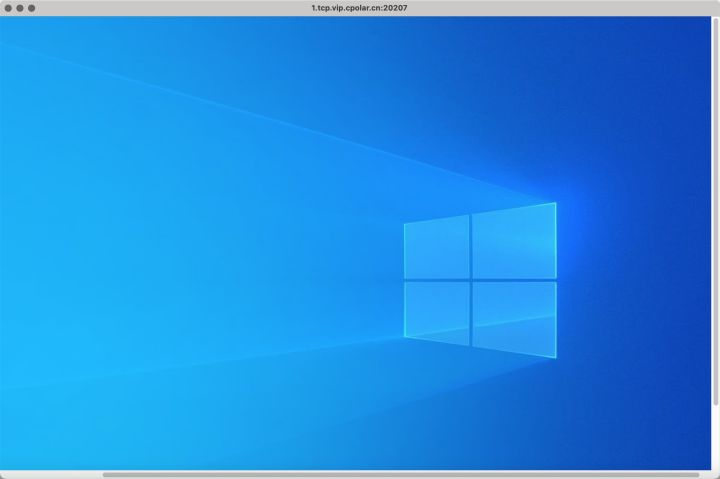
需要注意的是,本次教程中使用的是免费cpolar所生成的公网随机临时地址,该地址24小时内会发生变化,而且带宽较小,仅为1M,对于大屏幕的用户来说,带宽会有些吃紧;以及对于需要长期远程的用户来讲,较为不方便。
因此建议将cpolar升级为专业版套餐,增大带宽到3M,并配置固定的公网TCP端口地址,高效进行远程办公。
详细可以参考下一篇教程:






这篇文章有 2 个评论
ip地址24小时一变基本没法远程使用。。。
您好,免费套餐所生成的公网地址为随机临时地址,每隔24小时变化。建议升级到专业版套餐,支持配置固定的TCP端口地址来进行远程,后续无需重复查看随机生成的公网地址再进行远程。